Sådan konfigurerer du DHCP på Windows Server 2012
Summary: Trinvis visuel vejledning til konfiguration af DHCP på Windows Server 2012
This article applies to
This article does not apply to
This article is not tied to any specific product.
Not all product versions are identified in this article.
Symptoms
1. Du bør installere rolle-og RSAT-administrationsfunktionerne som vist i punkt 1 til punkt 6 i denne artikel. Vælg denne gang DHCP Server.
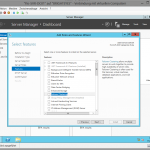 |
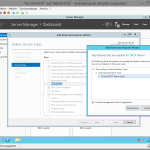 |
| Figur 1: DHCP-server | Figur 2: DHCP-server |
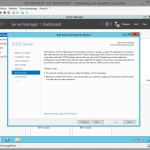 |
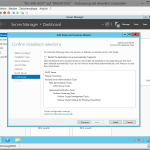 |
| Figur 3: DHCP-server | Figur 4: DHCP-server |
2. Når du har installeret DHCP serveren, bør du kunne se rollen i Server Manager. Du bør også se den advarsel, du har for at fuldføre konfigurationen af DHCP Server. Klik på "Mere" for at åbne detaljerede oplysninger.

Figur 5: DHCP
3. I vinduet med detaljer skal du klikke på "Konfigurer DHCP-konfiguration" for at starte guiden.

Figur 6: Konfigurer DHCP-konfiguration
4. Installationsguiden starter.

Figur 7: Installationsguiden starter
5. I det næste trin kan du autorisere DHCP-serveren til din Active Directory. Du bør gøre dette, fordi DHCP vil opdatere DNS og AD DS-poster direkte efter tildeling af IP til DHCP-klienten. De legitimationsoplysninger, du vælger, bør have domæneadministratorrettigheder.

Figur 8: Domæneadministratorrettigheder
6. Derefter vil DHCP godkende AD DS. På min bærbare tog dette 5 minutter.

Figur 9: DHCP vil have tilladelse
7. Vær opmærksom på at i Windows Server 2012 betyder "lukket" ikke, at konfigurationen er afsluttet. Det betyder kun, at der foretages konfiguration i baggrunden. Du kan se status ved at klikke på flaget øverst i Server Manager.

Figur 10: Lukket
8. Vi er nødt til at åbne DHCP MMC for at konfigurere et DHCP Scope. Klik på "Værktøj" og derefter "DHCP".

Figur 11: DHCP Scope
9. I DHCP MMC klikkes til højre på DHCP Server og derefter først på "Tilføj/Fjern bindinger...".

Figur 12: Tilføj/Fjern bindinger
10. Kontroller, om din binding er indstillet på det korrekte netværksinterface, og hvis ikke, skal du ændre det, før du går videre.

Figur 13: Netværksinterface
11. Når du har kontrolleret og ændret indstillingerne, skal du klikke på OK og gå tilbage til DHCP MMC. Højreklik på DHCP IPv4-stak, og vælg "Nyt Scope".

Figur 14: Nyt Scope
12. Guiden starter. Klik på "Næste".

Figur 15: Guiden starter
13. Vælg dit Scope-navn og en beskrivelse.

Figur 16: Scope-navn
14. Nu skal du vælge IP-område og det undernet, der skal administreres af din server. For at beregne det område, du skal bruge, kan du bruge dette onlineværktøj LINK.

Figur 17: IP-adresse
15. Nu kan du vælge udelukkelse fra DHCP, f.eks. statiske IP'er eller reservationer og forsinkelsen.

Figur 18: IP-adresse

Figur 19: Adresseområde
16. Nu skal du indstille rettighedstid. Rettighed betyder den tid, hvor en DHCP-klient bevarer sin IP, før den spørger DHCP-serveren igen om en fornyelse. Når du har et stort IP-scope og tilstrækkeligt IP’er og ingen specielle sikkerhedsovervågninger i din virksomhed, kan du beholde 8 dage. Når du bruger DHCP til wi-fi-forbindelser, eller kun har nogle få IP’er tilbage, bør du indstille rettighed til maksimalt 2 dage.

Figur 20: DHCP
17. Her kan du vælge, om du vil konfigurere DNS, standardgateway og WINS via guiden eller senere manuelt. I denne vejledning vil jeg konfigurere indstillingerne med guiden. Senere vil jeg vise dig, hvordan du konfigurerer den manuelt.

Figur 21: WINS via guiden
18. I første omgang konfigurerer du standardgatewayen. Normal er dette en router eller en switch, der kan routes (Layer 3-switch).

Figur 22: Router

Figur 23: Routerkontakt
19. Derefter skal du konfigurere de DNS-muligheder, der leveres via DHCP. Først domænenavnet. Dette skal være navnet på din DNS-zone, som vil blive håndteret med denne IP og DNS-serverne. Du kan have så mange DNS-servere, som du har brug for, men primært har administratorer 2 eller 3 redundante DNS-servere.

Figur 24: DNS-server
Hver indtastning, du foretager, vil blive kontrolleret. Hvis der ikke er adgang til en DNS-server, får du en advarsel, men du kan indtaste IP alligevel.

Figur 25: DNS-server

Figur 26: DNS-server
20. På konfigurations-DNS kan du konfigurere WINS. I mit tilfælde vil jeg lade dette punkt være, fordi jeg ikke har et program eller operativsystem, der har brug for WINS. Du kan konfigurere det manuelt på et senere tidspunkt, så ingen bekymringer.

Figur 27: Konfiguration af WINS
21. Vi er næsten færdige, nu kan du beslutte, om du vil starte scope nu eller senere. Vælg nu.

Figur 28: Start scope
22. Klik nu på "Udfør", og scope vil blive installeret og aktiveret.

Figur 29: Scope vil blive installeret og aktiveret
23. DHCP MMC bør nu næsten se ud som dette.

Figur 30: DHCP MMC-visning
24. Hvis du vil kontrollere, skal du tænde for en af dine klienter i dette netværk og kontrollere med: IPconfig/All, hvis du får en IP og de indstillinger, du har indtastet på DHCP-serveren.
Affected Products
Servers, Microsoft Windows 2012 Server, Microsoft Windows 2012 Server R2Article Properties
Article Number: 000136459
Article Type: Solution
Last Modified: 21 Feb 2021
Version: 3
Find answers to your questions from other Dell users
Support Services
Check if your device is covered by Support Services.