Användar- och felsökningsmanual för Dell Alienware 920H Tri-Mode trådlöst (AW920H) spelheadset
Zusammenfassung: Följande artikel innehåller information om Dell Alienware 920H Tri-Mode Wireless (AW920H). I de olika avsnitten finns mer information om funktionerna i Dell AW920H och hur du använder den. ...
Weisungen
Innehållsförteckning:
- Vad finns i förpackningen med Alienware 920H Tri-Mode Wireless
- Trådlösa funktioner hos Alienware 920H Tri-Mode
- Konfigurera den trådlösa Alienware 920H Tri-Mode
- Använda headsetet
- Felsökning
- Ytterligare information

Bild 1: Arbeta snabbare och smartare med Dell AW920H
Vad finns i den trådlösa Dell Alienware 920H Tri-Mode?
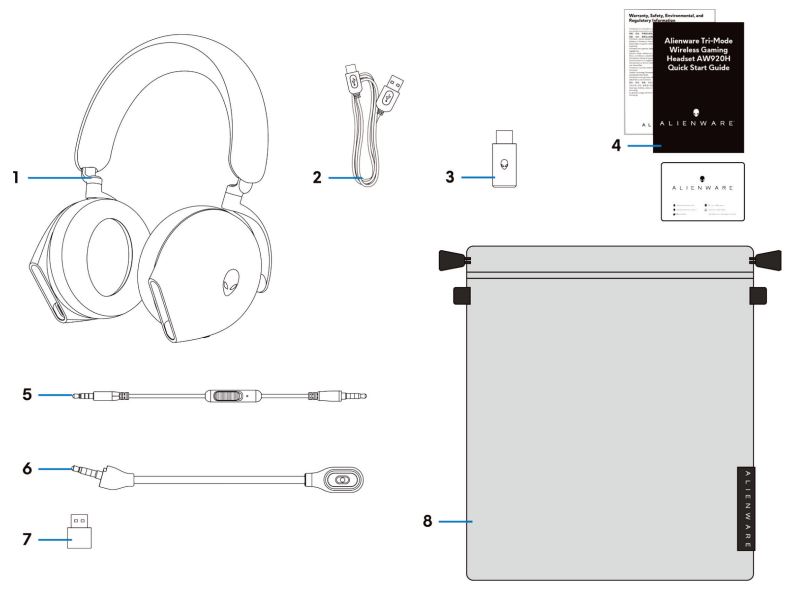
Bild 2: Innehållet i förpackningen till Dell Alienware 920H Tri-Mode
| 1 | Alienware Tri-Mode trådlöst spelheadset AW920H | 2 | USB-A till USB-C-laddningskabel |
| 3 | Trådlös USB-dongel | 4 | Dokument |
| 5 | 3,5 mm ljudkabel inline | 6 | Löstagbar bommikrofon |
| 7 | USB-A till USB-C-adapter | 8 | Mjuk bärväska |
Trådlösa funktioner hos Dell Alienware 920H Tri-Mode
Headset
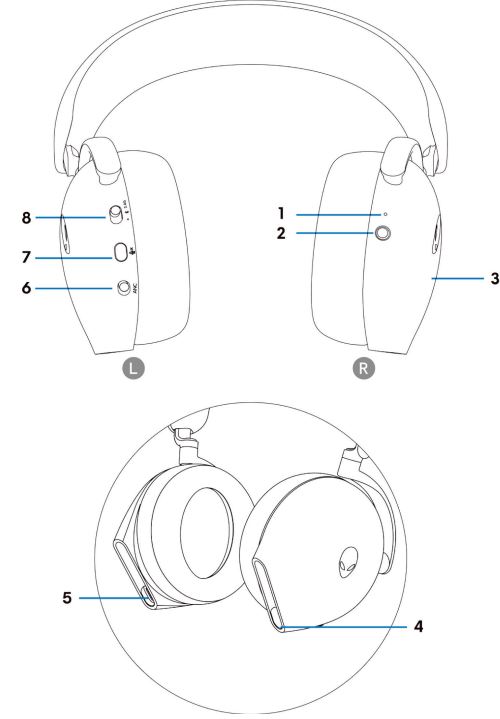
Bild 3: Trådlöst Alienware 920H Tri-Mode-headset
| 1 | Indikator LED | 2 | Strömknapp |
| 3 | Pekkontrollområde för headset | 4 | Port för inline-ljudkabel och bommikrofon |
| 5 | USB-C-laddningsport | 6 | Automatisk brusreducering (ANC) på/av-reglage |
| 7 | Mikrofonavstängningsknapp | 8 | Skjutreglage för 2,4 GHz-, Bluetooth- och Bluetooth-parkoppling |
Tillbehör
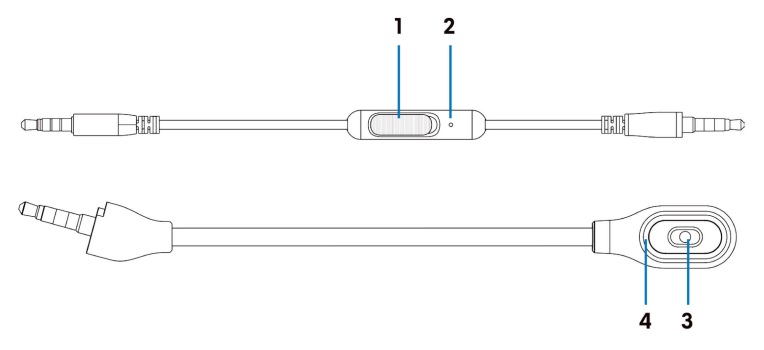
Bild 4: Trådlösa tillbehör till Alienware 920H Tri-Mode
| 1 | Skjutreglage för mikrofonavstängning | 2 | Mikrofon |
| 3 | Mikrofon | 4 | LED-lampa för avstängning av mikrofon |
Laddar headsetet
För att ladda headsetet, använd USB-A till USB-C-kabeln:
- Anslut USB-C-änden av kabeln till headsetet.
- Anslut USB-A-änden av kabeln till datorn.
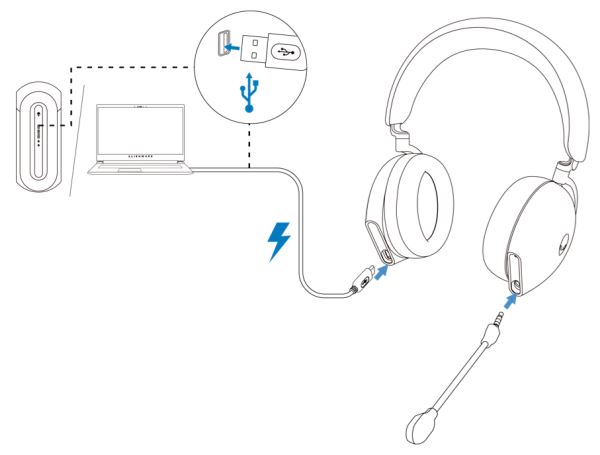
Bild 5: Trådlös laddning av Alienware 920H Tri-Mode
Batteristatus
Den fullständiga laddningen av batteriet kan ta mindre än 2.5 timmar. När headsetet är avstängt och laddas visar LED-lampan och Alienhead-logotypen batteristatus.

Bild 6: Batteristatus LED
| Grön | Fulladdat | Strömlampan och Alienhead-logotypen förblir gröna. |
| Blinkande grönt och gult | Laddar | Ström på: LED-lampan och Alienhead-logotypen växlar mellan gult och grönt i 12 sekunder och återgår sedan till föregående ljuseffekt. Stäng av: Ljuset växlar mellan gult och grönt. |
| Blinkande gult | Batteri mindre än 20 % | Strömlampa: LED-lampan blinkar långsamt gult. Alienhead-logotypen: Ljuset blinkar snabbt i gult i 5 sekunder och blir sedan mörkt i 15 sekunder. Denna cykel upprepas tills batteriet är urladdat. |
Headsetet stängs automatiskt av efter 30 minuter när;
- Den trådlösa USB-dongelanslutningen har brutits.
- Bluetooth är inte anslutet.
- Ansluten dator är avstängd.
- Den trådlösa USB-dongeln tas bort från USB-porten.
Konfigurera den trådlösa Alienware 920H Tri-Mode
Systemkrav
- En USB-port för trådlös USB-dongel
- En USB-port för laddning (tillval)
- Microsoft Windows 11 eller Windows 10 64-bitars, mobil, PS4 eller XboxOne
Sätta i bommikrofonen
Sätt i bommikrofonen ordentligt i bommikrofonporten på headsetet när du är ansluten med en trådlös dongel eller Bluetooth.

Bild 7: Löstagbar bommikrofon
Ansluta headsetet till din enhet med den trådlösa USB-dongeln
- Anslut den trådlösa USB-dongeln till USB-A till USB-C-adaptern och anslut sedan adaptern till USB-porten på datorn.
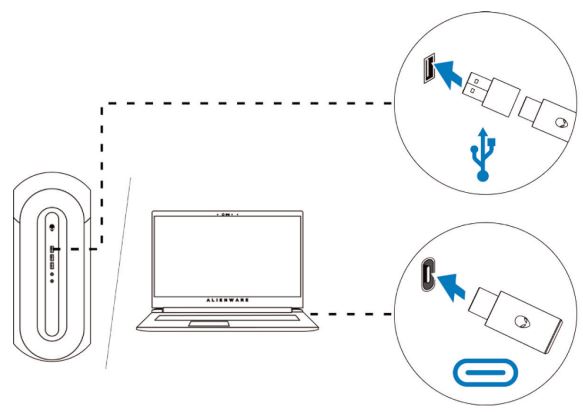
Bild 8: Anslut den trådlösa USB-dongeln - Skjut reglaget för parkopplingsomkopplaren på headsetet till 2.4 GHz-läge. Headsetet och den trådlösa USB-dongeln repareras.
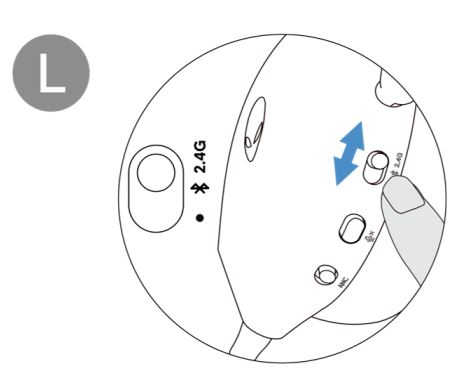
Bild 9: Växla skjutreglaget på headsetet till 2.4 GHz-läge - Lysdioden lyser vitt när den är ansluten.
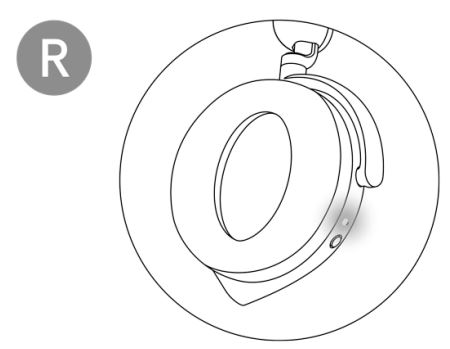
Bild 10: Vit lysdiod när den är ansluten
Ansluta headsetet till din enhet med Bluetooth
- Slå på Bluetooth i din dator innan du ansluter headsetet med Bluetooth.
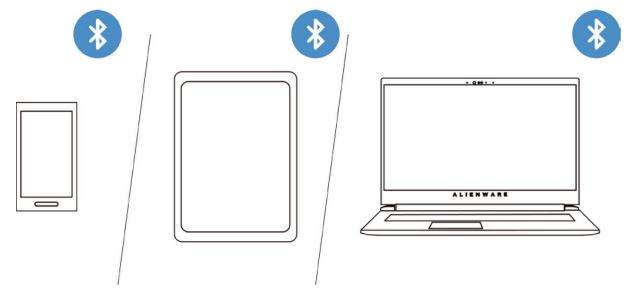
Bild 11: Slå på Bluetooth på datorn - Skjut reglaget för parkopplingsomkopplaren längst ned i två sekunder. När du ser att den blå lampan blinkar är parkopplingsläget på.
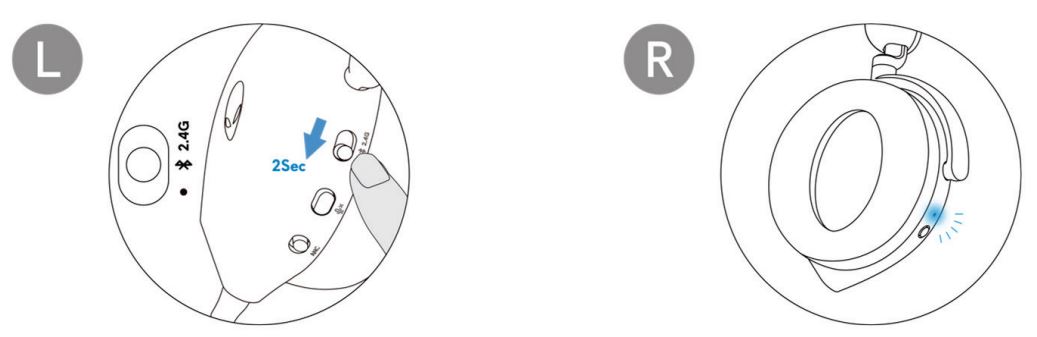
Bild 12: Aktivera Bluetooth-parkoppling - Anslut headsetet till dator, bärbar dator, smartphone eller surfplatta och så vidare. Lysdioden lyser blått när den är ansluten.
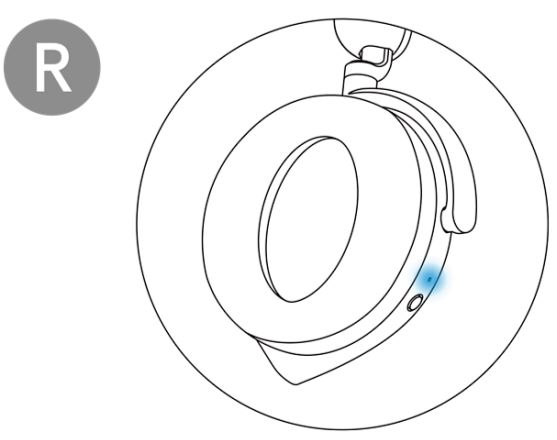
Bild 13: Lysdioden lyser blått när den är ansluten via Bluetooth
Ansluta headsetet till din enhet med den inbyggda ljudkabeln
- Anslut ena änden av den 3,5 mm inbyggda ljudkabeln till bommikrofonporten på ditt headset.
- Anslut den andra änden till ljud- eller headsetporten på din dator eller mobila enhet.
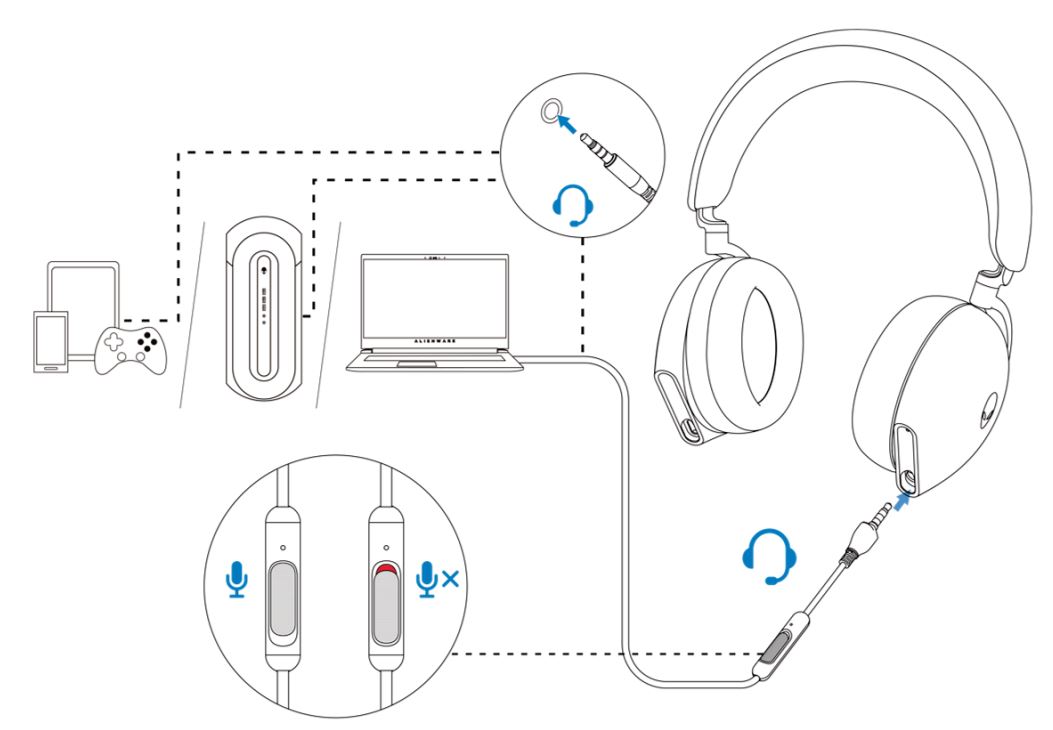
Bild 14: Ansluta headsetet till din enhet med den inbyggda ljudkabeln
- Headsetets högtalare och mikrofonen på kabeln fortsätter att fungera även när headsetet är avstängt, så länge headsetet är anslutet till en 3,5 mm inline ljudkabel. Knapparna och lysdioderna slutar dock att fungera om headsetet stängs av.
- När du använder 3.5 mm inline-ljudkabeln tillhandahålls ljudkällan endast av Inline-kabeln. 2.4G-läget och Bluetooth-läget fortsätter att fungera även efter att ljudkabeln har tagits bort.
- När du använder 3.5 mm inline-ljudkabeln är headsetet kompatibelt med alla enheter med ljuduttag som mobil, XboxOne och PS4.
Använda headsetet
Justera headsetet
Justera huvudbygeln och öronkuddarna för att hitta den optimala passformen för ditt huvud. När du använder en mikrofonarm ska du placera den ungefär två centimeter från munnen.
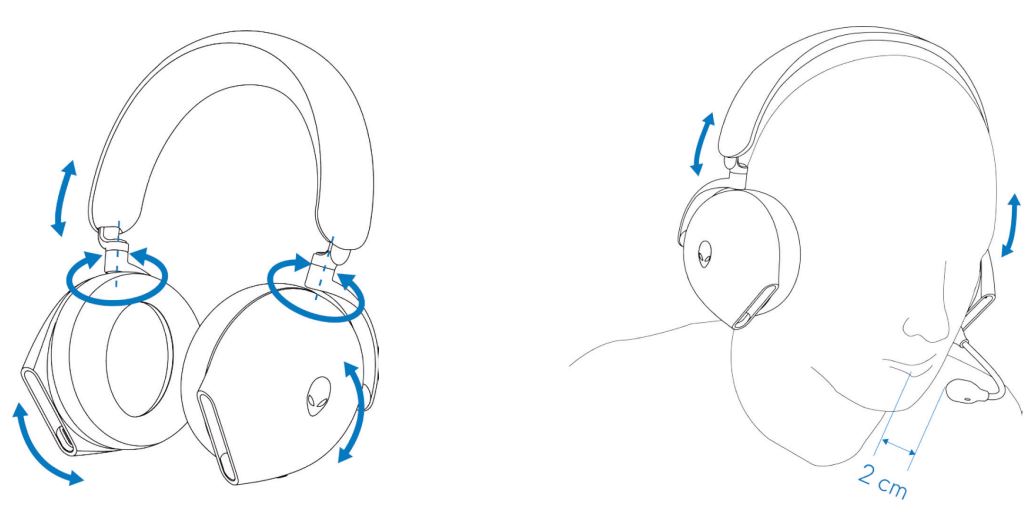
Bild 15: Justera huvudbygeln och öronkuddarna
Öronkåporna kan vridas för att bära headsetet bekvämt runt halsen eller för enklare förvaring.
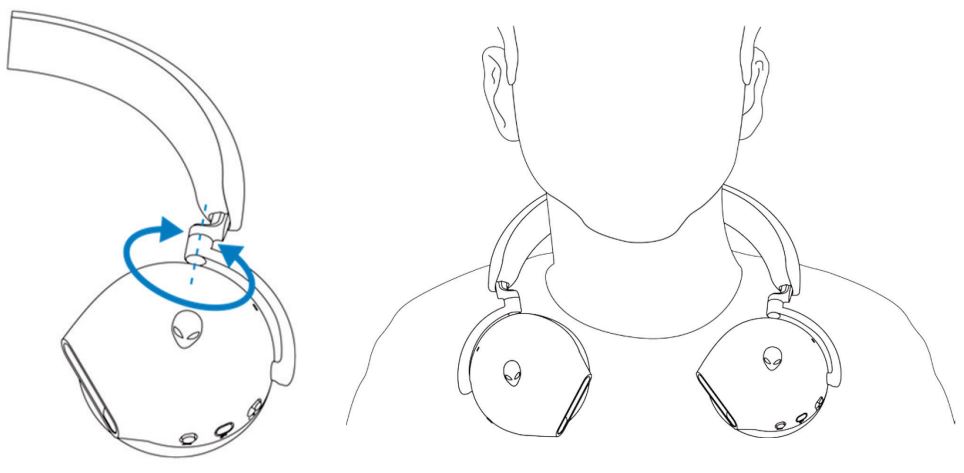
Bild 16: Rotera öronkåporna
Felsökning
| Problem | Möjliga lösningar |
|---|---|
| Headsetet har inget ljud |
|
| Personen i andra änden kan inte höra mig |
|
| Onormalt ljud kommer ut ur headsetet |
|
| Obalanserat ljud i headsetet | Kontrollera att datorns volymbalans är korrekt inställd.
|
| Headsetets lampor tänds inte |
|
| Den trådlösa räckvidden är för kort |
|
| Mikrofonen tar upp för mycket bakgrundsljud |
|
| Mikrofonavstängning fungerar inte när den är ansluten med ljudkabel inline |
|
| Alienware Command Center känner inte igen headsetet |
|
Ytterligare information
Lär dig att använda AW920H och felsöka problem. Här finns information om felsökning, instruktionsmanualer och relevanta supportvideor som kan vara till hjälp.
Användarhandboken för Alienware Tri-Mode trådlöst spelheadset finns i dokumentationen till Dell Alienware Tri-Mode trådlöst spelheadset. Klicka sedan på Visa PDF till höger om användarhandboken för Alienware Tri-Mode trådlöst spelheadset AW920H i avsnittet Handböcker och dokument.
Weitere Informationen
Rekommenderade artiklar
Här är några rekommenderade artiklar relaterade till detta ämne som kan vara av intresse för dig.
- Förbättra ljudkvaliteten för Alienwares spelheadset AW520H, AW720H eller AW920H
- Alienware-headset fungerar inte efter uppdatering av fast programvara
- Alienware-headsetet fungerar inte när det är anslutet med en 3,5 mm-kabel
- Det går inte att aktivera Alienwares trådlösa spelheadset AW720H eller AW920H vid ankomst