Unsolved
This post is more than 5 years old
2 Posts
0
53006
turning off the on board graphics on a Vostro 460
I have recently bought a Vostro 460 and want to put in an other graphics card. I understand that I need to go into the bios to switch from one to the other but having spent some time in the bios and also on reading up on the issue I can still find no option to turn off the on boards graphics.
Most posts on this subject ask you to go to either a video config tab or menu, but there simply is not one in my BIOS (version AO6).
If any one could shed some light on this for me I would be very grateful, however if you could put it in terms a 5 year old would understand I would be even more so :emotion-7: tyvm



DELL-Saurabh A
3 Apprentice
3 Apprentice
•
710 Posts
0
October 9th, 2012 07:00
Hi Swansong99,
Once you have installed a discreet video card in the computer, the integrated card gets disabled automatically. No other BIOS configuration is needed. Do reply if you have any further questions. I would be glad to assist.
Swansong99
2 Posts
0
October 10th, 2012 06:00
thank you for trying to answer the issue so quickly, however the graphics card is not being recognized at all, once the new graphics card is installed I have no graphics at all, not even in the on board slot, in fact i think that the PC is not booting at all .... no lights beeps etc that you would usually expect from a normal boot.
DELL-Saurabh A
3 Apprentice
3 Apprentice
•
710 Posts
0
October 10th, 2012 09:00
Hi Swansong99,
Thank you for your response. There any many possible reasons behind this issue. Please try the following troubleshooting steps:
1. Graphic card may not be installed properly. Try re-installing the card. You may find the following steps useful:
NOTE: The color of your computer and certain components may appear differently than shown in this document.


To avoid damaging your computer, perform the following steps before you begin working inside the computer.
- Ensure that your work surface is flat and clean to prevent the computer cover from being scratched
- Power off your computer
CAUTION: To disconnect a network cable, first unplug the cable from your computer and then unplug the cable from the network device.
- Disconnect all network cables from the computer
- Disconnect your computer and all attached devices from their electrical outlets
- Press and hold the power button while the computer is unplugged to ground the system board
a) Remove the computer cover
CAUTION: Before touching anything inside your computer, ground yourself by touching an unpainted metal surface, such as the metal at the back of the computer. While you work, periodically touch an unpainted metal surface to dissipate static electricity, which could harm internal components.
b) Remove the 'video card holder'
- Remove the screw that secures the video card holder to the computer
- Remove the video card holder from the computer
- Remove the screw that secures the metal securing tab to the computer



- Remove the metal securing tab away from the computer
- Disconnect the cables that are connected to the video card
- If a PCI-express x16 video card is installed, press the securing tab

- While grasping the card by its top corners, ease it out of its slot on the system board
c) Install the 'video card'
- Insert the video card into its connector
- Connect any cables if required
- Install the metal securing tab to the computer
- Replace and tighten the screw that secures the video card to the computer
- 'Install the video card holder'
- Place the video card holder into the system
- Replace the screw securing the video card holder
- Place the computer cover on the computer and slide it inwards from the back of the computer
- Replace and tighten the thumbscrews that secure the computer cover on the computer
- Connect any telephone or network cables to your computer
- Connect your computer and all attached devices to their electrical outlets
- Power on your computer and re-check
2. If the issue persists, check the status of power supply led. If the Power Supply Light is not turned on, the power supply is defective.
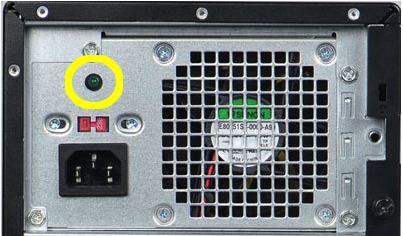
3. Check the status of 'power button' on the tower. Is it 'Off', Blinking Amber, Steady Amber or Steady White'?
4. Check if computer meets the compatibility requirements of the 'video card' installed
Please share the name and model of the 'video card' that you have installed. High end video cards need high powered PSUs (Power Supply Units). I will check the video card's requirements to verify if your computer meets it. Also mention if you have ever made any other hardware changes or upgrades to your computer.
Hope this helps. Do reply if you have any further questions. I would be glad to assist.
DELL-Roshan L
4 Operator
4 Operator
•
4.4K Posts
0
May 18th, 2013 01:00
This thread has been locked due to inactivity.For assistance,with same issue or a different issue,please click New Post on the top right to start a New Thread.