This post is more than 5 years old
2 Posts
0
177839
how to disable 'extended battery life is activated...' pop up message?
This message pops up I disconnect the laptop from the electricity. Many times after it pops up it dosent goes off and I cant get it off.
How can I disable it from poping and also when it pops- how can I disable it.
Thanks



subhash207
2 Posts
1
March 9th, 2013 20:00
Use following step :
DELL-Harish R
677 Posts
0
October 27th, 2012 04:00
Hi tamarl,
The following steps will help you to disable the 'Extended battery life' option:
You will be able to see a Battery icon towards the bottom right of the desktop, right click on it and select 'Battery Meter'. Dell Battery meter pop up opens from where select Battery status. Uncheck the option 'Enable Dell extended Battery life' from the Battery status section.
I hope this helps.
Please let me know in case of any queries.
Thanks and regards
Harish R
#iworkfordell
tamarl
2 Posts
0
October 27th, 2012 17:00
thank you Harish,
But i don't want to stop this option (the extended battery option), i just want to make the pop up message disappear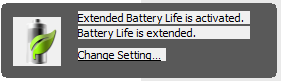
Thanks
DELL-Harish R
677 Posts
0
October 30th, 2012 03:00
Hi tamarl,
There is no option to disable the message without disabling the 'Extended battery life' feature.
Please let me know in case of any queries. I will be glad to assist.
Thanks and regards
Harish R
#iworkfordell
defuller
1 Message
0
December 11th, 2012 19:00
I have the same problem and it is not so much about preventing the message from appearing, it is that sometimes the message will appear and never go away. It is supposed to appear for a few seconds and then disappear, but instead it appears and stays on top of every other window and never goes away! The only way I have found to make it go away when that happens is to restart my laptop.
cdold
4 Posts
0
January 14th, 2013 09:00
I have the same problem. Please provide a solution for this bug.
I use a Dell Vostro V131 Win7 x64
subhash207
2 Posts
0
March 9th, 2013 20:00
To restart Quickset process again:
goto C:\Program Files\Dell\QuickSet
and double click on quickset.exe
Jonezen
1 Message
1
May 23rd, 2013 12:00
Thank you subhash207! All that's required is quitting the quickset.exe process. Maybe a quick tutorial about how to stop it from launching using the msconfig utility would be helpful. However, I believe the fact that this process continues running is not so much the problem, as is the underlying bug that the process is not correctly configured. It should only display the dialog message window when the computer boots or enters battery mode when it is also not plugged in, and the Extended Battery option is active.
Alfatel
2 Posts
0
December 27th, 2013 13:00
Greetings,
killing quickset.exe process isn't very good idea: it closes many useful features of "Quick Set". So the problem still exist! There is some bug inside Quickset source code.
I wrote some batch code which quickly restarts (not only kills) quickset process. Just create file with notepad called Restart_quickset.cmd and put these lines:
@ECHO OFF
start /B /wait taskkill /F /IM quickset.exe
start /B /D "C:\Program Files\Dell\QuickSet" quickset.exe
I'll try to contact the developer and to convince them to correct this bug.
Regards,
Denis S.
www.alfatel.lt
ladeegreenii
1 Message
0
February 17th, 2014 12:00
I know this is an old post but the dang "Extended battery....." pop up monster has been rearing its ugly head on my computer screen for the last month and I'd finally had enough. It would just sit there, unresponsive, STUCK, usually covering up an important continue, submit or next button......it had to go!
Denis, thank you so much for your advice. I followed what you said and VOILA, I defeated the monster! While I'm sure the other suggestion to kill the entire program is also effective, I'd much rather address the real issue and fix it as you're coding allows. Thanks again!
Marilize268
1 Message
0
February 15th, 2015 10:00
Hi, sorry, I know this is way after you wrote this. I hope you see it!
I was just wondering if I needed to save it in a particular place for it to work? I tried making a new folder for these kinds of codes under the OS part but it won't let me save there because I don't have administrator approval (I don't know why it would do that as I am the administrator and the only one who uses this laptop, but whatever). So I made a new folder under documents where I save everything else. Will this still let it work? Also, does ".cmd" automatically cause the computer to use it? Do I need to somehow run or open the file to "install" it? Finally, is this supposed to make it go away just when I plug my computer in (so it's still always on when I'm running off battery)? Or should it disappear after a few seconds when I'm on battery?
Thanks for the help!