在 Latitude 3440、Latitude 5440 和 OptiPlex 7410 AIO 上重新映像 Windows 10 IoT
摘要: 可以使用戴尔支持提供的 USB 驱动器重新安装 Windows 10 IoT。
本文章適用於
本文章不適用於
本文無關於任何特定產品。
本文未識別所有產品版本。
說明
受影响的平台:
- Latitude 3440
- Latitude 5440
- OptiPlex 7410 一体机
受影响的操作系统:
- Windows 10 IoT 企业版 LTSC 2021
提醒:对于系统主板更换服务情形,Win 10 IoT 操作系统恢复 USB 驱动器将与更换系统主板一起派发。
- 将 Windows 10 IoT 操作系统恢复 USB 驱动器 插入设备的 USB 端口。
- 打开设备电源 ,按 F2 键进入 BIOS 设置。
提醒:BIOS 管理员密码为
Fireport
- 转至集成设备和启用 USB 引导支持。
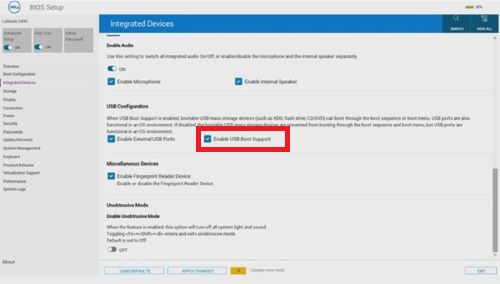
图 1:(仅限英文)启用 USB 引导支持
- 转至 Storage、 SATA/NVMe Operations ,然后选择 ACHI/NVMe。
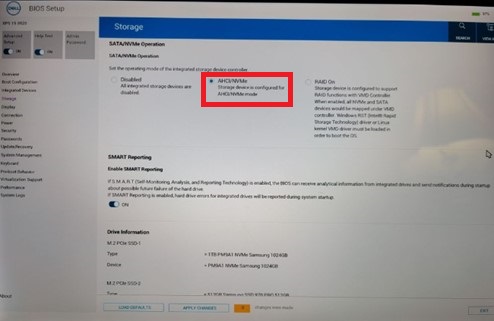
图 2:(仅限英文)选择 ACHI/NVMe
- 转至 虚拟化支持, 将启用预启动 DMA 支持 设置为 关闭,将 启用操作系统内核 DMA 支持 设置为 关闭。
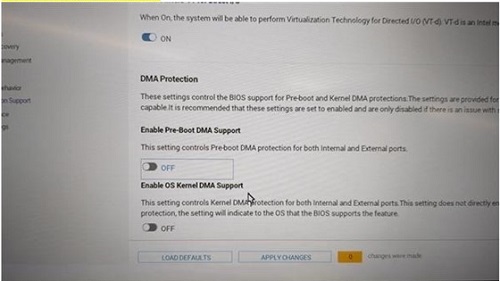
图 3:(仅限英文)将“Enable Pre-Boot DMA Support”设置为“Off”,将“Enable OS Kernel DMA Support”设置为“OFF”
- 保存 设置并 退出。
- 当设备重新启动时,按 F12 以触发 启动菜单 ,然后选择可启动的 Windows 10 IoT 操作系统恢复 USB 驱动器 ,然后按 Enter 键。
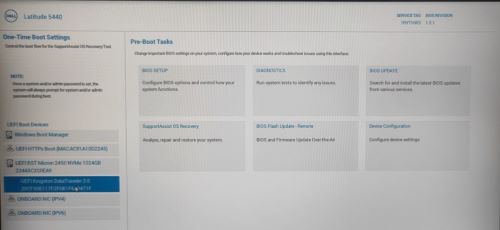
图 4:(仅限英文)选择可启动的 Windows 10 IoT 操作系统恢复 USB 驱动器,然后按 Enter 键
- 选择 操作系统映像 ,然后单击 确定。这将启动安装过程。
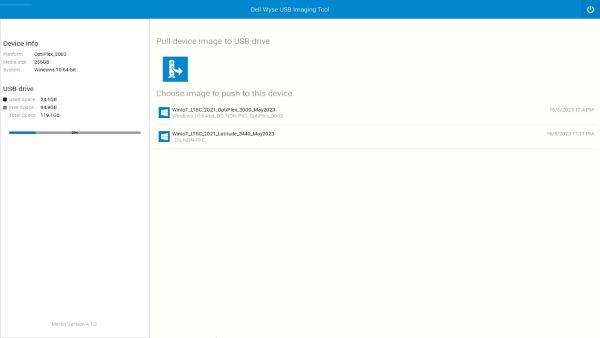
图 5:(仅限英文)选择操作系统映像,然后单击确定
- 安装完成后,设备将重新启动。移除操作系统恢复 USB 驱动器。
- 按 F12 键触发 引导菜单 ,然后选择安装了 Windows 10 IoT 操作系统的 SSD/HDD 存储 ,然后按 Enter 键。
- Windows IoT 启动到桌面。

图 6:(仅限英文)Windows 10 IoT 桌面版
受影響的產品
Latitude 3440, Latitude 5440, OptiPlex All-In-One 7410文章屬性
文章編號: 000214612
文章類型: How To
上次修改時間: 07 6月 2024
版本: 8
向其他 Dell 使用者尋求您問題的答案
支援服務
檢查您的裝置是否在支援服務的涵蓋範圍內。