Dell Slim Conferencing Soundbar SB522A -käyttö- ja vianmääritysopas
摘要: Seuraavassa artikkelissa on tietoja Dell SB522A Slim Conferencing Soundbar -kaiuttimesta. Katso eri osista lisätietoja Dell SB522A Slim Conferencing Soundbar -kaiuttimen ominaisuuksista ja käytöstä. ...
說明
Sisällysluettelo:
- Dell SB522A Slim Conferencing Soundbar -pakkauksen sisältö
- Slim Conferencing Soundbar -kaiuttimen ominaisuudet
- Slim Conferencing Soundbar -kaiuttimen käyttöönotto
- Tuetut näytöt
- Vianmääritys
- Lisätiedot
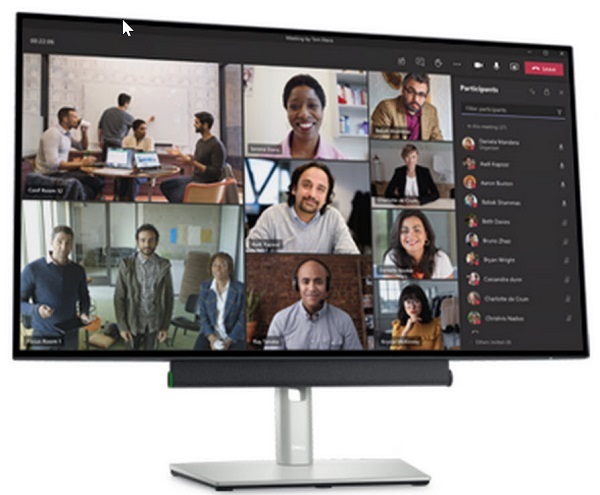
(Kuva 1: Nauti selkeistä neuvottelupuheluista ja vähemmästä taustamelusta maailman älykkäimmällä Microsoft Teams -sertifioidulla soundbarilla. Dell Slim Conferencing Soundbar – SB522A)
Dell SB522A Slim Conferencing Soundbar -pakkauksen sisältö
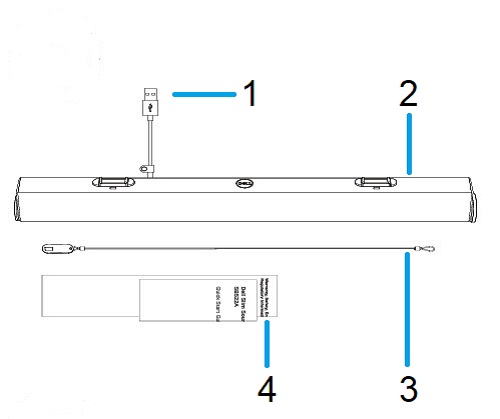
(Kuva 2: Dell SB522A Slim Conferencing Soundbar -pakkauksen sisältö)
| 1 | USB Type-A -kaapeli | 2 | Slim Conferencing Soundbar |
| 3 | Turvasilmukkakaapeli | 4 | asiakirjat |
Slim Conferencing Soundbar -kaiuttimen ominaisuudet
Näkymä edestä

(Kuva 3: Dell SB522A Slim Conferencing Soundbar edestä)
Näkymä vasemmalta

(Kuva 4: Dell SB522A Slim Conferencing Soundbar vasemmalta)
Näkymä oikealta

(Kuva 5: Dell SB522A Slim Conferencing Soundbar oikealta)
Tuotteen ominaisuudet
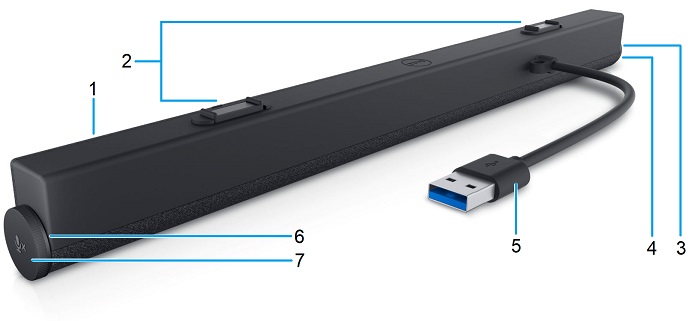
(Kuva 6: Dell SB522A Slim Conferencing Soundbar takaa)
| 1 | Slim Conferencing Soundbar | 2 | Magneettiset kielekkeet x 2 |
| 3 | LED (valkoinen tai vihreä) | 4 | Microsoft Teams- ja vastauspainike |
| 5 | USB Type-A -kaapeli | 6 | Merkkivalo (punainen) |
| 7 | Äänenvoimakkuusnuppi ja mikrofonin hallintapainike |
Slim Conferencing Soundbar -kaiuttimen käyttöönotto
Yhteensopivuus
Käyttöjärjestelmät:
- Windows 7, 8, 8.1, 10 ja 11
Dell Peripheral Manager -sovelluksen käyttäminen:
- Windows 10 tai uudempi
Slim Conferencing Soundbar -kaiuttimen yhdistäminen
Dell SB522A Slim Conferencing Soundbar sisältää kaksi magneettista kielekettä, joilla se kiinnitetään litteän Dell-näytön alareunaan. Kaiutin liitetään näyttöön USB Type-A -kaapelilla. Näytön USB Upstream -kaapeli liitetään pöytätietokoneeseen tai kannettavaan.

(Kuva 7: USB Type-A -liitin)
Tuetut näytöt
SB522A-soundbarin voi asentaa seuraaviin näyttöihin:
| Kaiutin | Näytön malli | |
|---|---|---|
| P-sarja | U-sarja | |
| SB522A | P2222H | U2421E |
| P2223HC | U2422H | |
| P2225H | U2422HE | |
| P2422H | U2422HX | |
| P2422HA | U2424H | |
| P2422HE | U2424HE | |
| P2423 | U2722D | |
| P2423D | U2722DE | |
| P2423DE | U2723QE | |
| P2425H | U2723QX | |
| P2425HE | U2724D | |
| P2425 | U2724DE | |
| P2425E | U3023E | |
| P2721Q | U3223QE | |
| P2722H | ||
| P2722HE | ||
| P2723D | ||
| P2723DE | ||
| P2723QE | ||
| P2725H | ||
| P2725HE | ||
| P3221D | ||
| P3222QE | ||
| P3223DE | ||
| P3223QE | ||
| P3421W | ||
| P3424WE | ||
Vianmääritys
| Ongelmat | Mahdollisia ratkaisuja |
|---|---|
| Soundbar ei käynnisty |
Huomautus: Dell-näyttöjen mukana toimitetaan mukana toimitettava kaapeli. (USB Type-C – Type-C tai USB Type-A – Type-B) Tarkista näytön käyttöoppaasta näytön ylävirran portti.
|
| Soundbar on käynnissä, mutta se ei toimi |
|
| Soundbarista ei kuulu ääntä |
|
| Säröytynyt ääni |
|
| Epätasapainoinen äänilähtö |
|
| Pieni äänenvoimakkuus |
|
| Huriseva ääni |
|
| Soundbaria ei voi kiinnittää näyttöön |
|
| Mikrofoni ei toimi |
|
| SB522A-kaiuttimen vastaustoiminto ei toimi Teamsissä |
|
| Puheluun ei voi vastata tai siihen ei voi vastata Teams-painikkeella Linessa, WhatsAppissa ja WeChatissa |
|
其他資訊
Dellin ääni-, kaiutin- ja mikrofonitukisivusto
Katso käyttämäsi soundbarin, näytön ja tietokoneen käyttö- ja vianmääritysohjeet. Voit katsoa oppaita, tukivideoita ja tietoja vianmäärityksen vaiheista.
Dell SB522A Slim Conferencing Soundbar -kaiuttimen käyttöoppaan tai käyttöoppaan avaaminen:
- Siirry osoitteeseen Dell SB522A Slim Conferencing Soundbar -opassivu
- Siirry Käyttöoppaat ja asiakirjat - osioon.
- Kosketa tai napsauta sivun oikeassa reunassa olevaa Näytä PDF -linkkiä SB522A-käyttöopasluetteloa vastapäätä.
Suositellut artikkelit
Seuraavassa on joitakin aiheeseen liittyviä artikkeleita, jotka saattavat kiinnostaa sinua.