文章編號: 000191404
Cómo utilizar OneDrive con Microsoft 365
摘要: En este artículo, se explica cómo configurar y utilizar OneDrive con Microsoft 365.
文章內容
說明
Productos afectados:
- Microsoft 365
Sistemas operativos afectados:
- Windows
- Mac
Tabla de contenido
- Acceso a OneDrive desde el navegador
- Acceso a OneDrive desde el escritorio
- Almacenamiento de archivos en OneDrive (versión del navegador)
- Crear una carpeta para cargar archivos en
- Carga de un archivo o carpeta
- Almacenamiento de archivos en OneDrive (versión de escritorio)
- Crear un archivo para guardar en OneDrive
- Abrir o ver archivos en OneDrive
- Descargar archivos o carpetas
- Compartir un archivo con alguien
- Sincronizar archivos de Windows con OneDrive
- Sincronizar archivos mac con OneDrive
- Aplicación móvil OneDrive
Acceso a OneDrive desde el navegador
Dado que OneDrive es una herramienta de uso compartido y almacenamiento de archivos basada en la nube, puede acceder a ella desde cualquier lugar donde tenga una conexión a Internet. Aunque puede utilizar cualquier navegador, sugerimos Google Chrome o Microsoft Edge.
- Abra el navegador y escriba office.com
en la barra de búsqueda.
- Presione Intro
Acceso a OneDrive desde el escritorio
A pesar de que OneDrive está basado en la nube, aún tiene acceso a todos sus archivos y carpetas sin tener que abrir el navegador. Una vez que haya configurado su cuenta, puede acceder a OneDrive directamente desde el escritorio.
- Haga clic en el ícono de Windows en la parte inferior izquierda de la pantalla.

Figura 1: Ícono de Windows
- Comience a escribir OneDrive en la barra de búsqueda en la parte inferior de la pantalla.

Figura 2 (Solo en inglés) Escriba OneDrive
- Haga clic en el ícono de OneDrive que aparece en la lista de aplicaciones. Se abre el Explorador de archivos.

Figura 3: (Solo en inglés) Ícono de OneDrive
- Seleccione OneDrive.
- Es posible que el usuario deba iniciar sesión.
Almacenamiento de archivos en OneDrive (versión del navegador)
Su cuenta de OneDrive tiene hasta 1 TB* (según el plan) de espacio de almacenamiento libre. Puede cargar una amplia variedad de formatos de archivos y editar archivos de Microsoft (Word, Microsoft PowerPoint, Excel) directamente en su navegador. Para comenzar.
Crear una carpeta para cargar archivos en
- En el Menú en la parte superior de la pantalla, haga clic en Nuevo. Aparece una lista desplegable.
- Haga clic en la opción Carpeta .
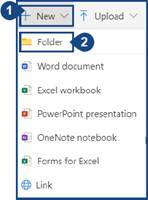
Figura 4: (Solo en inglés) Haga clic en Folder
- Asigne un nombre a su carpeta y haga clic en Crear.
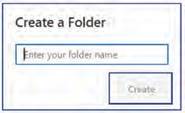
Figura 5: (Solo en inglés) Crear carpeta
Carga de un archivo o carpeta
Puede cargar un archivo o una carpeta completa desde el dispositivo en OneDrive.
- Haga clic en la opción Cargar en la parte superior de la pantalla.
- Puede cargar archivos o carpetas. Seleccione la opción que desea (el proceso correspondiente es el mismo para ambas opciones).

Figura 6: (Solo en inglés) Haga clic en Cargar
- Seleccione uno o más archivos o carpetas de la ubicación en la que se almacenan en el dispositivo. Haga clic en Upload.
Almacenamiento de archivos en OneDrive (versión de escritorio)
Su cuenta de OneDrive tiene hasta 1 TB* (según el plan) de espacio de almacenamiento libre. Puede iniciar un documento o proyecto en una aplicación de Microsoft (Word, Microsoft PowerPoint, Excel) y guardarlo directamente en OneDrive. Para comenzar, haga clic en Crear un archivo para guardar en OneDrive.
Crear un archivo para guardar en OneDrive
- Abra Microsoft Word, Microsoft PowerPoint o Excel y cree un documento o proyecto.
- Haga clic en Archivo en la parte superior izquierda de la aplicación de Microsoft.
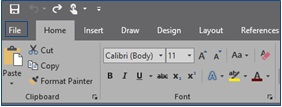
Figura 7: (Solo en inglés) Haga clic en Archivo
- Haga clic en la opción Guardar como en el menú de la izquierda. Aparecerá una lista de opciones de guardado.
- Haga clic en la opción OneDrive .
- Vuelva a hacer clic en la opción OneDrive . Se abre una ventana del Explorador de archivos.
- Asigne un nombre al documento o proyecto en el campo Nombre de archivo.
- Si ya tiene carpetas en OneDrive, elija una carpeta en la que guardar el archivo y, a continuación, haga clic en Guardar. Si no tiene carpetas o no desea guardar el documento en una carpeta, haga clic en Guardar sin seleccionar nada.
- El archivo se cargó en su cuenta de OneDrive. La próxima vez que abra la aplicación OneDrive, verá los archivos guardados en la Lista reciente.
Abrir o ver archivos en OneDrive
Si tiene un archivo de Microsoft cargado en OneDrive (Word, Microsoft PowerPoint o Excel), puede abrirlo en OneDrive en lugar de descargarlo. Otros tipos de archivos, como archivos PDF o imágenes (JPG, PNG, etc.), también pueden permitirle verlos en OneDrive, mientras que otros tipos de archivos pueden no hacerlo.
- Vaya a la ubicación del archivo que desea abrir en OneDrive.
- Haga clic en el nombre del archivo. Si el archivo es compatible con OneDrive, se abre para que usted lo vea.
Descargar archivos o carpetas
- Coloque el cursor sobre el archivo o la carpeta que desea descargar.
- A la izquierda del archivo o la carpeta, pasa el cursor sobre, aparece un círculo blanco. Haga clic en el círculo. El círculo se vuelve azul con una marca de verificación en su interior. Repita este proceso para seleccionar varios archivos o carpetas a la vez.
- Haga clic en el botón Descargar en la parte superior de la pantalla para descargar los archivos y las carpetas.
Compartir un archivo con alguien
- Coloque el cursor sobre el archivo o la carpeta que desea descargar.
- A la izquierda del archivo o la carpeta, pasa el cursor sobre, aparece un círculo blanco. Haga clic en el círculo. El círculo se vuelve azul con una marca de verificación en su interior.
- Haga clic en el botón Compartir en la parte superior de la pantalla.
- Ingrese la dirección de correo electrónico de la persona o (si la agregó a nuestros contactos de Outlook), ingrese su nombre.
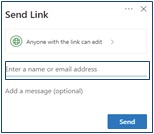
Figura 8: (Solo en inglés) Enviar vínculo
- Haga clic en Anyone with the link can edit para cambiar el nivel de permiso que desea otorgar a la persona. Tiene las siguientes opciones.
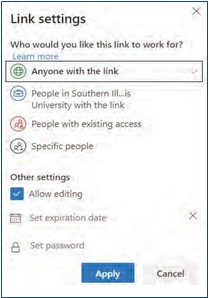
Figura 9: (Solo en inglés) Haga clic en Anyone with the ink can edit
- Una vez que haya elegido una o más configuraciones de permisos que prefiera, haga clic en el botón Aplicar .
- Haga clic en el botón Enviar para compartir el archivo con la persona seleccionada.

Figura 10: (Solo en inglés) Enviar
Sincronizar archivos de Windows con OneDrive
- Seleccione el ícono blanco o azul de la nube de OneDrive en el área de notificación de la barra de tareas de Windows en el dispositivo.

Figura 11: Ícono de OneDrive
- Haga clic en More.
- Haga clic en Settings.

Figura 12: (Solo en inglés) Haga clic en Ajustes
- Seleccione la pestaña Cuenta y elija Elegir carpetas.
- En el cuadro de diálogo Sincronizar los archivos de OneDrive con esta computadora personal, borre las carpetas que no desee sincronizar con la computadora.
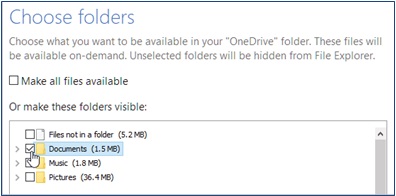
Figura 13: (Solo en inglés) Elegir carpetas
- Seleccione Aceptar para guardar sus preferencias.
Sincronizar archivos mac con OneDrive
- Seleccione el ícono de la nube de OneDrive en el área de notificación de la barra de tareas de Mac.

Figura 14: (Solo en inglés) Icono de la nube de OneDrive
- Haga clic en More.
- Haga clic en Preferencias.
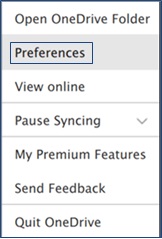
Figura 15: (Solo en inglés) Haga clic en Preferencias
- Seleccione la pestaña Cuenta y elija Elegir carpetas.
- En el cuadro de diálogo Sincronizar los archivos de OneDrive desde su OneDrive, borre las carpetas que no desee sincronizar con la computadora.

Figura 16: (Solo en inglés) Sincronizar archivos desde OneDrive
- Seleccione Aceptar para guardar sus preferencias.
Aplicación móvil OneDrive
OneDrive está disponible para que los usuarios de Android e iOS se instalen en sus dispositivos móviles. La aplicación le permite acceder (y editar o compartir) todos los archivos de OneDrive desde cualquier lugar.
También puede escanear pizarras, tarjetas de negocios o documentos y guardarlos en OneDrive para que no tenga que preocuparse por perder las copias físicas o escribir notas rápidas. Para comenzar con la aplicación móvil, busque OneDrive en Google Play Store o apple App Store e instálelo.
文章屬性
受影響的產品
Microsoft 365 from Dell
上次發佈日期
12 9月 2023
版本
4
文章類型
How To