文章編號: 000191404
Slik bruker du OneDrive med Microsoft 365
摘要: Denne artikkelen beskriver hvordan du konfigurerer og bruker OneDrive med Microsoft 365.
文章內容
說明
Berørte produkter:
- Microsoft 365
Berørte operativsystemer:
- Windows
- Mac
Innholdsfortegnelse
- Åpne OneDrive fra nettleseren
- Få tilgang til OneDrive fra skrivebordet
- Lagre filer i OneDrive (nettleserversjon)
- Opprette en mappe for å laste opp filer til
- Laste opp en fil eller mappe
- Lagre filer i OneDrive (skrivebordsversjon)
- Opprette en fil som skal lagres på OneDrive
- Åpne eller vise filer i OneDrive
- Last ned filer eller mapper
- Dele en fil med noen
- Synkroniser Windows-filer med OneDrive
- Synkroniser Mac-filer med OneDrive
- OneDrive mobilapplikasjon
Åpne OneDrive fra nettleseren
Siden OneDrive er et nettskybasert fillagrings- og delingsverktøy, kan du få tilgang til det fra hvor som helst der du har en Internett-tilkobling. Selv om du kan bruke hvilken som helst nettleser, foreslår vi Google Chrome eller Microsoft Edge.
- Åpne nettleseren, og skriv inn office.com
i søkefeltet.
- Trykk på Enter
Få tilgang til OneDrive fra skrivebordet
Selv om OneDrive er nettskybasert, har du fortsatt tilgang til alle filer og mapper uten å måtte åpne nettleseren. Når du har konfigurert kontoen din, kan du få tilgang til OneDrive direkte fra skrivebordet.
- Klikk på Windows-ikonet nederst til venstre på skjermen.

Figur 1: Windows-ikon
- Begynn å skrive inn OneDrive i søkefeltet nederst på skjermen.

Figur 2: (Bare på engelsk) Type OneDrive
- Klikk på OneDrive-ikonet som vises i listen over applikasjoner. Filutforsker åpnes.
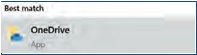
Figur 3: (Bare på engelsk) OneDrive-ikon
- Velg OneDrive.
- Brukeren må kanskje logge på.
Lagre filer i OneDrive (nettleserversjon)
OneDrive-kontoen din har opptil 1 TB* (basert på planen) med ledig lagringsplass. Du kan laste opp et bredt utvalg av filformater og redigere Microsoft-filer (Word, Microsoft PowerPoint, Excel) direkte i nettleseren. For å komme i gang.
Opprette en mappe for å laste opp filer til
- På menyen øverst på skjermen klikker du på Ny. Det vises en rullegardinliste.
- Klikk på mappealternativet .
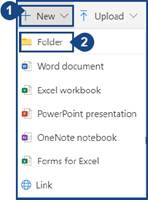
Figur 4: (Bare på engelsk) Klikk på Mappe
- Gi mappen et navn , og klikk på Opprett.
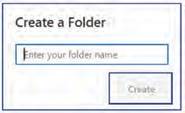
Figur 5: (Bare på engelsk) Opprett mappe
Laste opp en fil eller mappe
Du kan laste opp en fil eller en hel mappe fra enheten din til OneDrive.
- Klikk på opplastingsalternativet øverst på skjermen.
- Du kan laste opp filer eller mapper. Velg alternativet du ønsker (den tilsvarende prosessen er den samme for begge alternativene).
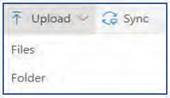
Figur 6: (Bare på engelsk) Klikk på Upload (Last opp)
- Velg én eller flere filer eller mapper fra plasseringen de er lagret på enheten. Klikk på Upload (Last opp).
Lagre filer i OneDrive (skrivebordsversjon)
OneDrive-kontoen din har opptil 1 TB* (basert på planen) med ledig lagringsplass. Du kan starte et dokument eller prosjekt i en Microsoft-applikasjon (Word, Microsoft PowerPoint, Excel) og lagre det direkte på OneDrive. For å komme i gang klikker du på Opprett en fil for å lagre på OneDrive.
Opprette en fil som skal lagres på OneDrive
- Åpne Microsoft Word, Microsoft PowerPoint eller Excel , og opprett et dokument eller prosjekt.
- Klikk på Fil øverst til venstre i Microsoft-applikasjonen.
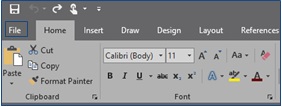
Figur 7: (Bare på engelsk) Klikk på Fil
- Klikk på alternativet Lagre som i menyen til venstre. Det vises en liste over alternativer for lagring.
- Klikk på OneDrive-alternativet .
- Klikk på OneDrive-alternativet på nytt. Et filutforskervindu åpnes.
- Gi dokumentet eller prosjektet et navn i filnavnfeltet.
- Hvis du allerede har mapper i OneDrive, velger du en mappe du vil lagre filen i, og deretter klikker du på Lagre. Hvis du ikke har mapper eller ikke vil lagre dokumentet i en mappe, klikker du på Lagre uten å velge noe.
- Filen din er lastet opp til OneDrive-kontoen din. Neste gang du åpner OneDrive-appen, vil du se lagrede filer i den siste listen.
Åpne eller vise filer i OneDrive
Hvis du har en Microsoft-fil som er lastet opp til OneDrive (Word, Microsoft PowerPoint eller Excel), kan du åpne den i OneDrive i stedet for å laste den ned. Andre filtyper, for eksempel PDF-filer eller imager (JPG, PNG, så videre), kan også tillate deg å vise dem i OneDrive, mens andre filtyper kanskje ikke gjør det.
- Gå til plasseringen av filen du vil åpne i OneDrive.
- Klikk på navnet på filen. Hvis filen er kompatibel med OneDrive, åpnes den slik at du kan vise den.
Last ned filer eller mapper
- Hold pekeren over filen eller mappen du vil laste ned.
- Til venstre for filen eller mappen beveger du pekeren over, vises en hvit sirkel. Klikk på sirkelen. Sirkelen blir blå med en hake inni seg. Gjenta denne prosessen for å velge flere filer eller mapper om gangen.
- Klikk på last ned-knappen øverst på skjermen for å laste ned filer og mapper.
Dele en fil med noen
- Hold pekeren over filen eller mappen du vil laste ned.
- Til venstre for filen eller mappen beveger du pekeren over, vises en hvit sirkel. Klikk på sirkelen. Sirkelen blir blå med en hake inni seg.
- Klikk på knappen Share (Del) øverst på skjermen.
- Skriv inn personens e-postadresse, eller (hvis du har lagt den til i Outlook-kontaktene våre), angir du navnet deres.
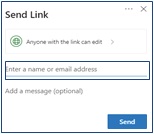
Figur 8: (Bare på engelsk) Send kobling
- Klikk på Anyone with the link (Hvem som helst med koblingen) kan redigere for å endre tillatelsesnivået du vil gi til den enkelte. Du har følgende alternativer.
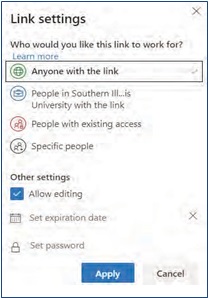
Figur 9: (Bare på engelsk) Klikk på Anyone with the ink (Hvem som helst med blekk) kan redigere
- Når du har valgt én eller flere tillatelsesinnstillinger du foretrekker, klikker du på Knappen Bruk .
- Klikk på Send-knappen for å dele filen med den valgte personen.

Figur 10: (Bare på engelsk) Sende
Synkroniser Windows-filer med OneDrive
- Velg det hvite eller blå OneDrive-skyikonet i systemstatusfeltet på windows-oppgavelinjen på enheten.

Figur 11: OneDrive-ikon
- Klikk på Mer.
- Klikk på Settings (Innstillinger).
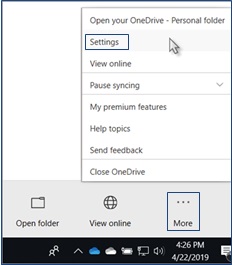
Figur 12: (Bare på engelsk) Klikk på Innstillinger
- Velg fanen Account (Konto), og velg Choose folders (Velg mapper).
- I dialogboksen Synkroniser OneDrive-filene til denne personlige datamaskinen fjerner du alle mapper du ikke ønsker å synkronisere med datamaskinen.
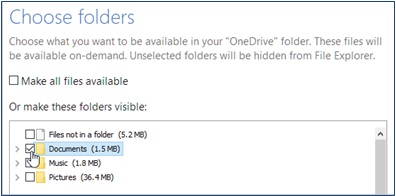
Figur 13: (Bare på engelsk) Velg mapper
- Velg OK for å lagre preferansene dine.
Synkroniser Mac-filer med OneDrive
- Velg onedrive-skyikonet i systemstatusfeltet på Mac-oppgavelinjen.

Figur 14: (Bare på engelsk) Skyikon for OneDrive
- Klikk på Mer.
- Klikk på Preferences (Preferanser).
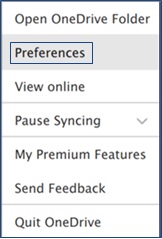
Figur 15: (Bare på engelsk) Klikk på Preferences (Preferanser)
- Velg fanen Account (Konto), og velg Choose folders (Velg mapper).
- I dialogboksen Synkroniser OneDrive-filene dine fra OneDrive fjerner du alle mapper du ikke ønsker å synkronisere med datamaskinen.
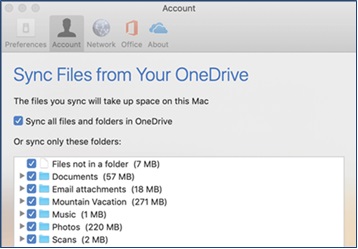
Figur 16: (Bare på engelsk) Synkroniser filer fra OneDrive
- Velg OK for å lagre preferansene dine.
OneDrive mobilapplikasjon
OneDrive er tilgjengelig for Android- og iOS-brukere som kan installere på mobile enheter. Appen gir deg tilgang til (og redigere eller dele) alle OneDrive-filene dine uansett hvor du er.
Du kan også skanne tavler, virksomhetskort eller dokumenter og lagre dem på OneDrive, slik at du ikke trenger å bekymre deg for å miste de fysiske kopiene eller skrive ned hurtignotater. For å komme i gang med mobilappen kan du søke etter OneDrive i Google Play Store eller Apple App Store og installere den.
文章屬性
受影響的產品
Microsoft 365 from Dell
上次發佈日期
12 9月 2023
版本
4
文章類型
How To