文章編號: 000191404
Как использовать OneDrive с Microsoft 365
摘要: В этой статье описывается настройка и использование OneDrive с Microsoft 365.
文章內容
說明
Затронутые продукты:
- Microsoft 365
Затронутые операционные системы:
- Windows
- Mac
Содержание
- Доступ к OneDrive из браузера
- Доступ к OneDrive с рабочего стола
- Хранение файлов в OneDrive (версия браузера)
- Создайте папку для загрузки файлов в
- Загрузка файла или папки
- Хранение файлов в OneDrive (версия настольного компьютера)
- Создание файла для сохранения в OneDrive
- Открытие или просмотр файлов в OneDrive
- Загрузка файлов или папок
- Предоставить общий доступ к файлу кому-либо
- Синхронизация файлов Windows с помощью OneDrive
- Синхронизация файлов Mac с OneDrive
- Мобильное приложение OneDrive
Доступ к OneDrive из браузера
Поскольку OneDrive — это облачный инструмент для хранения и совместного использования файлов, вы можете получить к ней доступ из любой точки, где есть подключение к Интернету. Несмотря на то, что вы можете использовать любой браузер, рекомендуется использовать Google Chrome или Microsoft Edge.
- Откройте браузер и введите office.com
строке поиска.
- Нажмите клавишу Enter.
Доступ к OneDrive с рабочего стола
Хотя OneDrive и является облачным, у вас по-прежнему есть доступ ко всем файлам и папкам без открытия браузера. После настройки учетной записи вы можете получить доступ к OneDrive непосредственно с рабочего стола.
- Нажмите на значок Windows в левом нижнем углу экрана.

Рис. 1. Значок Windows
- Начните вводить OneDrive в строке поиска в нижней части экрана.

Рис. 2. (только на английском языке) Введите OneDrive
- Нажмите на значок OneDrive , который отображается в списке приложений. Откроется Проводник файлов.
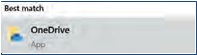
Рис. 3. (только на английском языке) Значок OneDrive
- Выберите OneDrive.
- Пользователю может потребоваться войти в систему.
Хранение файлов в OneDrive (версия браузера)
В вашей учетной записи OneDrive имеется до 1 Тбайт* (на основе плана) свободного пространства для хранения данных. Вы можете загрузить широкий спектр форматов файлов и редактировать файлы Microsoft (Word, Microsoft PowerPoint, Excel) непосредственно в браузере. С чего начать.
Создайте папку для загрузки файлов в
- В меню в верхней части экрана нажмите Кнопка Новая. Появится раскрывающийся список.
- Нажмите на параметр Папка .
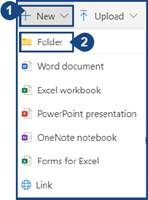
Рис. 4. (только на английском языке) Нажмите Папка.
- Введите имя папки и нажмите кнопку «Create».
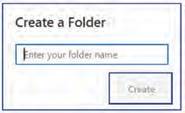
Рис. 5. (только на английском языке) Создание папки
Загрузка файла или папки
Вы можете загрузить файл или всю папку с устройства в OneDrive.
- Нажмите кнопку Загрузить в верхней части экрана.
- Можно загрузить файлы или папки. Выберите нужное значение (соответствующий процесс одинаков для обоих вариантов).
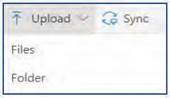
Рис. 6. (только на английском языке) Нажмите Загрузить.
- Выберите один или несколько файлов или папок из папки, которая хранится на вашем устройстве. Нажмите Upload.
Хранение файлов в OneDrive (версия настольного компьютера)
В вашей учетной записи OneDrive имеется до 1 Тбайт* (на основе плана) свободного пространства для хранения данных. Вы можете запустить документ или проект в приложении Microsoft (Word, Microsoft PowerPoint, Excel) и сохранить его непосредственно в OneDrive. Чтобы начать, нажмите Создать файл для сохранения в OneDrive.
Создание файла для сохранения в OneDrive
- Откройте Microsoft Word, Microsoft PowerPoint или Excel и создайте документ или проект.
- Нажмите Файл в левом верхнем углу приложения Microsoft.
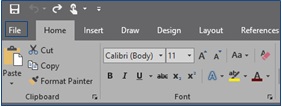
Рис. 7. (только на английском языке) Нажмите Файл.
- Нажмите на пункт Сохранить как в меню слева. Отобразится список параметров «Сохранить».
- Нажмите на параметр OneDrive .
- Снова нажмите OneDrive . Откроется окно Проводник файлов.
- Введите название документа или проекта в поле Имя файла.
- Если у вас уже есть папки в OneDrive, выберите папку для сохранения файла в, а затем нажмите Сохранить. Если у вас нет папок или вы не хотите сохранять документ в папке, нажмите Сохранить , не выбрав ничего.
- Ваш файл был загружен в вашу учетную запись OneDrive. При следующем запуске приложения OneDrive сохраненные файлы будут отображаться в списке «Recent List».
Открытие или просмотр файлов в OneDrive
Если у вас есть файл Microsoft, загруженный в OneDrive (Word, Microsoft PowerPoint или Excel), его можно открыть в OneDrive, а не загружать. Другие типы файлов, такие как PDF или изображения (JPG, PNG и т. д.), также могут разрешить их просмотр в OneDrive, в то время как другие типы файлов могут не отображаться.
- Перейдите в папку с файлом, который необходимо открыть в OneDrive.
- Нажмите на имя файла. Если файл совместим с OneDrive, открывается окно для просмотра.
Загрузка файлов или папок
- Наведите курсор на файл или папку, которую необходимо загрузить.
- Слева от файла или папки наведите курсор на белый круг. Нажмите на круг. Круг загорится синим цветом с галочкой внутри него. Повторите этот процесс, чтобы выбрать несколько файлов или папок одновременно.
- Нажмите кнопку Загрузить в верхней части экрана для скачивания файлов и папок.
Предоставить общий доступ к файлу кому-либо
- Наведите курсор на файл или папку, которую необходимо загрузить.
- Слева от файла или папки наведите курсор на белый круг. Нажмите на круг. Круг загорится синим цветом с галочкой внутри него.
- Нажмите кнопку Share в верхней части экрана.
- Введите адрес электронной почты лица или (если вы добавили его в контакты Outlook) введите его имя.
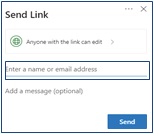
Рис. 8. (только на английском языке) Отправить ссылку
- Нажмите Anyone with the link can edit to change the permission level you want to give to the individual. Вы можете выбрать один из следующих вариантов.
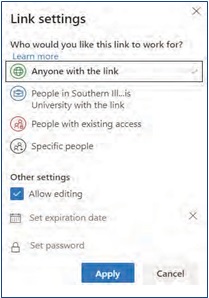
Рис. 9. (только на английском языке) Нажмите Любой пользователь с чернилами может изменить
- После того как вы выбрали одну или несколько предпочтительных настроек разрешений, нажмите кнопку Применить .
- Нажмите кнопку Отправить , чтобы поделиться файлом с выбранным пользователем.

Рис. 10. (только на английском языке) Отправить
Синхронизация файлов Windows с помощью OneDrive
- Выберите белый илисиний значок облака OneDrive в области уведомлений на панели задач Windows на устройстве.

Рис. 11. Значок OneDrive
- Нажмите Дополнительно.
- Нажмите Параметры.
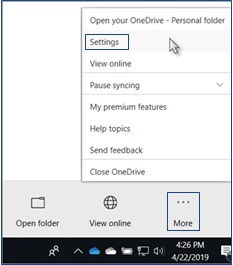
Рис. 12. (Только на английском языке) Нажмите «Настройка»
- Откройте вкладку Учетная запись и выберите Выбрать папки.
- В диалоговом окне Синхронизация файлов OneDrive с этим персональным компьютером удалите все папки, синхронизация которых не требуется.
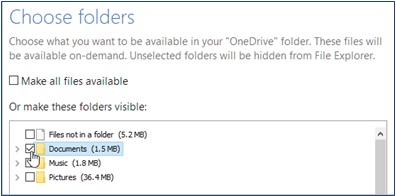
Рис. 13. (только на английском языке) Выберите папки.
- Выберите OK , чтобы сохранить настройки.
Синхронизация файлов Mac с OneDrive
- Выберите значок OneDrive Cloud в области уведомлений на панели задач Mac.

Рис. 14. (только на английском языке) Значок облака OneDrive
- Нажмите Дополнительно.
- Нажмите Preferences.
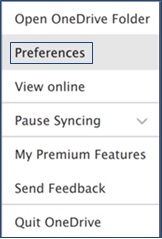
Рис. 15. (только на английском языке) Нажмите «Preferences» (Параметры).
- Откройте вкладку Учетная запись и выберите Выбрать папки.
- В диалоговом окне Синхронизация файлов OneDrive из диалогового окна OneDrive удалите все папки, синхронизация которых не требуется на вашем компьютере.
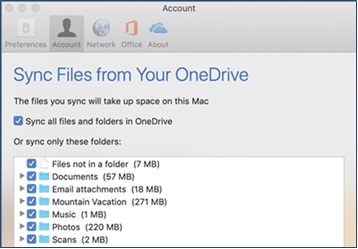
Рис. 16. (только на английском языке) Синхронизация файлов из OneDrive
- Выберите OK , чтобы сохранить настройки.
Мобильное приложение OneDrive
OneDrive доступен для пользователей Android и iOS для установки на своих мобильных устройствах. Приложение позволяет получать доступ ко всем файлам OneDrive из любой точки и из любой точки.
Вы также можете отсканировать доски, бизнес-карты или документы и сохранить их в OneDrive, чтобы не беспокоиться о потере физических копий или записи кратких примечаний. Чтобы начать работу с мобильным приложением, найдите OneDrive в Магазине Google Play или Apple App Store и установите его.
文章屬性
受影響的產品
Microsoft 365 from Dell
上次發佈日期
12 9月 2023
版本
4
文章類型
How To