英特尔第 11 代、第 12 代和第 13 代处理器,在 Windows 10 和 Windows 11 安装期间找不到驱动器
摘要: 本文介绍在 Windows 10 和 Windows 11 安装期间未找到故障处理驱动器时的英特尔第 11、12 和 13 代处理器。
本文章適用於
本文章不適用於
本文無關於任何特定產品。
本文未識別所有產品版本。
說明
英特尔第 11 代 (Tiger Lake - TGL)、第 12 代 (Alder Lake - ADL) 和第 13 代 (Raptor Lake - RPL) 处理器使用全新的英特尔 Volume Management Device (VMD) 技术。它优化了存储设备的数据处理效率和功耗。
当您安装 Windows 10 或 Windows 11 Retail 时,我们必须加载英特尔快速存储技术 (IRST) 驱动程序,这样您才能安装 Windows。这是正常的,不是硬件缺陷。
如果您的计算机使用的是第 11 代英特尔处理器,则您在安装 Windows 10 时将会遇到 Windows 无法找到任何驱动器的问题。参考以下故障处理步骤。
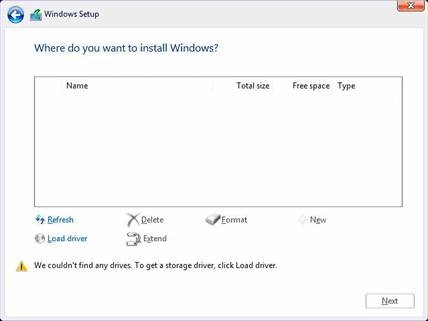
| VMD 驱动程序版本\ 平台 | TGL 系统 | ADL 系统 | RPL 系统 |
|---|---|---|---|
| TGL VMD (18.3.x) | 正常工作 | 无法正常工作 | 无法正常工作 |
| ADL VMD (19.2.x) | 正常工作 | 正常工作 | 无法正常工作 |
| RPL VMD (19.5.x) | 正常工作 | 正常工作 | 正常工作 |
(表 1 - 驱动程序版本)
提醒:上表列出了当前相应的英特尔处理器代系的正确 VMD 驱动程序版本。确保按照以下指南在将来找到特定系统型号的最新 VMD 驱动程序版本。
Intel Rapid Storage Technology (IRST) 驱动程序:
下载并解压 IRST 驱动程序
- 访问互联网并浏览: https://www.dell.com/support
- 输入计算机的服务编号,然后单击“Search”。
- 单击“Drivers & Downloads”选项卡,选择“Storage”类别以查找英特尔快速存储技术驱动器的下载。
- 单击下载按钮,将驱动程序下载到您的计算机。
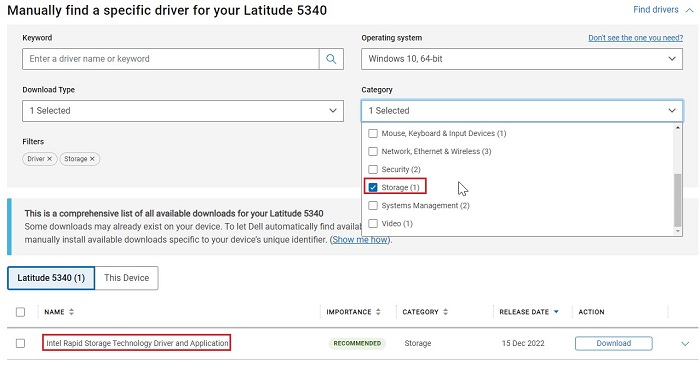
- 双击Intel-Rapid-Storage-Technology-Driver_XXXXX_WIN64_18.1.1.1033_A00_01.EXE文件以启动文件解压过程。
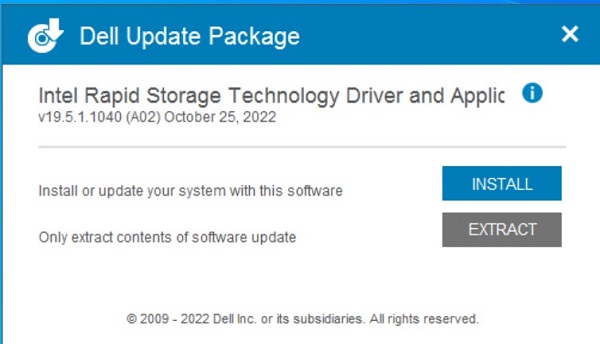
- 单击解压按钮,然后选择戴尔操作系统恢复工具 USB 闪存盘以解压文件。
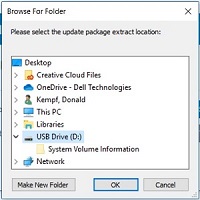
- 文件解压过程完成后,单击“关闭”,现在闪存盘上有驱动程序。
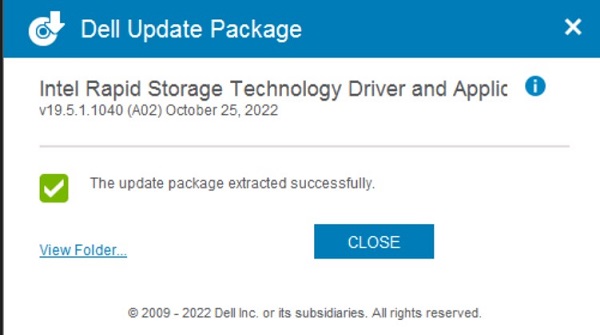
安装 IRST 驱动程序
提醒:屏幕上的图像可能与本文中显示的图像不同。英特尔会经常改进和更新其驱动程序和软件。文章解决步骤适用于最新的驱动程序版本。
- 将包含 Windows 10 安装介质和 Intel Rapid Storage Technology (IRST) 驱动程序的 USB 闪存盘插入目标计算机。
- 重新启动 Windows 10 或 Windows 11 安装过程。
- 以下是您想要安装 Windows 但 Windows 无法找到任何驱动器的屏幕。选择 Load driver。
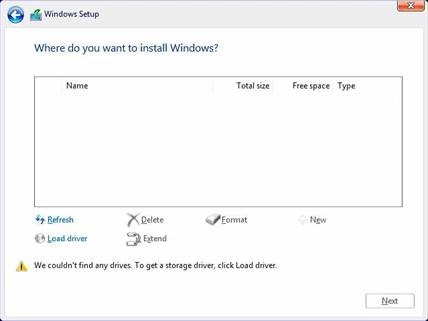
- 选择 OK (2)。
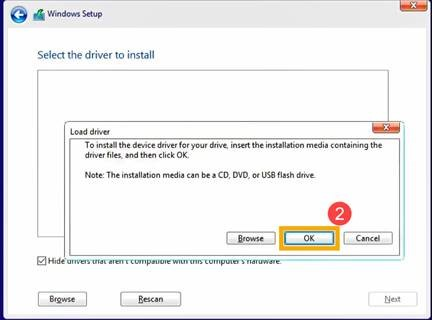
- 单击 OK (3)。
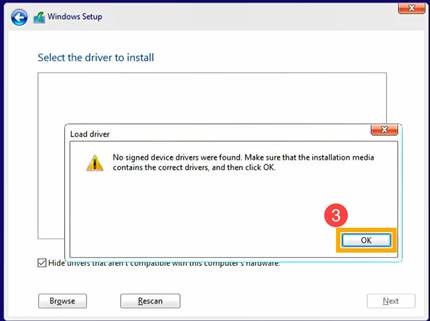
- 选择 Browse (4),然后找到保存 IRST 驱动程序的文件夹 (5),然后选择 OK (6)。
 提醒:对于使用配备英特尔第 11 代或更高版本 CPU 的产品的客户,请选择 VMD 文件夹或展开 VMD 文件夹,然后选择 VMD 文件夹下的 f6vmdflpy-x64 文件夹。
提醒:对于使用配备英特尔第 11 代或更高版本 CPU 的产品的客户,请选择 VMD 文件夹或展开 VMD 文件夹,然后选择 VMD 文件夹下的 f6vmdflpy-x64 文件夹。
示例文件夹路径:IRST\production\Windows 10-x64\15063\Drivers\VMD

对于使用配备英特尔第 10 代或更早 CPU 的产品的客户,请展开 F6 文件夹,然后选择 F6 文件夹下的 f6flpy-x64 文件夹。
示例文件夹路径:IRST\F6\f6flpy-x64

- 选择 [Intel RST VMD Controller] (7),然后选择 Next (8) 以安装驱动程序。
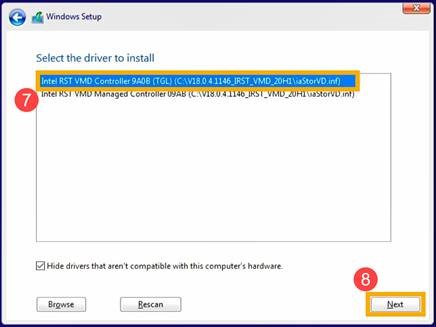
- 驱动程序安装完成后,将显示驱动器。
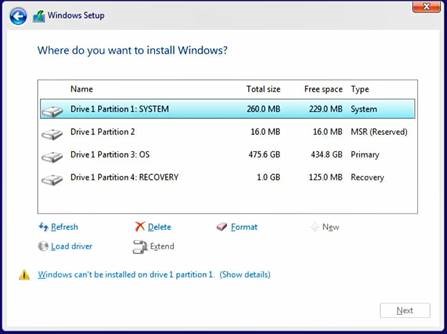
其他資訊
推荐的文章
以下是您可能会感兴趣的与此主题相关的一些推荐文章。
受影響的產品
Alienware, Inspiron, Legacy Desktop Models, OptiPlex, Vostro, XPS, G Series, G Series, Alienware, Inspiron, Latitude, Vostro, XPS, Legacy Laptop Models, Latitude Tablets, Surface, XPS Tablets文章屬性
文章編號: 000188116
文章類型: How To
上次修改時間: 05 9月 2024
版本: 21
向其他 Dell 使用者尋求您問題的答案
支援服務
檢查您的裝置是否在支援服務的涵蓋範圍內。