文章編號: 000180526
Dell 모니터에서 6비트, 8비트 및 10비트 색상을 식별하고 구성하는 방법
摘要: 이 문서에서는 Dell 모니터가 6비트, 8비트 또는 10비트 색 심도를 지원하는지 확인하고 구성하는 방법에 대한 최신 정보를 제공합니다.
文章內容
說明
현재 모니터에 어떤 색 심도를 사용하고 있습니까?
- Windows 바탕 화면에서 시작 메뉴 아이콘을 클릭하고 시작 메뉴의 톱짐 아이콘을 사용하여 설정 화면을 엽니다.
- 고급 디스플레이 설정 링크를 찾을 때까지 디스플레이 화면을 아래로 스크롤합니다.
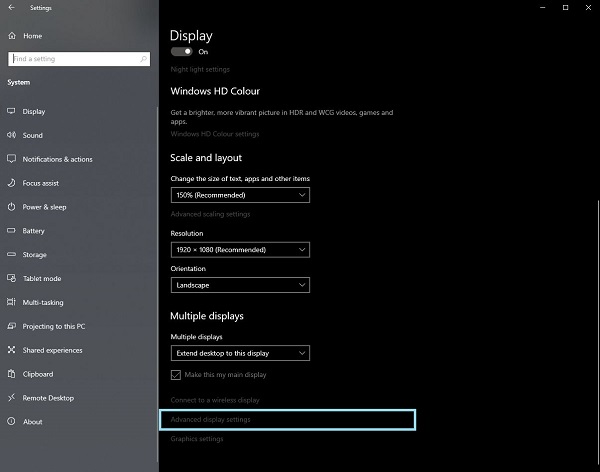
그림.1 디스플레이 설정 화면 - 링크를 클릭하여 고급 디스플레이 설정 화면을 엽니다.
- 식별할 디스플레이를 선택합니다.
- 비트 깊이 값을 사용하여 모니터가 지원할 수 있는 것을 식별할 수 있습니다.
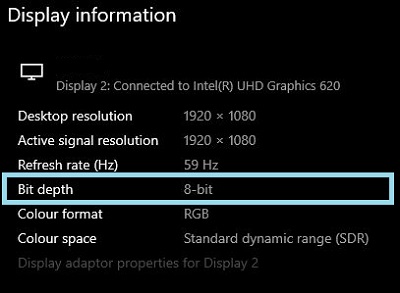
그림.2 고급 디스플레이 설정 화면
모니터가 6비트, 8비트 또는 10비트 색상을 지원하는지 확인
Dell 모니터의 사용자 설명서에는 모니터가 지원하는 색 심도에 대한 정보가 나와 있습니다.
- 다음으로 이동: Dell 사용자 설명서
- 모든 제품 찾아보기를 클릭합니다.
- 전자 제품 및 액세서리로 이동한 다음 모니터 및 액세서리로 이동합니다.
- 목록에서 모니터를 선택합니다.
- Documentation 탭을 클릭합니다.
- 모니터 사용자 가이드를 찾아 엽니다.
- 모니터 사양에서 지원되는 색 심도를 찾을 수 있습니다.
- 6비트: 262,000색
- 8비트: 1,670만 개의 색상
- 10비트: 10억 7천만 개의 색상
Dell 모니터에서 6비트, 8비트 또는 10비트 색상 설정
Dell 모니터가 6비트, 8비트 또는 10비트 색상을 지원할 수 있음을 확인한 경우 이 가이드에 따라 구성할 수 있습니다.
컴퓨터에 설치된 비디오 또는 그래픽 카드(GPU)를 식별하고 선택합니다.
AMD 그래픽
- AMD 제어판을 엽니다.
- 구성할 디스플레이를 선택합니다.
- 색 심도에 대한 드롭다운 메뉴를 클릭합니다.
- 해당 모니터 유형에 적합한 설정을 선택합니다.
NVIDIA Graphics
- NVIDIA 제어판을 엽니다.
- 디스플레이 제목에서 해상도 변경을 클릭합니다.
- 구성할 디스플레이를 선택합니다.
- 디스플레이 유형에 대해 올바른 해상도가 설정되어 있는지 확인합니다.
- NVIDIA 색상 설정 사용 옆에 있는 라디오 버튼을 클릭합니다.
- 출력 색 심도 아래의 드롭다운 메뉴를 사용하여 해당 모니터 유형에 적합한 설정을 선택합니다.
文章屬性
受影響的產品
Alienware and Dell Gaming Monitors, C Series, D Series, E Series, P Series, S Series, SE Series, UltraSharp Premier (UP) Series, UltraSharp (U) Series
上次發佈日期
12 1月 2024
版本
4
文章類型
How To