Slik identifiserer og konfigurerer du 6-, 8- og 10-biters farger på en Dell-skjerm
摘要: Denne artikkelen inneholder den nyeste informasjonen om hvordan du identifiserer om Dell-skjermen støtter fargedybde på 6, 8 eller 10 biter og konfigurerer den.
本文章適用於
本文章不適用於
本文無關於任何特定產品。
本文未識別所有產品版本。
說明
Hvilken fargedybde bruker skjermen for øyeblikket?
- Klikk på startmenyikonet på Windows-skrivebordet, og åpne innstillinger-skjermen ved hjelp av tannhjulikonet i Start-menyen.
- Bla nedover på skjermbildet til du finner koblingen Avanserte skjerminnstillinger .
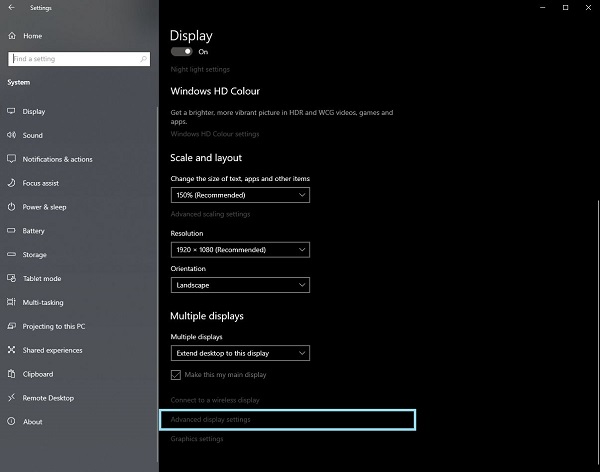
Figur 1 Skjermbilde for skjerminnstillinger - Klikk på koblingen for å åpne skjermbildet Avanserte skjerminnstillinger .
- Velg skjermen du vil identifisere.
- Du kan bruke bitdybdeverdien til å identifisere hva skjermen kan støtte.
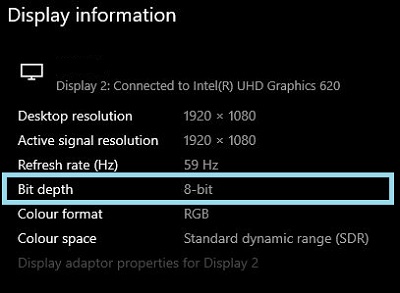
Figur 2 Skjermbilde for avanserte skjerminnstillinger
Identifisere om skjermen støtter 6, 8 eller 10-biters farge
Brukerhåndboken for Dell-skjermen gir informasjon om hvilken fargedybde skjermen støtter.
- Gå til: Brukerhåndbøker for Dell
- Klikk på Bla gjennom alle produkter.
- Gå til Electronics and Accessories (Elektronikk og tilbehør), og deretter Monitors and Accessories (Skjermer og tilbehør).
- Velg skjermen fra listen.
- Klikk på fanen Documentation (Dokumentasjon ).
- Finn og åpne brukerveiledningen for skjermen.
- Under Monitor Specifications (Skjermspesifikasjoner ) finner du den støttede fargedybden:
- 6-biters: 262 000 farger
- 8-biters: 16,7 millioner farger
- 10-biters: 1,07 milliarder farger
Konfigurere 6-, 8- eller 10-biters farger på Dell-skjermen
Hvis du har bekreftet at Dell-skjermen kan støtte 6-, 8- eller 10-biters farger, kan du konfigurere den ved å følge denne veiledningen:
Identifiser og velg video- eller grafikkortet (GPU) som er installert på datamaskinen:
AMD-grafikk
- Åpne AMD-kontrollpanelet.
- Velg skjermen du vil konfigurere.
- Klikk på rullegardinmenyen for Color Depth (Fargedybde).
- Velg riktig innstilling for denne skjermtypen.
NVIDIA-grafikk
- Åpne NVIDIA-kontrollpanelet.
- Klikk på Endre oppløsning under skjermoverskriften .
- Velg skjermen du vil konfigurere.
- Kontroller at riktig oppløsning er angitt for skjermtypen.
- Klikk på alternativknappen ved siden av Use NVIDIA Color Settings (Bruk NVIDIA-fargeinnstillinger).
- Bruk rullegardinmenyen under Output Color Depth (Fargedybde for utgang) for å velge den aktuelle innstillingen for denne skjermtypen.
受影響的產品
Alienware and Dell Gaming Monitors, C Series, D Series, E Series, P Series, S Series, SE Series, UltraSharp Premier (UP) Series, UltraSharp (U) Series文章屬性
文章編號: 000180526
文章類型: How To
上次修改時間: 27 9月 2024
版本: 5
向其他 Dell 使用者尋求您問題的答案
支援服務
檢查您的裝置是否在支援服務的涵蓋範圍內。