文章編號: 000149499
Windows 11, and Windows 10 Video Settings
摘要: This article takes you through the basic video settings utilities that are built into the Windows 11 and Windows 10 desktop environment.
文章內容
說明
Table of Contents
Set or Change the Screen Resolution
Screen Resolution can be adjusted from the Desktop.
- Select Start > Settings > System > Display, and look at the section that shows your displays and select the display you want to change.
- In the Display resolution row, select the list and choose an option. It is best to stick with the one that is marked (Recommended). Monitors can support resolutions that are lower than their native resolutions, but text will not look as sharp and the display might be small, centered on the screen, edged with black, or stretched.
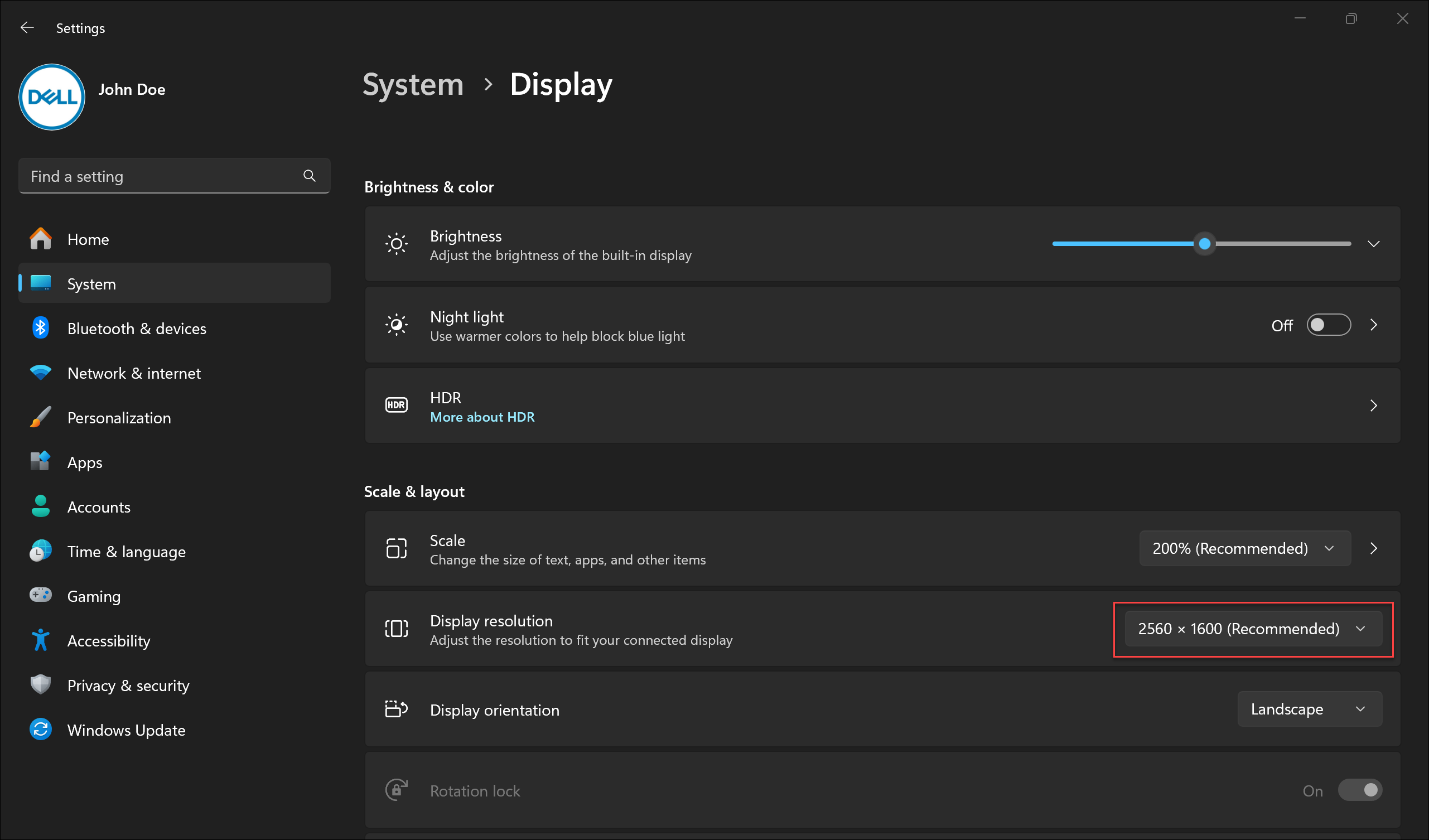
Adjust the Refresh Rate
- Select Start > Settings > System > Display > Advanced display.
- Next to Choose a refresh rate, select the refresh rate that you want. The refresh rates that appear depend on your display and what is supports. Select laptops and external displays support higher refresh rates.
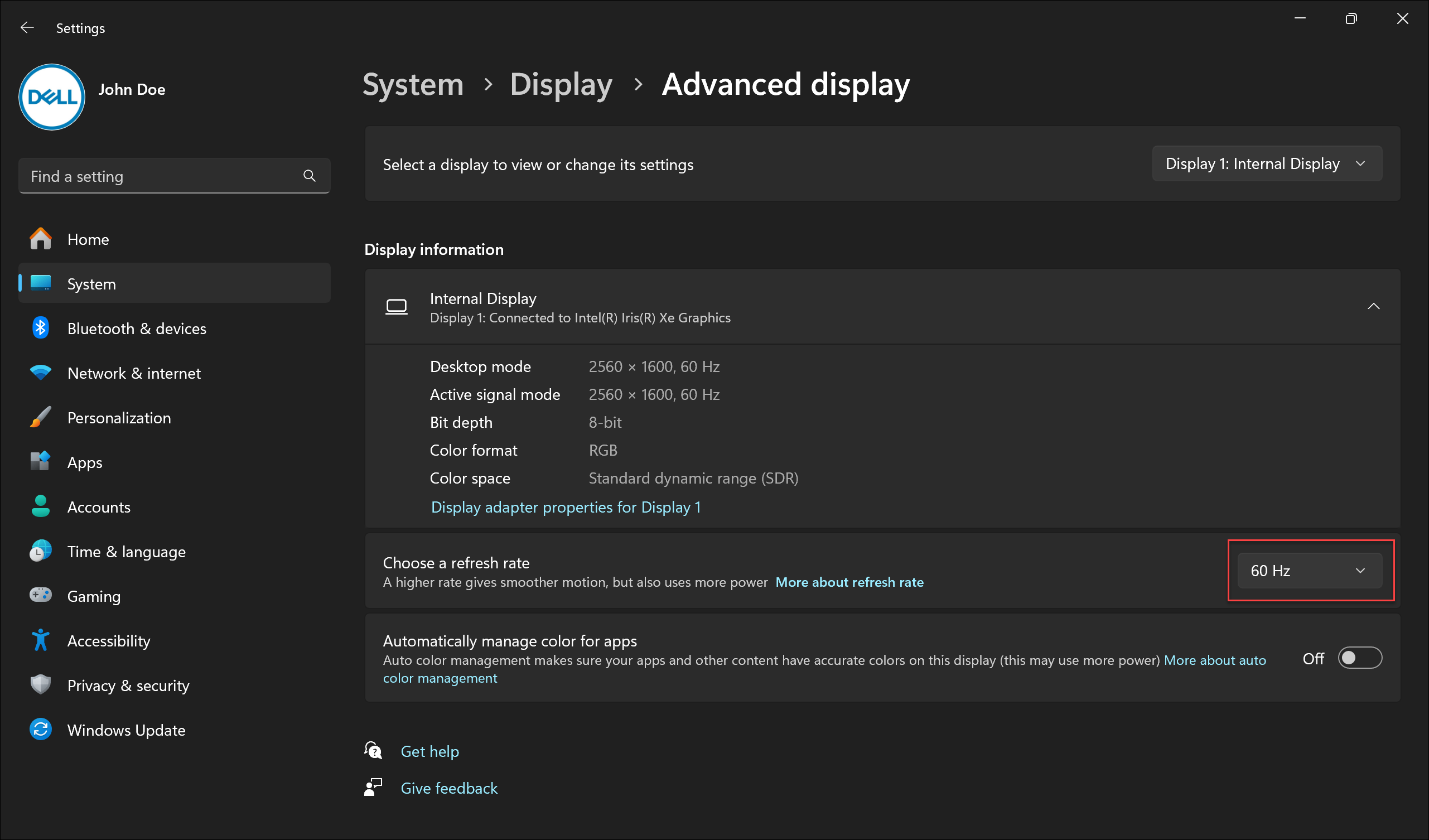
Change the Size of Fonts and Icons
To adjust the size of items in Windows, follow the steps below:
- Select Start > Settings > System > Display.
- Scroll to the Scale & layout section.
- Select Scale, then select an option. Typically, it is best to choose the one that is marked (Recommended).
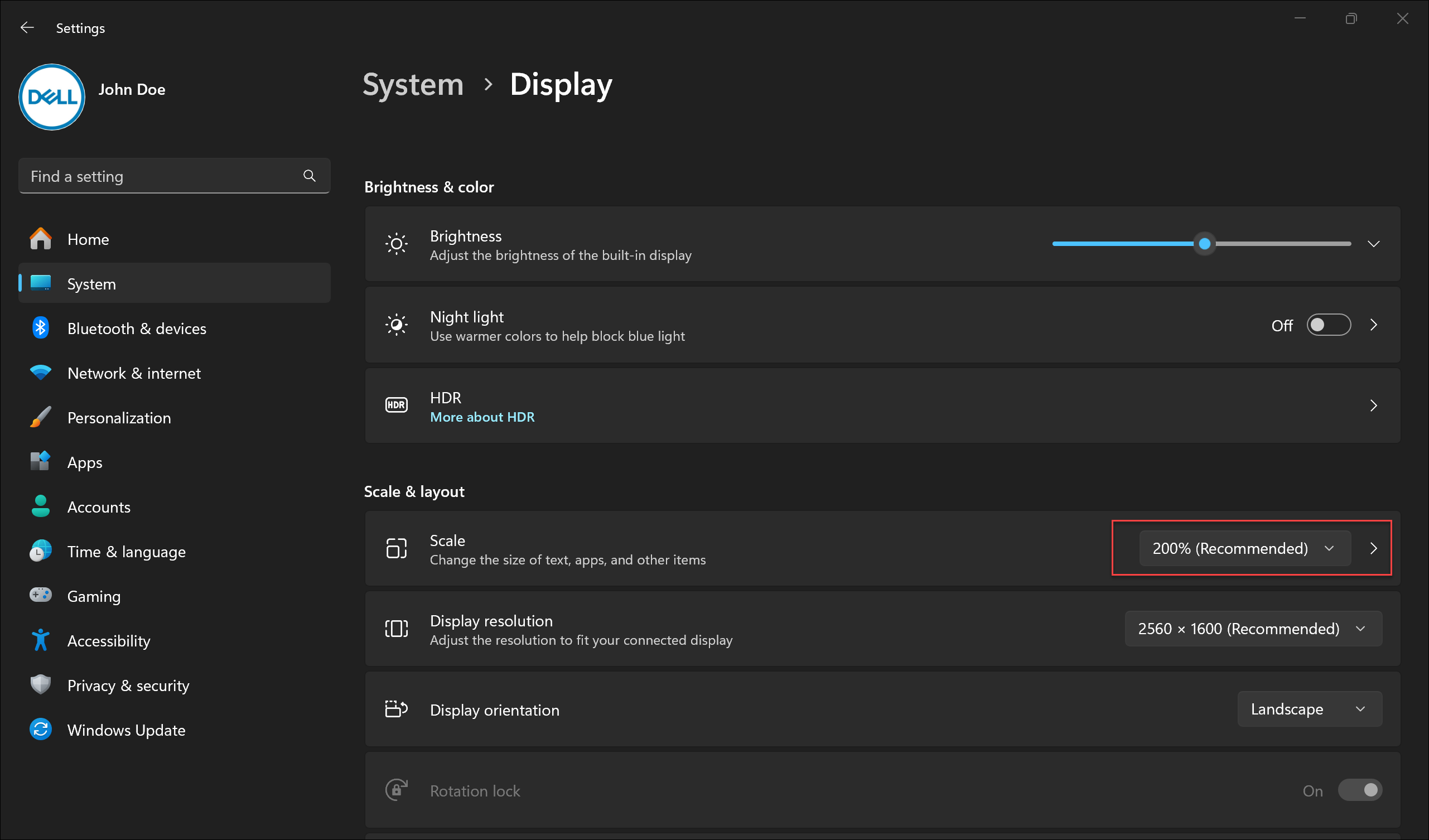
文章屬性
上次發佈日期
17 6月 2024
版本
8
文章類型
How To