Videoinnstillinger for Windows 11 og Windows 10
摘要: Denne artikkelen tar deg gjennom de grunnleggende verktøyene for videoinnstillinger som er innebygd i skrivebordsmiljøene Windows 11 og Windows 10.
本文章適用於
本文章不適用於
說明
Innholdsfortegnelse
- Angi eller endre skjermoppløsningen
- Justere oppdateringsfrekvensen
- Endre størrelsen på skrifter og ikoner
Angi eller endre skjermoppløsningen
Skjermoppløsningen kan justeres fra skrivebordet.
- Velg Start>Settings>System>Display, se på delen som viser skjermene, og velg skjermen du vil endre.
- I raden Skjermoppløsning velger du listen og velger et alternativ. Det er best å holde seg til den som er merket (Anbefalt). Skjermer kan støtte oppløsninger som er lavere enn deres opprinnelige oppløsning, men teksten vil ikke se så skarp ut, og skjermen kan være liten, sentrert på skjermen, kantet med svart eller strukket.
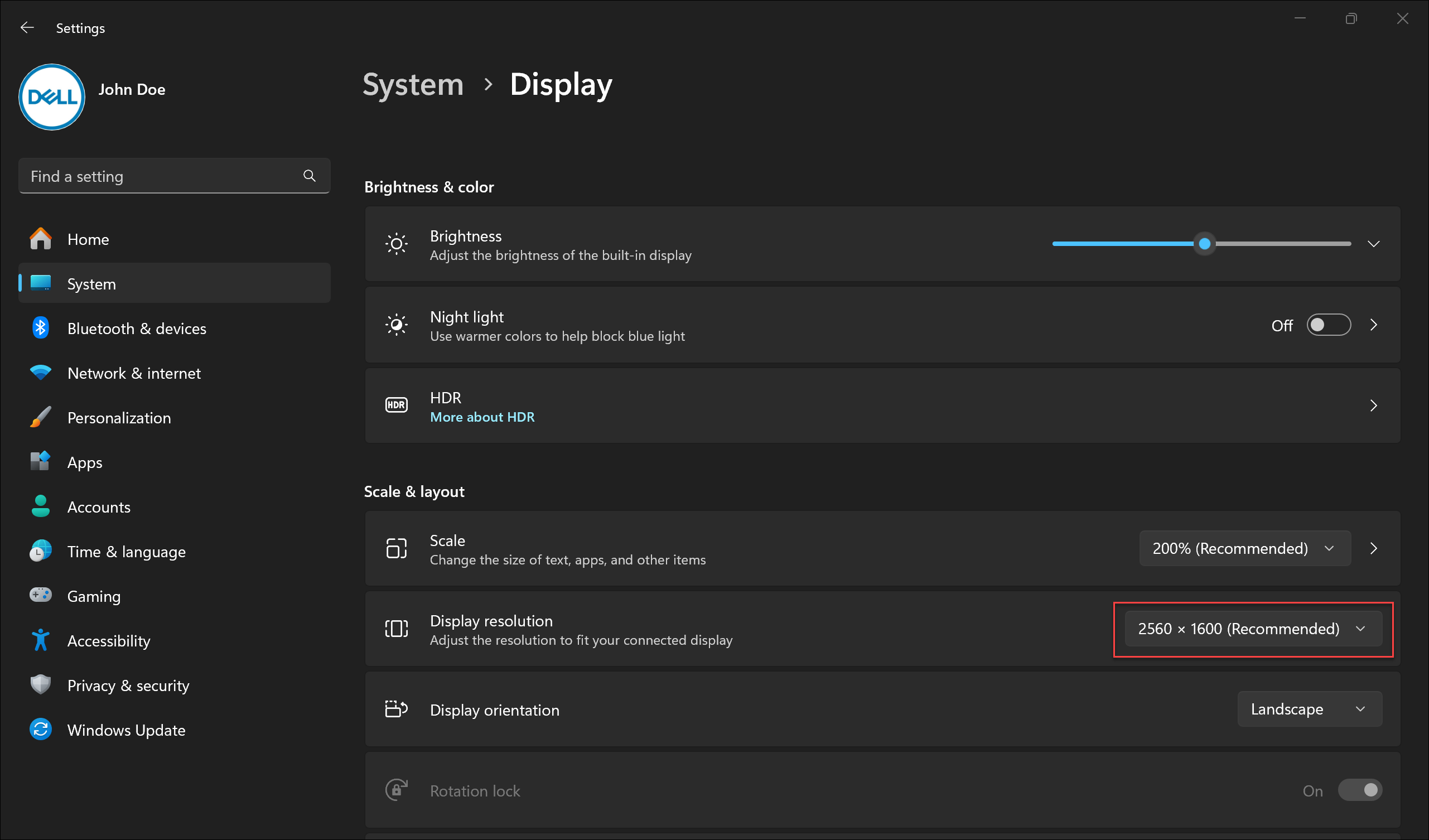
Justere oppdateringsfrekvensen
- Velg Start>innstillinger>Systemskjerm>>Avansert skjerm.
- Ved siden av Velg en oppdateringsfrekvens velger du oppdateringsfrekvensen du vil bruke. Oppdateringsfrekvensene som vises, avhenger av skjermen og hva som støttes. Utvalgte bærbare PC-er og eksterne skjermer støtter høyere oppdateringsfrekvens.
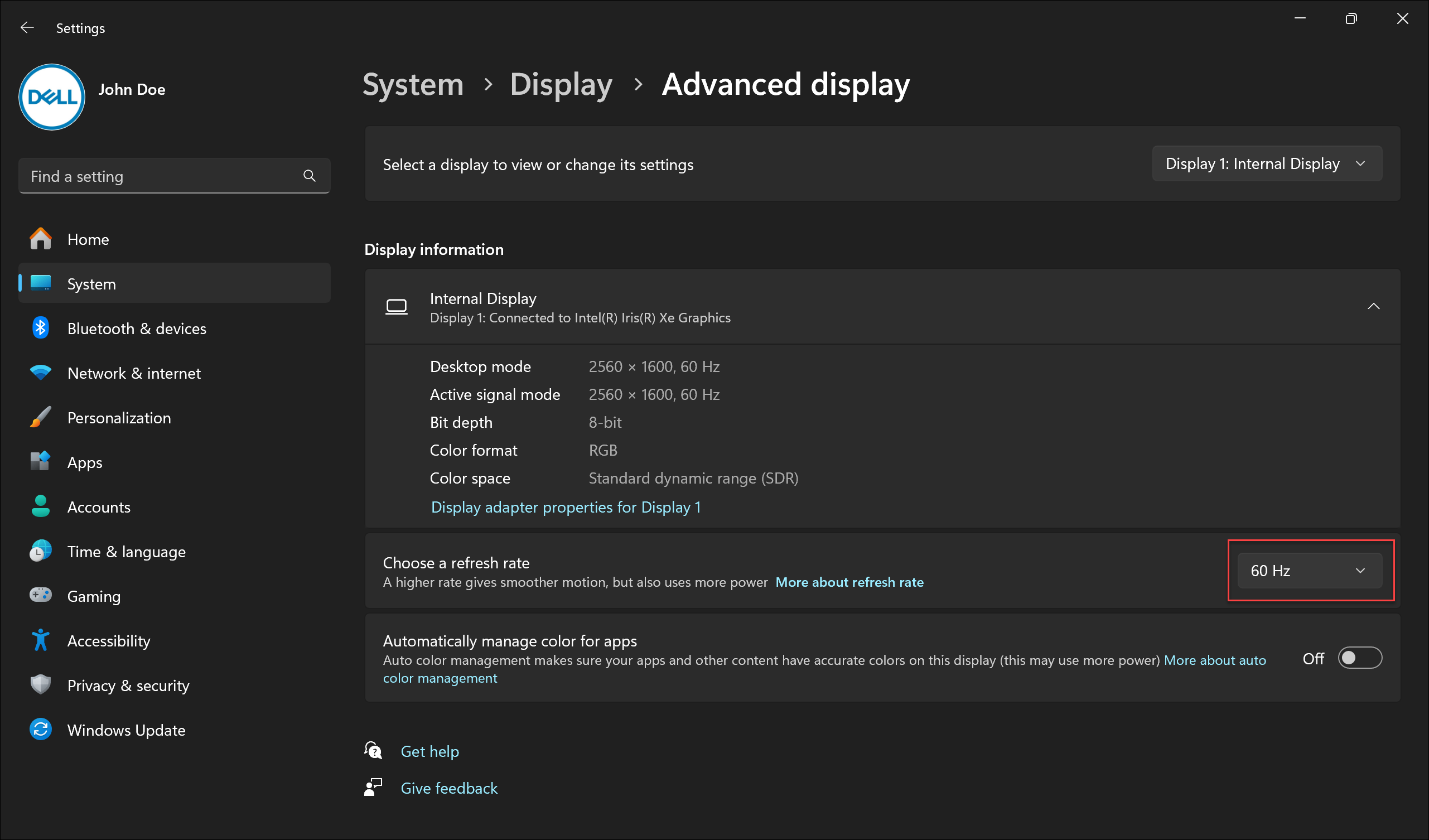
Endre størrelsen på skrifter og ikoner
Hvis du vil justere størrelsen på elementer i Windows, følger du trinnene nedenfor:
- Velg Start>innstillinger>Systemvisning>.
- Rull til delen Skala og layout .
- Velg Skala, og velg deretter et alternativ. Vanligvis er det best å velge den som er merket (Anbefalt).
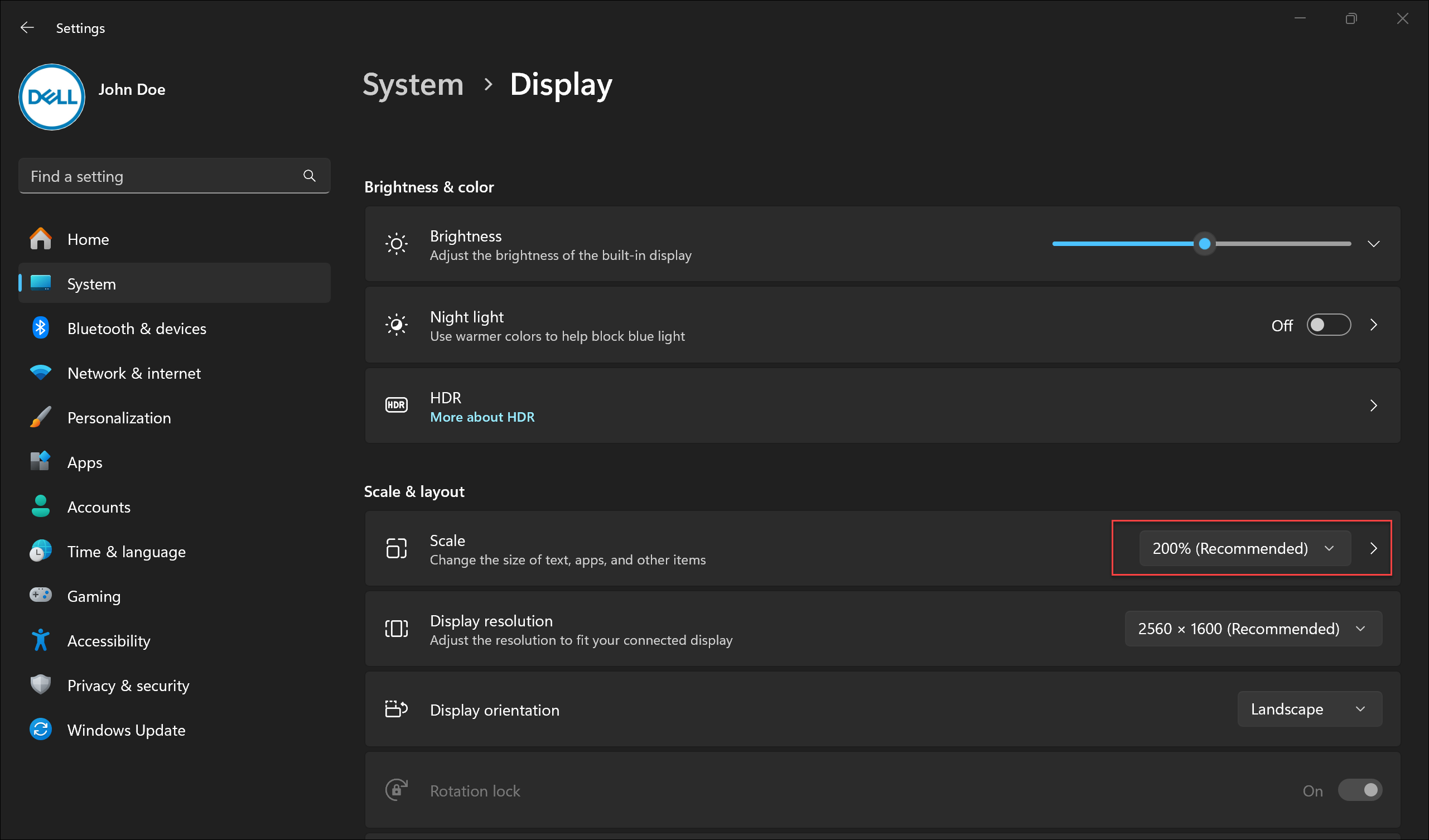
文章屬性
文章編號: 000149499
文章類型: How To
上次修改時間: 17 6月 2024
版本: 8
向其他 Dell 使用者尋求您問題的答案
支援服務
檢查您的裝置是否在支援服務的涵蓋範圍內。