Videoinställningar för Windows 11 och Windows 10
摘要: I den här artikeln går vi igenom de grundläggande verktygen för videoinställningar som är inbyggda i skrivbordsmiljön i Windows 11 och Windows 10.
本文章適用於
本文章不適用於
本文無關於任何特定產品。
本文未識別所有產品版本。
說明
Innehållsförteckning
- Ange eller ändra bildskärmsupplösning
- Justera uppdateringsfrekvensen
- Ändra storlek på teckensnitt och ikoner
Ange eller ändra bildskärmsupplösning
Skärmupplösningen kan justeras från skrivbordet.
- Välj Startinställningar>>Systemvisning> och titta på avsnittet som visar bildskärmarna och välj den bildskärm som du vill ändra.
- Markera listan på raden Skärmupplösning och välj ett alternativ. Det är bäst att hålla sig till den som är markerad (rekommenderas). Bildskärmar kan ha stöd för upplösningar som är lägre än deras inbyggda upplösning, men texten ser inte lika skarp ut och skärmen kan vara liten, centrerad på skärmen, kantad med svart eller utsträckt.
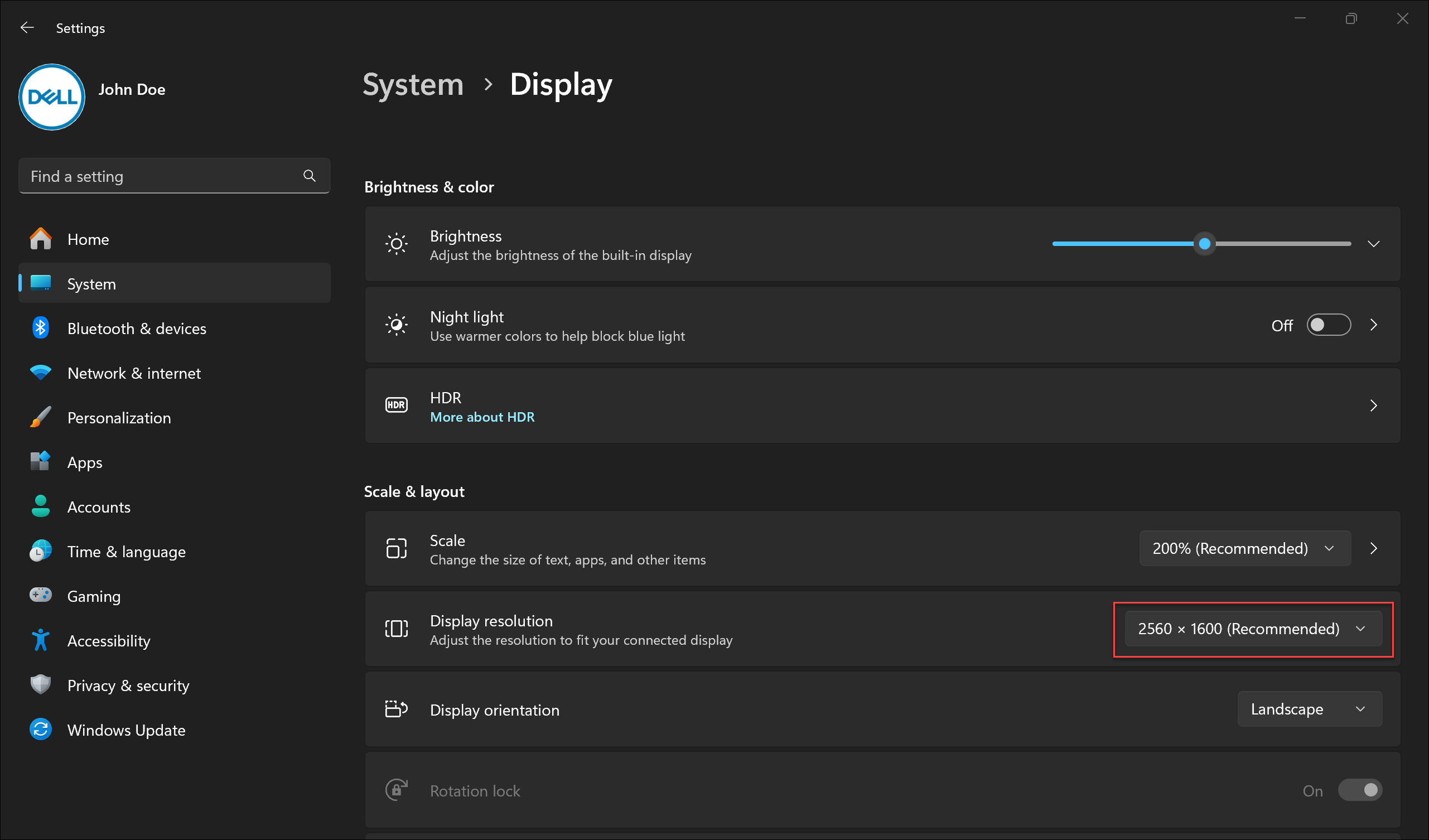
Justera uppdateringsfrekvensen
- Välj Start>Inställningar>Systemvisning>Avancerad >visning.
- Bredvid Välj en uppdateringsfrekvens väljer du den uppdateringsfrekvens du vill använda. Uppdateringsfrekvensen som visas beror på din skärm och vad den stöder. Vissa bärbara datorer och externa bildskärmar har stöd för högre uppdateringsfrekvenser.
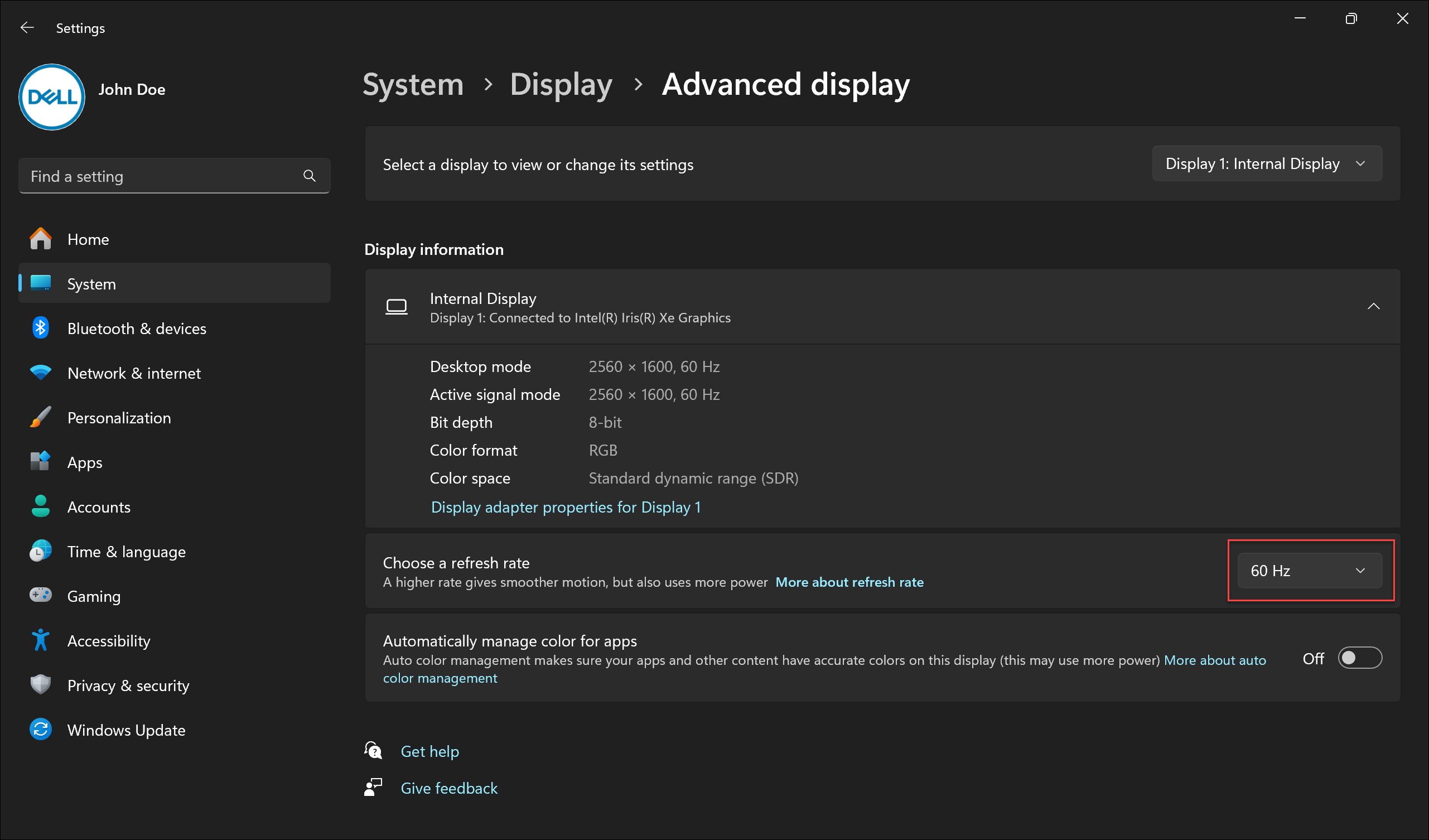
Ändra storlek på teckensnitt och ikoner
För att justera storleken på objekt i Windows, följ stegen nedan:
- Välj Startinställningar>>Systemvisning>.
- Bläddra till avsnittet Skala och layout .
- Välj Skala och välj sedan ett alternativ. Vanligtvis är det bäst att välja den som är markerad (rekommenderas).
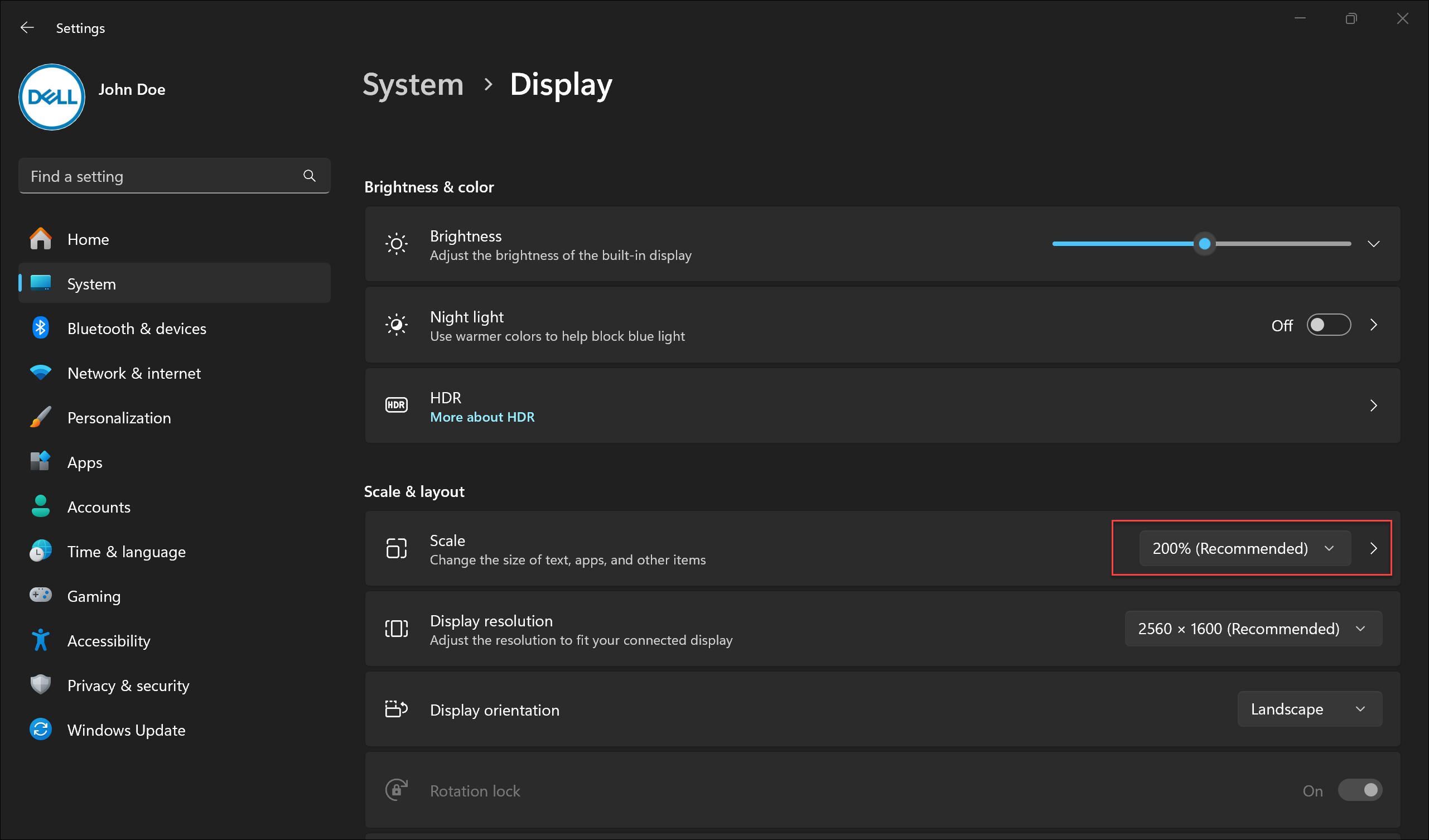
文章屬性
文章編號: 000149499
文章類型: How To
上次修改時間: 17 6月 2024
版本: 8
向其他 Dell 使用者尋求您問題的答案
支援服務
檢查您的裝置是否在支援服務的涵蓋範圍內。