文章編號: 000149499
Videoindstillinger for Windows 11 og Windows 10
摘要: Denne artikel fører dig gennem de grundlæggende hjælpeprogrammer til videoindstillinger, der er indbygget i skrivebordsmiljøet Windows 11 og Windows 10.
文章內容
說明
Indholdsfortegnelse
- Indstil eller skift skærmopløsningen
- Juster opdateringshastigheden
- Skift størrelse på tekst og ikoner
Indstil eller skift skærmopløsningen
Skærmopløsningen kan justeres fra skrivebordet.
- Vælg Startindstillinger>>Systemskærm>, og se på det afsnit, der viser dine skærme, og vælg den skærm, du vil ændre.
- Vælg listen i rækken Skærmopløsning , og vælg en indstilling. Det er bedst at holde sig til den, der er markeret (anbefales). Skærme kan understøtte opløsninger, der er lavere end deres oprindelige opløsning, men teksten ser ikke så skarp ud, og skærmen kan være lille, centreret på skærmen, kantet med sort eller strakt.
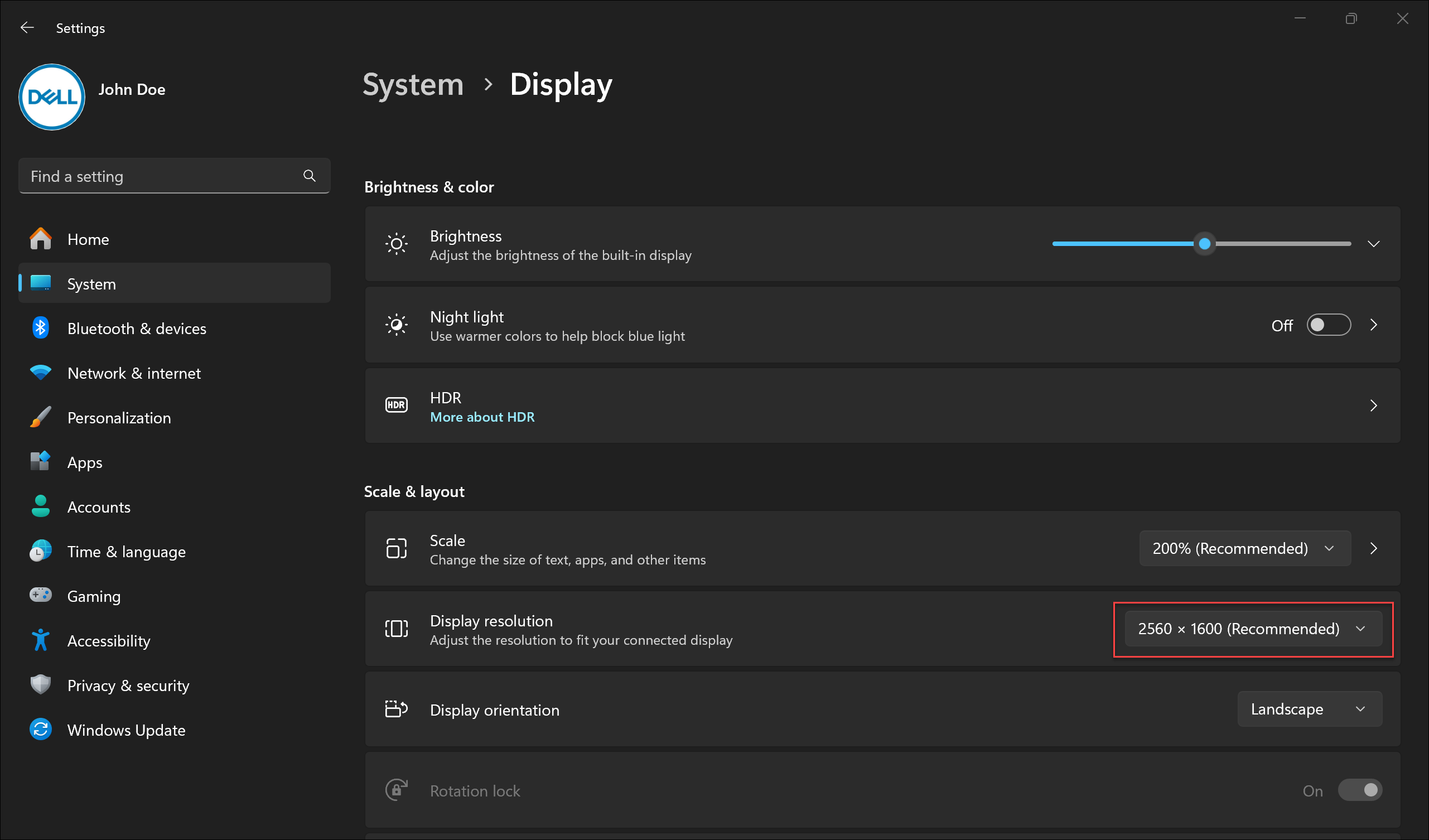
Juster opdateringshastigheden
- Vælg Startindstillinger>>Systemskærm>>Avanceret skærm.
- Vælg den ønskede opdateringshastighed ud for Vælg en opdateringshastighed. De opdateringshastigheder, der vises, afhænger af skærmen, og hvad den understøtter. Udvalgte bærbare og eksterne skærme understøtter højere opdateringshastigheder.
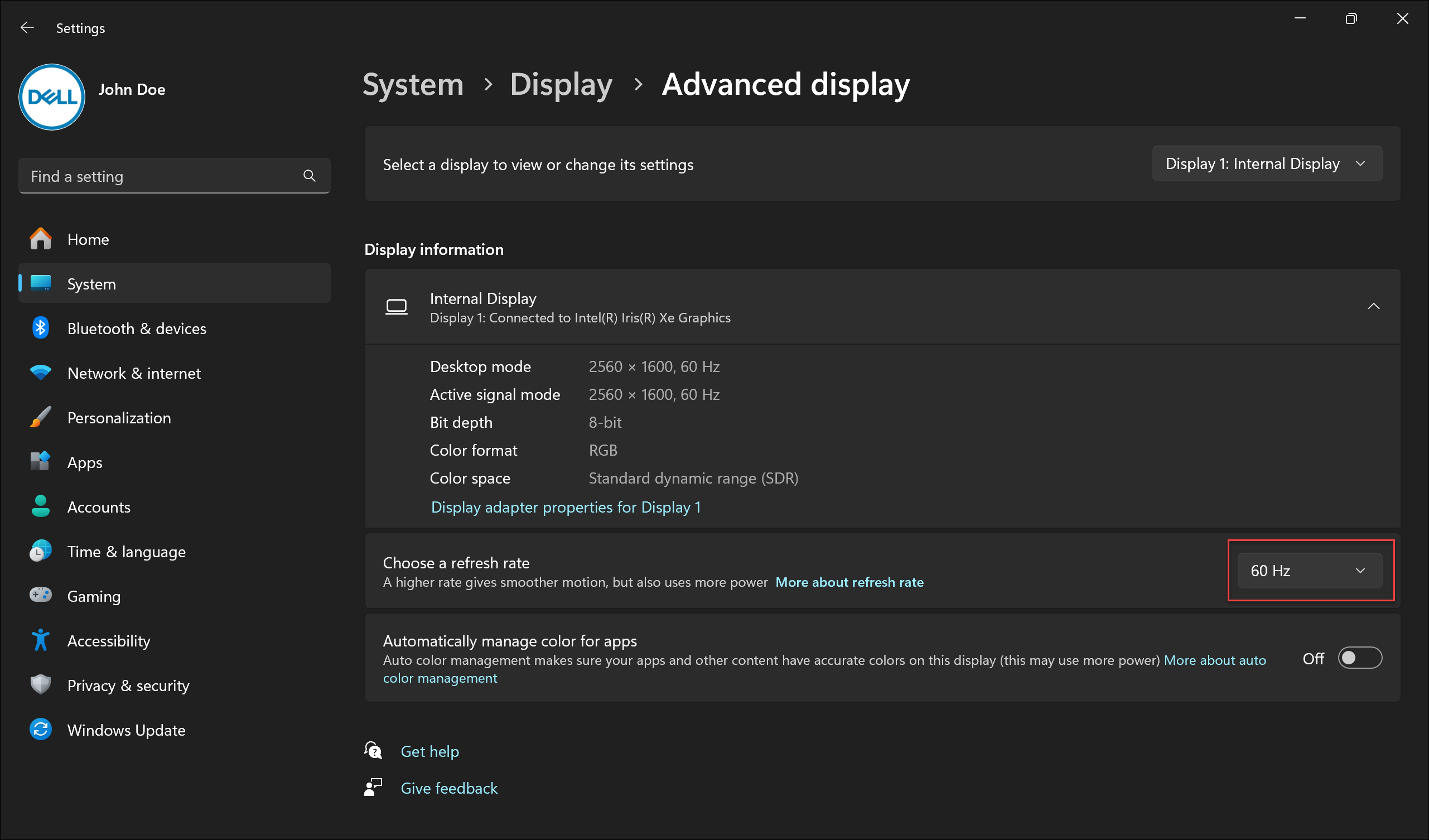
Skift størrelse på tekst og ikoner
Følg nedenstående trin for at justere størrelsen på elementer i Windows:
- Vælg Startindstillinger>>Systemskærm>.
- Rul til afsnittet Skaler og layout .
- Vælg Skaler, og vælg derefter en indstilling. Det er typisk bedst at vælge den, der er markeret (anbefales).
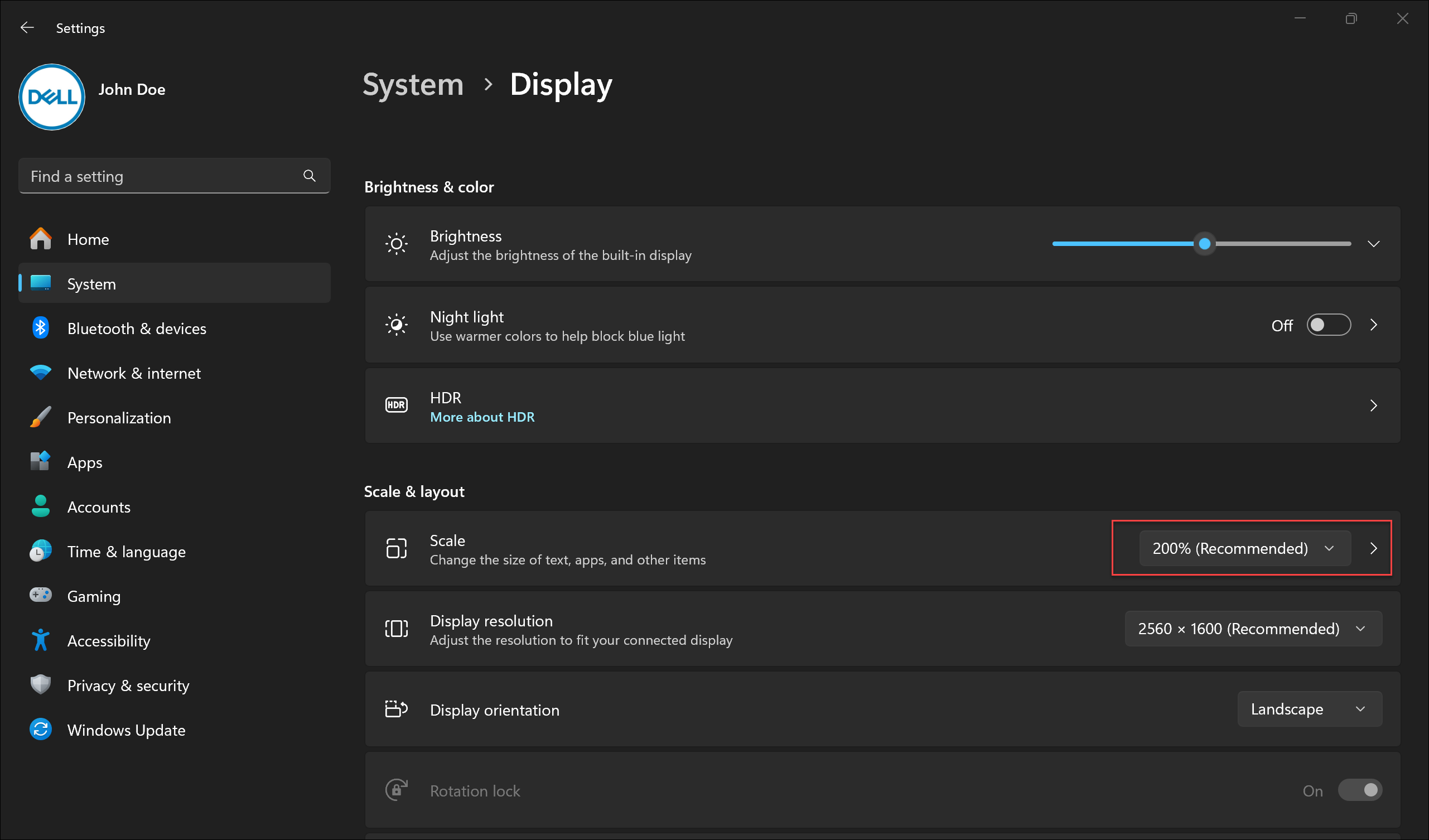
文章屬性
上次發佈日期
17 6月 2024
版本
8
文章類型
How To