文章編號: 000138994
Outlook-sähköpostin, kalenterin ja yhteystietojen siirtäminen uuteen tietokoneeseen PST-tiedoston avulla
摘要: Siirrä Outlook-sähköposti, kalenteri ja yhteystiedot toiseen tietokoneeseen PST-tiedoston avulla. Opi viemään Outlook-kohteita Outlookin datatiedostoon (.pst) ja tuomaan ne saumattomasti. ...
文章內容
說明
Miten siirrän sähköpostini, kalenterini, yhteystietoni, tehtäväni ja muistiinpanoni toiseen tietokoneeseen Microsoft Outlookin avulla?
Haluat ehkä siirtää Outlook-tiedot uuteen järjestelmään, kun kyseinen järjestelmä on vastaanotettu tai versio on päivitetty siihen. Seuraavat vaiheet näyttävät, miten siirto tehdään.
Outlook-kohteiden vienti Outlookin datatiedostoon(.pst)
Outlook-tiedot voidaan viedä Outlookin datatiedostoon (.pst). Tällä tavoin Outlook-kohteet, kuten sähköposti, kalenteri, yhteystiedot, tehtävät ja muistiinpanot, voidaan siirtää toiseen tietokoneeseen tai ne voidaan varmuuskopioida.
Kansion ominaisuuksia, kuten käyttöoikeuksia ja näkymiä, ei säilytetä vietäessä Outlookin datatiedostossa (.pst). Sen sijaan vain varsinainen sisältö viedään.
- Napsauta Tiedosto-välilehteä.
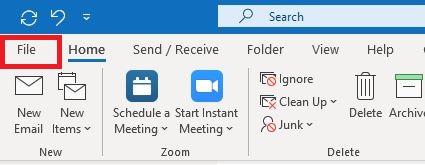
- Valitse Avaa ja vie.
- Valitse Tuo/Vie.
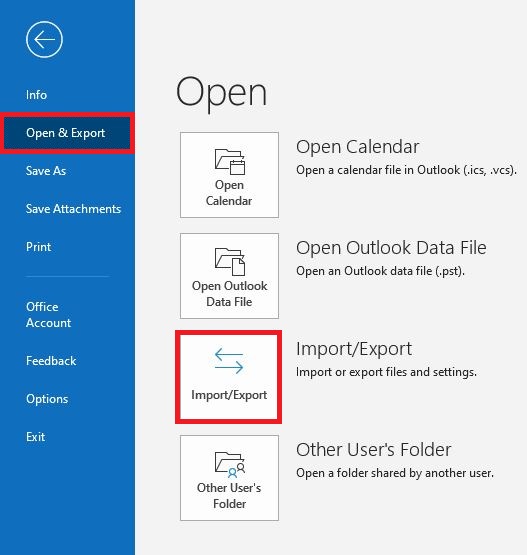
- Valitse Ohjattu tuominen ja vieminen -ikkunassa Vie tiedostoon ja valitse Seuraava.
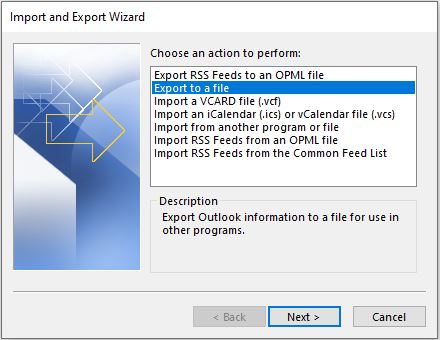
- Valitse ensin Outlookin datatiedosto (.pst) ja sitten Seuraava.
Valitse tili — ylimmän tason kansio — jonka haluat viedä. Tällä tavoin voidaan viedä kyseiseen tiliin liittyvä sähköposti, kalenteri, yhteystiedot, tehtävät ja muistiinpanot kokonaisuudessaan.HUOMAUTUS: Samanaikaisesti voidaan viedä vain yhden tilin tietoja. - Varmista, että Sisällytä alikansiot -valintaruutu on valittu.
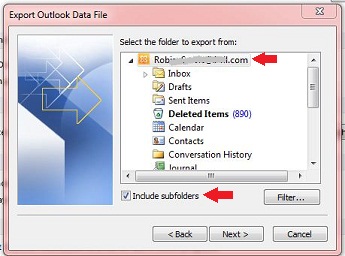
- Valitse Next.
- Määritä, mihin Outlookin datatiedosto (.pst) tallennetaan, valitsemalla Selaa ja anna sitten tiedostolle nimi. Jatka valitsemalla OK.
HUOMAUTUS: Jos vientitoimintoa on käytetty aiemmin, näkyviin tulee aiemman kansion sijainti ja tiedostonimi. Muista vaihtaa nimi, jos haluat luoda uuden tiedoston etkä käyttää aiemmin luotua tiedostoa.
- Jos vienti tehdään aiemmin luotuun Outlookin datatiedostoon (.pst), määritä Asetukset-kohdassa, miten toimintaan, jos vietävissä kohteissa on tiedostossa jo olevia kohteita.
- Valitse Finish.
- Vienti alkaa heti, ellei kyse ole uudesta luotavasta Outlookin datatiedostosta (.pst) tai aiemmin luotuun salasanasuojattuun tiedostoon viemisestä.
- Jos kyse on uuden Outlookin datatiedoston (.pst) luonnista, valinnainen salasana voi auttaa tiedoston suojauksessa. Kun Luo Outlookin datatiedosto -valintaikkuna avautuu, kirjoita salasana Salasana - ja Tarkista salasana -kenttiin. Valitse OK. Anna Outlookin datatiedoston salasana -valintaikkunassa salasana ja valitse sitten OK.
- Jos vienti tehdään aiemmin luotuun salasanasuojattuun Outlookin datatiedostoon (.pst), anna salasana Outlookin datatiedoston salasana -valintaruudussa ja valitse sitten OK.
- Kopioi viety .pst-tiedosto siirrettävään tietovälineeseen, jotta voit käyttää sitä toisessa tietokoneessa.
Jos haluat viedä useiden tilien kohteita, toista nämä vaiheet kunkin tiliin osalta. Voit sitten kopioida tämän tiedoston ja sijoittaa sen kohdekoneeseen odottamaan tuontia.

Outlook-kohteiden tuonti Outlookin datatiedostosta (.pst)
Kun Outlookiin viestit, yhteystiedot, kalenterikohteet, tehtävät ja muistiinpanot halutaan tuoda tietokoneesta toiseen tai kun Outlook-tietojen varmuuskopio halutaan palauttaa, Ohjattu tuominen ja vieminen on kätevin tapa tehdä se.
- Napsauta Tiedosto-välilehteä.
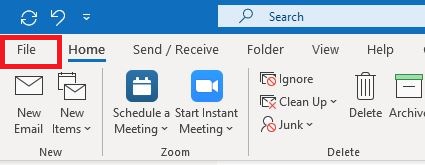
- Valitse Avaa ja vie.
- Valitse Tuo/Vie.
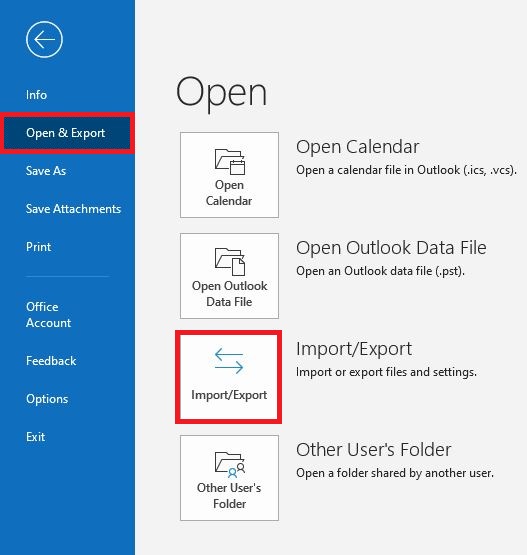
- Valitse Ohjattu tuominen ja vieminen -ikkunassa Tuo toisesta ohjelmasta tai tiedostosta ja valitse Seuraava.
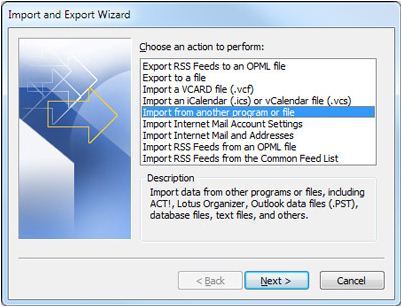
- Valitse ensin Outlookin datatiedosto (.pst) ja sitten Seuraava.
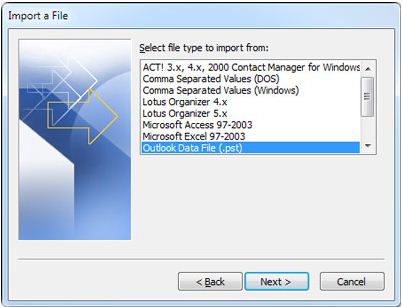
- Valitse ensin Selaa ja sitten tiedosto, joka on kopioitu lähdekoneesta kohdekoneeseen edellä olevassa vaiheessa 1 ja joka odottaa tuontia.
HUOMAUTUS: Asetukset-kannattaa valita Älä tuo päällekkäisyyksiä, ellei tuotavien tietojen haluta korvaavan Outlookissa jo olevia kohteita tai luoda niiden kaksoiskappaleita.
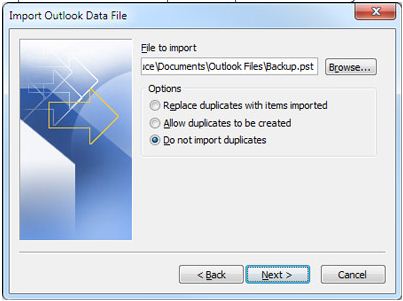
- Valitse Next.
- Jos Outlookin datatiedostolle (.pst) määritettiin salasana, sinua pyydetään antamaan salasana ja valitsemaan sitten OK.
- Määritä kohteiden tuontiasetukset. Oletusasetuksia ei yleensä tarvitse muuttaa.
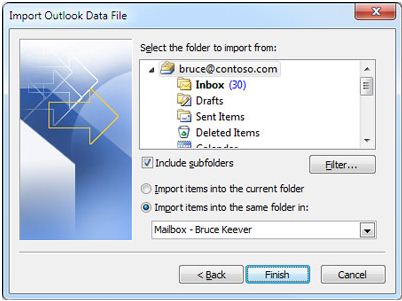
Pääkansio - henkilökohtaiset kansiot, Outlookin datatiedosto tai sähköpostiosoitteesi, kuten yllä olevassa kuvassa - valitaan automaattisesti.
Sisällytä alikansiot on valittu oletusarvoisesti. Kaikki valitun kansion alla olevat kansiot tuodaan.
Oletuksena valittu Tuo kohteet samaan kansioon kohteessa yhdistää tuontitiedoston kansiot Outlookin kansioihin. Jos Outlookissa ei ole kansiota, se luodaan. - Valitse Finish.

文章屬性
受影響的產品
Inspiron, Latitude, Vostro, XPS, Legacy Laptop Models, Fixed Workstations
上次發佈日期
08 7月 2024
版本
10
文章類型
How To