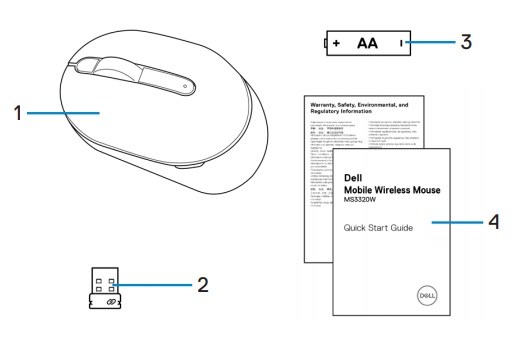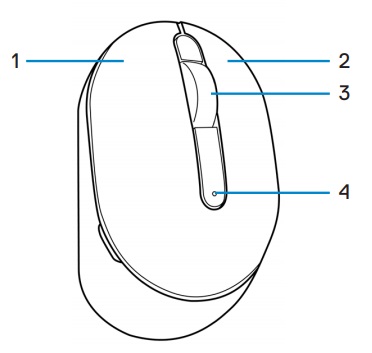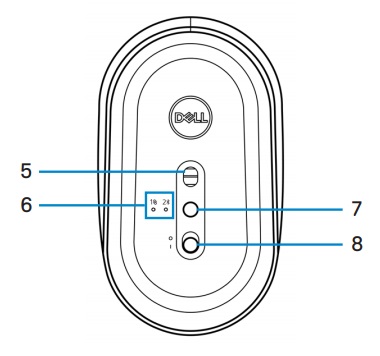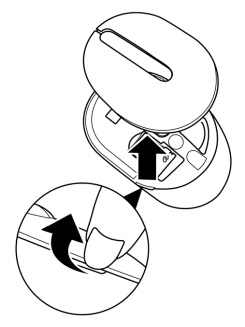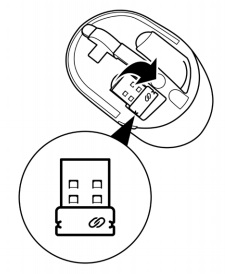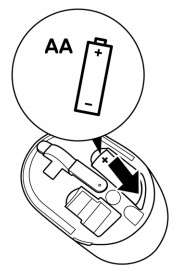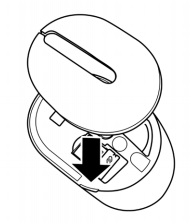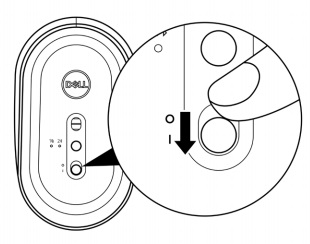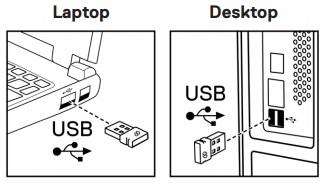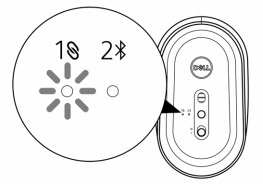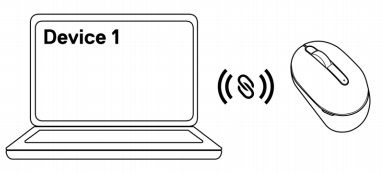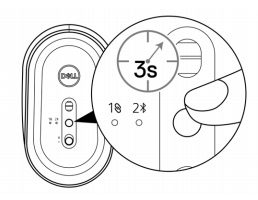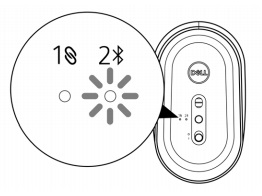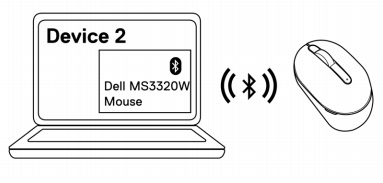- Hva er i boksen Dell Dell MS3320W mobile trådløse mus
- Musens funksjoner
- Konfigurere musen
- Feilsøking
- Tilleggsinformasjon

(Figur 1 Jobb raskere og smartere med MS3320W mobil trådløs mus)

(Figur 1 Jobb raskere og smartere med MS3320W mobil trådløs mus)
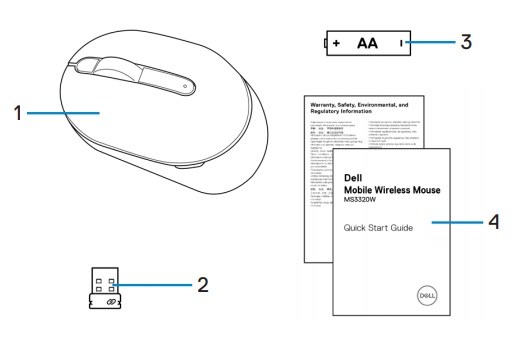
(Figur 2 Innholdet i esken med Dell MS3320W-musen)
| 1 |
Mobil trådløs mus |
2 |
USB-dongel |
| 3 |
Batteri (AA-type) |
4 |
dokumenter |
Tilbake til toppen
Sett ovenfra

(Figur 3 Dell MS3320W musen sett ovenfra)
Sett fra undersiden

(Figur 4 Dell MS3320W musen sett nedenfra)
Produktfunksjoner – sett ovenfra
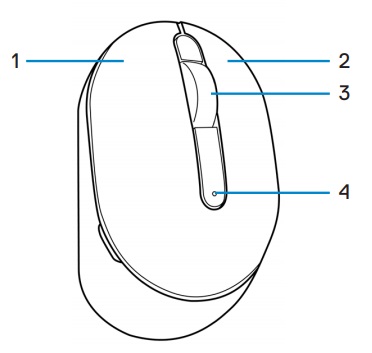
(Figur 5 Dell MS3320W produktfunksjoner – sett ovenfra)
| 1 |
Venstre museknapp |
2 |
Høyre museknapp |
| 3 |
Rullehjul |
4 |
Lampe for batteristatus |
Produktfunksjoner – sett fra undersiden
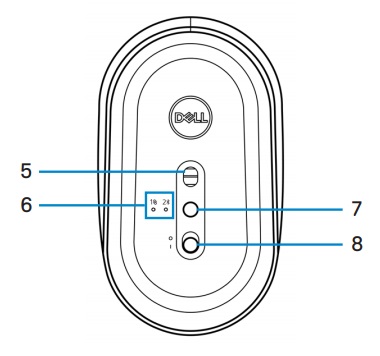
(Figur 6 Dell MS3320W produktfunksjoner – sett fra bunnen)
| 5 |
Optisk sensor |
6 |
Lamper for tilkoblingsmodus |
| 7 |
Knapp for tilkoblingsmodus |
8 |
Strømbryter |
Tilbake til toppen
Sette inn batteriet
- Finn sporet på siden av musedekselet. Lirk opp musedekselet med fingertuppen.
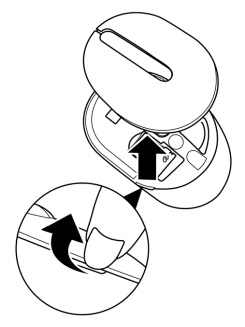
- Ta USB-dongelen ut av holderen.
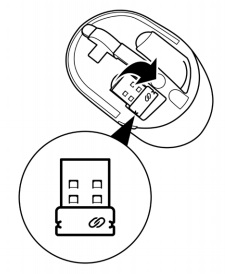
- Sett AA-batteriet inn i batteriholderen.
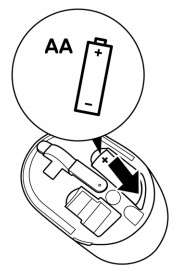
- Sett musedekselet tilbake på plass.
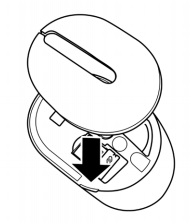
- Skyv på strømbryteren for å slå på musen.
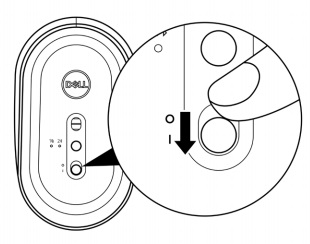
Merk: Kontroller at avstanden mellom datamaskinen og musen er innenfor ti meter.
Parkoble musen ved hjelp av USB-dongelen
Merk: Du kan koble en enhet til den trådløse musen ved hjelp av Dell Universal-parkobling.
- Koble Dell Universal USB-dongelen til USB-porten på datamaskinen.
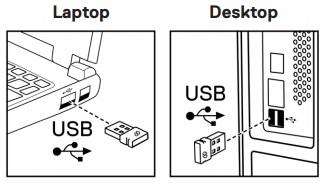
- Lampen for tilkoblingsmodus på musen slås på for å indikere Dell Universal-parkobling, og slås deretter av.
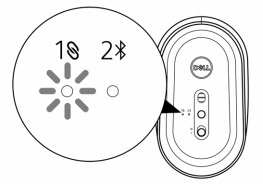
- Musen er parkoblet med datamaskinen.
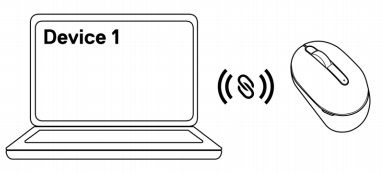
Parkoble musen ved hjelp av Bluetooth
Merk: Du kan koble en ekstra enhet til den trådløse musen ved hjelp av Bluetooth.
- Trykk to ganger på knappen for tilkoblingsmodus på musen (innen 3 sekunder) til lampen for tilkoblingsmodus slås på, noe som indikerer at Bluetooth-tilkoblingen er valgt.
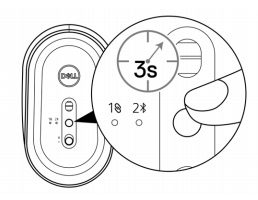
Lampen for tilkoblingsmodus blinker i 3 minutter, noe som indikerer at musen er i parkoblingsmodus.
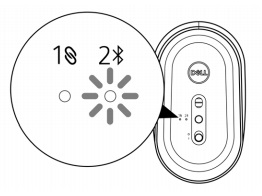
- Parkoble musen med den Bluetooth-aktiverte datamaskinen.
- Skriv inn Bluetooth i Windows Search.
- Klikk på Innstillinger for Bluetooth og andre enheter. Vinduet Innstillinger vises.
- Kontroller at Bluetooth er slått på.
- Klikk på Dell-musen i delen Andre enheter.
Merk: Hvis Dell-musen ikke står oppført, må du kontrollere at parkoblingsmodus er aktivert på musen.
- Kontroller at parkoblingsprosessen pågår både på musen og datamaskinen.
Lampen for tilkoblingsmodus lyser hvitt i noen få sekunder for å bekrefte parkoblingen, og deretter slås lampen av. Når sammenkoblingen av musen og datamaskinen er fullført, kobles musen automatisk til datamaskinen når Bluetooth er aktivert, og begge enhetene er innenfor Bluetooth-rekkevidden.
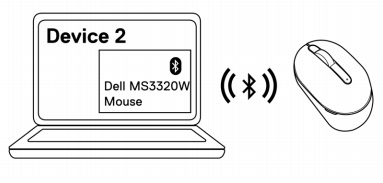
Tilbake til toppen
| Problemer |
Mulige løsninger |
| Musen fungerer ikke |
- Kontroller om batteriet er satt inn i riktig retning. Endene "+" og "-"-batteriet skal plasseres som angitt på batterirommet.
- Kontroller batterinivået.
- Hvis musen bruker et oppladbart batteri, må du sørge for at batteriet er fulladet.
- Hvis batteriet er utladet, må du bytte det ut med et nytt.
- Slå av musen, og slå den på. Kontroller om batteristatuslampen blinker gult ti ganger, noe som indikerer at batteristrømmen er lav. Hvis batteriet er helt utladet, vil ikke lampen for batterinivå slås på.
- Start datamaskinen på nytt.
- Hvis du sammenkobler musen med USB-dongelen, må du kontrollere at USB-dongelen er direkte koblet til datamaskinen.
- Unngå å bruke portreplikatorene, USB-hubene og så videre.
- Bytt USB-port.
- Hvis du sammenkobler musen ved hjelp av Bluetooth for første gang, kan du se delen Pare musen ved hjelp av Bluetooth hvis du vil ha mer informasjon.
- Slå av Bluetooth på datamaskinen, og slå den på.
- Se etter forstyrrelser som kan påvirke Bluetooth-tilkobling, for eksempel Wi-Fi og USB 3.0-enheter i nærheten.
- Kontroller at avstanden mellom datamaskinen og musen er innenfor 10 meter.
|
| Kan ikke pare musen med datamaskinen |
- Kontroller batterinivået.
- Hvis musen bruker et oppladbart batteri, må du sørge for at batteriet er fulladet.
- Hvis batteriet er utladet, må du bytte det ut med et nytt.
- Slå av musen, og slå den på. Kontroller om batteristatuslampen blinker gult ti ganger, noe som indikerer at batteristrømmen er lav. Hvis batteriet er helt utladet, vil ikke lampen for batterinivå slås på.
- Start datamaskinen på nytt.
- Hvis du sammenkobler musen med USB-dongelen, må du kontrollere at USB-dongelen er direkte koblet til datamaskinen. Unngå å bruke portreplikatorene, USB-hubene og så videre.
- Sett USB-dongelen inn i en annen USB-port på datamaskinen.
- Kontroller at avstanden mellom datamaskinen og musen er innenfor 10 meter.
|
| Kan ikke pare musen med datamaskinen ved hjelp av Bluetooth |
- Kontroller batterinivået.
- Hvis musen bruker et oppladbart batteri, må du sørge for at batteriet er fulladet.
- Hvis batteriet er utladet, må du bytte det ut med et nytt.
- Slå av musen, og slå den på. Kontroller om batteristatuslampen blinker gult ti ganger, noe som indikerer at batteristrømmen er lav. Hvis batteriet er helt utladet, vil ikke lampen for batterinivå slås på.
- Slå Bluetooth av og på datamaskinen.
- Kontroller at operativsystemet er Windows 10, Windows 8, Chrome eller Android.
- For Android-enheter må du kontrollere at musen er satt til Bluetooth Low Energy-modellen (BLE). Hvis du vil ha mer informasjon, kan du se dokumentasjonen som fulgte med Android-enheten.
- Start datamaskinen på nytt.
- Se etter forstyrrelser som kan påvirke Bluetooth-tilkobling, for eksempel Wi-Fi og USB 3.0-enheter i nærheten.
- Se etter trådløse enheter som befinner seg i umiddelbar nærhet som trådløse nettverksenheter (Bluetooth-skriver ogUSB 3.0-dongel), trådløse pekeenheter og mikrobølgeovner.
- Flytt deg fra disse enhetene.
- Kontroller at avstanden mellom datamaskinen og musen er innenfor 10 meter.
- Kontroller om datamaskinen er inkludert i listen over Dell-datamaskiner som er kompatible med musen. Se www.dell.com/support for mer informasjon.
|
Musepekeren beveger
seg ikke venstre/høyre knapp fungerer ikke
trådløs tilkobling er tapt |
- Kontroller batterinivået.
- Hvis musen bruker et oppladbart batteri, må du kontrollere at batteriet er fulladet.
- Hvis batteriet er utladet, må du bytte det ut med et nytt.
- Slå av musen, og slå den på. Kontroller om batteristatuslampen blinker gult ti ganger, noe som indikerer at batteristrømmen er lav. Hvis batteriet er helt utladet, vil ikke lampen for batterinivå slås på.
- Start datamaskinen på nytt.
- Hvis du bruker musen via Bluetooth-tilkobling, må du sørge for at du har sammenkoblet musen med datamaskinen. Hvis du vil ha mer informasjon, kan du se delen Pare musen ved hjelp av Bluetooth.
- Slå av Bluetooth i datamaskinen, og slå den på.
- Trykk to ganger på knappen for tilkoblingsmodus på musen (innen 3 sekunder) til lampen for tilkoblingsmodus slås på og indikerer at Bluetooth-tilkoblingen er valgt.
- Se etter forstyrrelser som kan påvirke Bluetooth-tilkobling, for eksempel Wi-Fi og USB 3.0-enheter i nærheten.
- Kontroller at avstanden mellom datamaskinen og musen er innenfor 10 meter.
|
| Løse en markør som beveger seg sakte |
- Kontroller at sensoren ikke er hindret eller skitten
- Glass eller svært glatte og blanke underlag egner seg ikke når musesensoren skal registrere bevegelse. Sporingen kan bli bedre hvis du bruker en musematte av et mørkt materiale
- Juster pekerhastigheten ved å endre innstillingene for musen. Klikk på fanen som tilsvarer operativsystemet som er installert på den bærbare/stasjonære datamaskinen din, og utfør trinnene i den delen for å endre innstillingene
- Skriv inn main.cpl i søkeboksen . Dialogboksen Mouse Properties (Museegenskaper) vises.
- Klikk på main.cpl i listen over programmer.
- Klikk på fanen Pekeralternativer. I Motion-delen flytter du glidebryteren for å justere pekerhastigheten til ønsket nivå.
- Klikk eller trykk på OK.
|
Tilbake til toppen
Dell-nettsted for musestøtte
Finn ut hvordan du bruker og feilsøker problemer med musen som du bruker med datamaskinen din. Du kan finne informasjon om feilsøkingstrinn, veiledninger og relevante støttevideoer for å få hjelp.
Hvis du vil se brukerveiledningen for DELL MS3320W, går du til brukerveiledningen for Dell MS3320W på Internett og trykker eller klikker på Vis PDF til høyre for brukerveiledningen for musen, som du finner i delen Håndbøker og dokumenter.
Tilbake til toppen