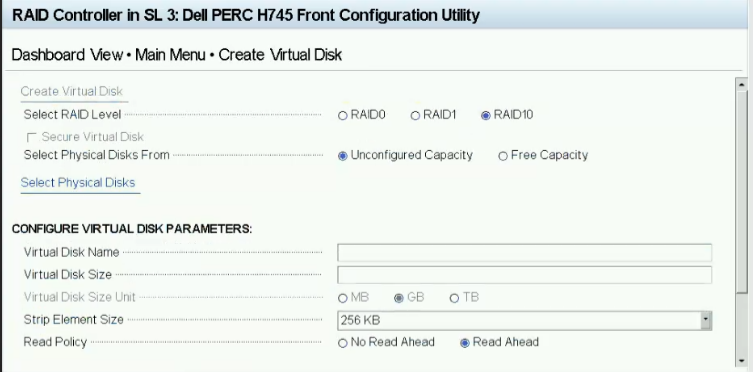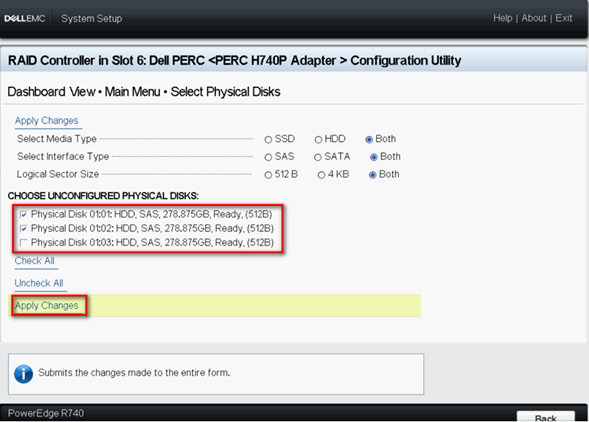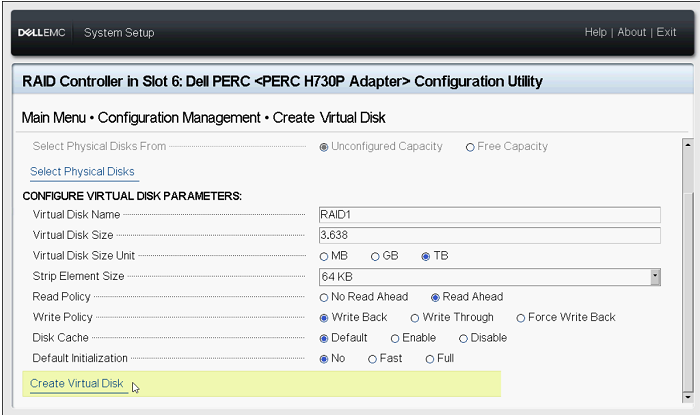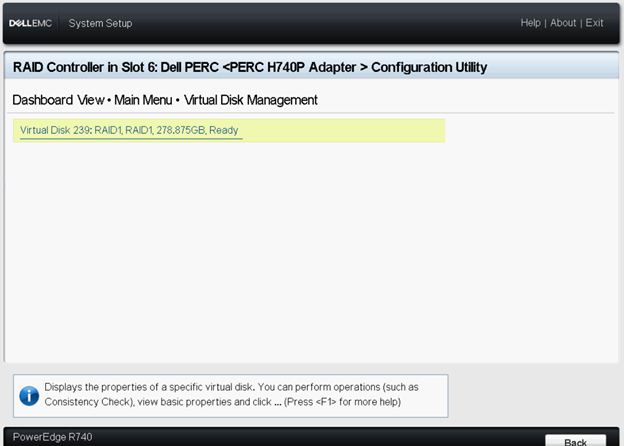PowerEdge Sunucusu - Desteklenen Denetleyicilerde eHBA modunda Sanal Disk Oluşturma
摘要: Bu makalede, PowerEdge RAID Denetleyicisi 10 için eHBA modunda sanal disk oluşturma yöntemi hakkında bilgiler yer almaktadır.
症狀
İçindekiler
- eHBA Modu Nedir?
- Önkoşullar
- Gelişmiş HBA Denetleyici Moduna Geçiş Yapma
- eHBA modunda sanal disk oluşturma
1. eHBA Modu Nedir?
Gelişmiş HBA modu (eHBA modu); H740P, H745 ve H745P MX kartlarında kullanılabilen yeni bir işletim modudur. eHBA aşağıdaki özellikleri sağlar:
- RAID düzeyi 0, 1 veya 10 ile sanal diskler oluşturma.
- RAID olmayan diskleri ana bilgisayara sunma.
- Sanal diskler için varsayılan önbellek politikasını yapılandırma. Başlangıç varsayılanı, ileri okuma ile geri yazmadır.
- Sanal diskleri ve RAID olmayan diskleri geçerli önyükleme aygıtları olarak yapılandırma.
- Yapılandırılmamış tüm diskleri otomatik olarak RAID Olmayan disklere dönüştürme:
Sistem önyüklemesi sırasında
Denetleyici sıfırlama sırasında
Yapılandırılmamış diskler çalışırken takıldığında
2. Önkoşullar
- Lütfen PERC bellenimini 50.5.0.1750 veya sonraki bir sürüme yükseltin.
- RAID olmayan diskler RAID modunda desteklenmez, eHBA modu hem RAID diski hem de RAID olmayan diski destekler. (Desteklenen RAID düzeyi: RAID 0, 1 veya 10)
- Tüm adımlar Sistem Kurulumu sayfasında tamamlanır.
- Devam etmeden önce lütfen denetleyicideki mevcut tüm yapılandırmaları silin.
 Dikkat: Mevcut tüm yapılandırmalar silinirse veriler kaybedilecektir. Lütfen öncesinde verileri yedekleyin.
Dikkat: Mevcut tüm yapılandırmalar silinirse veriler kaybedilecektir. Lütfen öncesinde verileri yedekleyin.
PowerEdge RAID Denetleyicisi 10 hakkında daha fazla bilgi için Dell EMC PowerEdge RAID Denetleyicisi 10 Kullanıcı Kılavuzu'na bakın.
原因
3. Gelişmiş HBA Denetleyici Moduna Geçiş Yapma
1. Sistem Kurulumuna (BIOS) girmek için sistem önyüklenirken F2 tuşuna basın.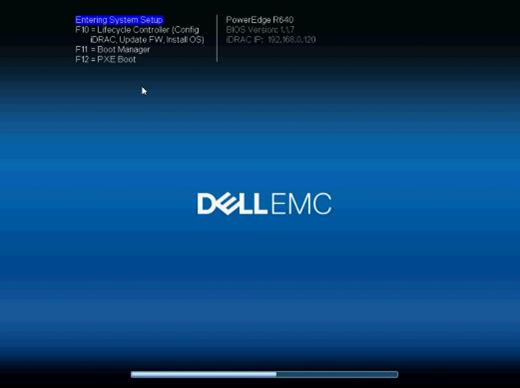
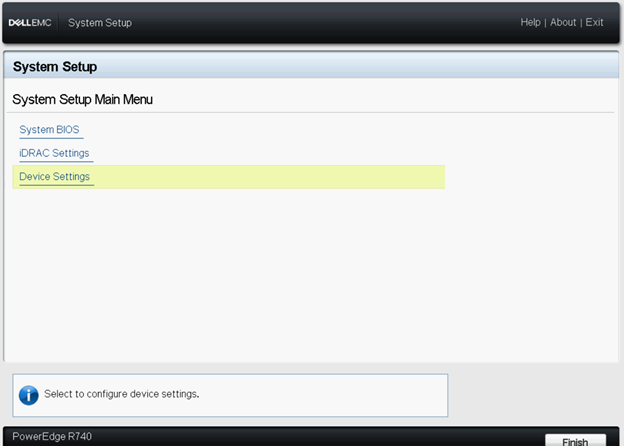
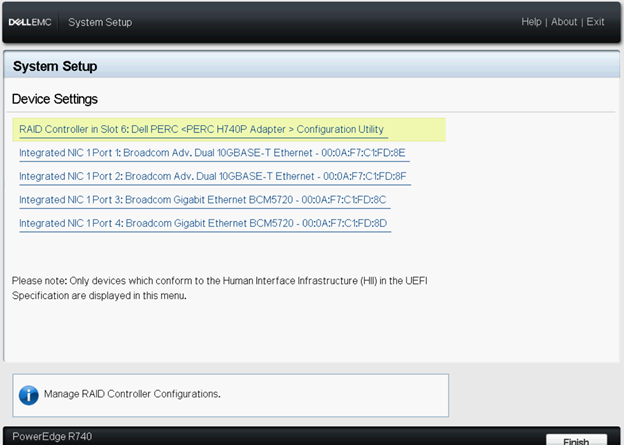
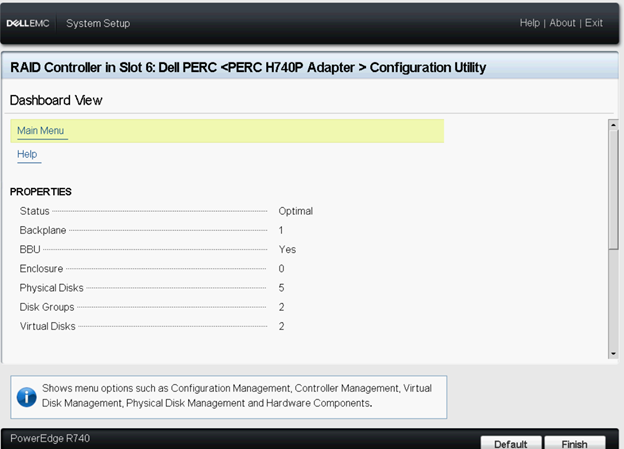

6. Manage Controller Mode (Denetleyici Modunu Yönet) öğesini seçin.
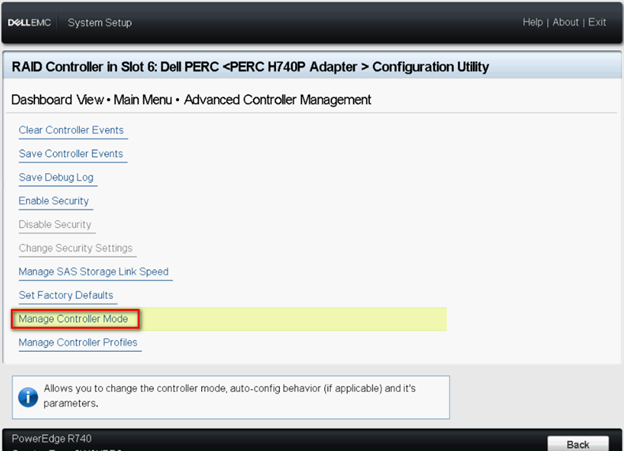
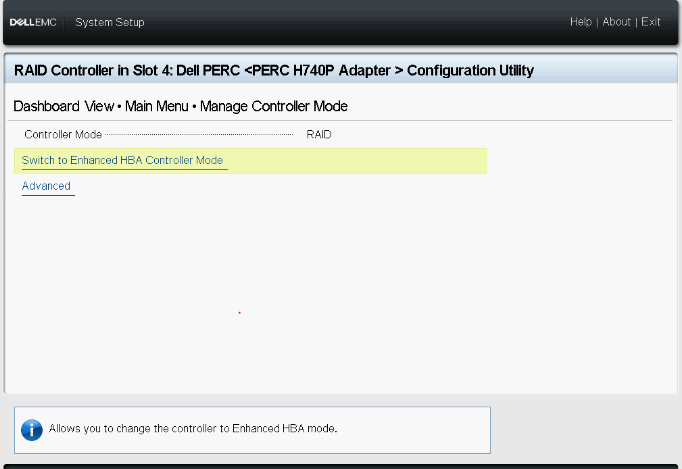
 Not: Denetleyici Modu, RAID Denetleyicisinin mevcut durumunu gösterir.
Not: Denetleyici Modu, RAID Denetleyicisinin mevcut durumunu gösterir.
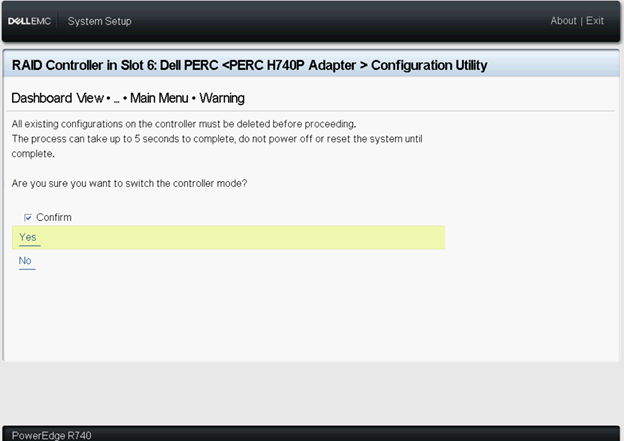
Değişikliğin uygulanması için lütfen sistemi yeniden başlatın.
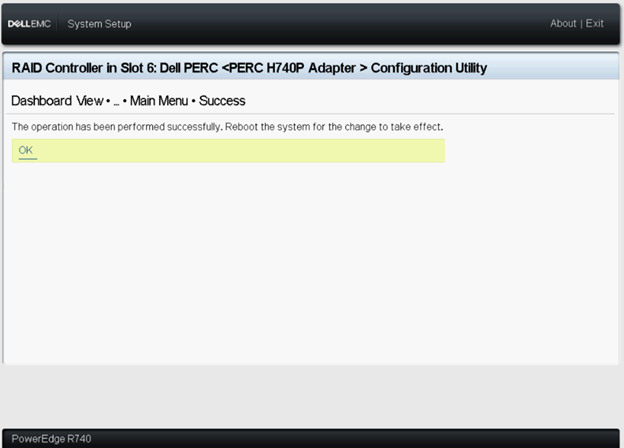
Hata mesajı görüntülenirse devam etmeden önce lütfen denetleyicideki mevcut tüm yapılandırmaları silin.
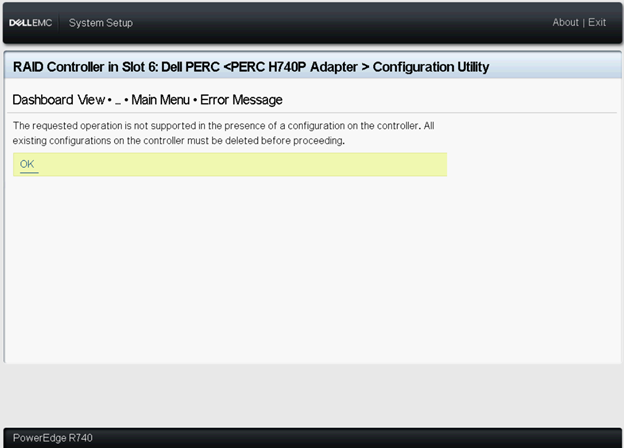
11. Sistem yeniden başlatıldıktan sonra Denetleyici Modu eHBA modunda olmalıdır.
12. Tüm fiziksel diskler Non-RAID Disk (RAID Olmayan Disk) olarak gösterilir.
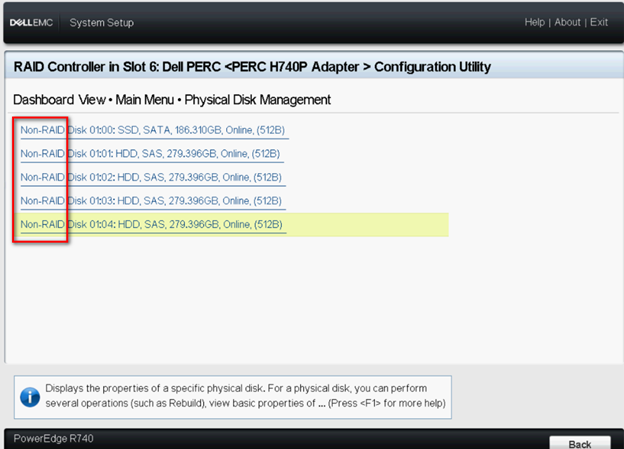
解析度
4. eHBA Modunda Sanal Disk Oluşturma
1. Convert to RAID Capable (RAID Uyumlu Hale Dönüştür) öğesini seçin.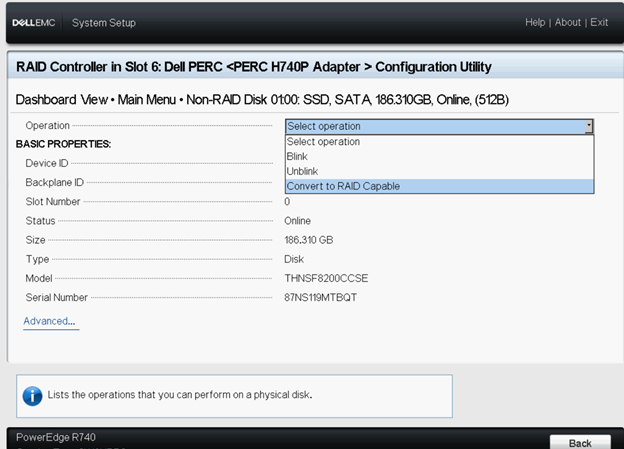
Sanal disk yapılandırması tamamlandıktan sonra RAID olmayan diskler RAID Olmayan modda kalır.
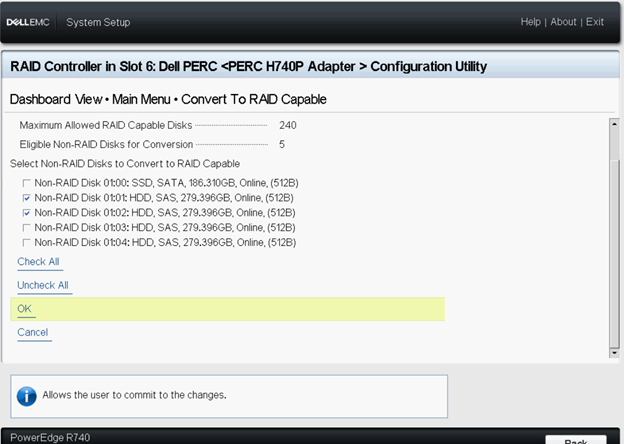
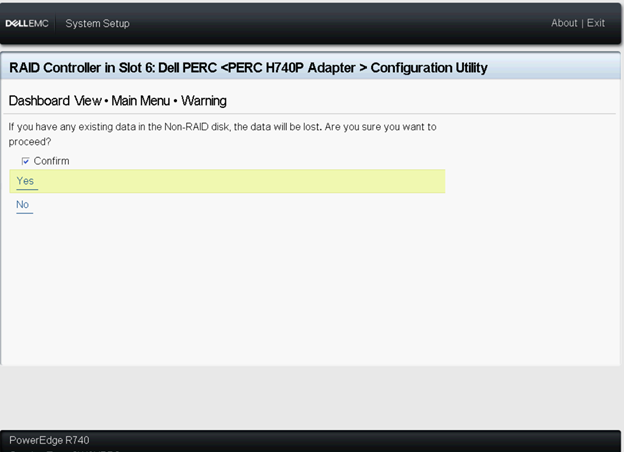
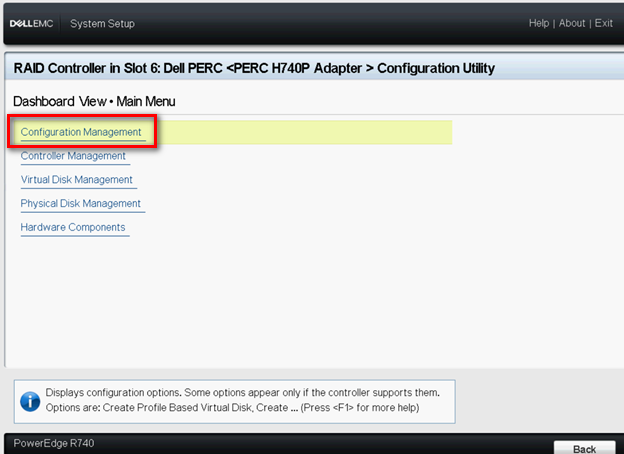
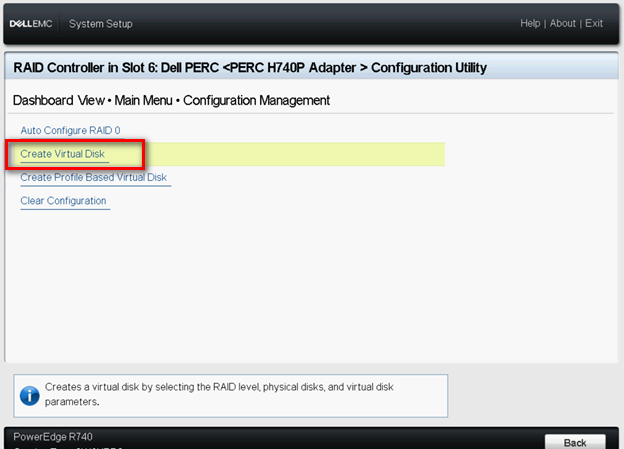
Select RAID level (RAID düzeyini seçin): İstediğiniz RAID düzeyini seçmenizi sağlar.
Secure Virtual Disk (Güvenli Sanal Disk): Güvenli bir sanal disk oluşturmak istiyorsanız Secure Virtual Disk (Güvenli Sanal Disk) öğesini seçin.
 Not: Güvenli Sanal Disk seçeneği, yalnızca güvenlik anahtarı yapılandırılmışsa varsayılan olarak etkinleştirilir ve seçilir. Yalnızca SED fiziksel diskleri listelenir.
Not: Güvenli Sanal Disk seçeneği, yalnızca güvenlik anahtarı yapılandırılmışsa varsayılan olarak etkinleştirilir ve seçilir. Yalnızca SED fiziksel diskleri listelenir.
Select Physical Disks From (Fiziksel Diskleri Şuradan Seç) - fiziksel disk kapasitelerinden birini seçmenize imkan tanır:
◾Yapılandırılmamış Kapasite: Yapılandırılmamış fiziksel disklerde bir sanal disk oluşturur.
◾Serbest Kapasite: Halihazırda bir sanal diskin parçası olan kullanılmayan fiziksel disk kapasitesini kullanıma sokar.
Fiziksel Diskleri Seç - Sanal disklerin oluşturulduğu fiziksel diskleri seçmek istiyorsanız Fiziksel Diskleri Seç öğesine tıklayın. Bu seçenek, fiziksel disk kapasiteniz olarak Unconfigured Capacity (Yapılandırılmamış Kapasite) öğesini seçtiğinizde görüntülenir.
Select Disk Groups (Disk Gruplarını Seç): Sanal disklerin oluşturulduğu disk gruplarını seçmek istiyorsanız Select Disk Group (Disk Grubunu Seç) öğesine tıklayın. Bu seçenek, fiziksel disk kapasiteniz olarak Free Capacity (Boş Kapasite) öğesini seçtiğinizde görüntülenir.
Configure Virtual Disk Parameters (Sanal Disk Parametrelerini Yapılandır): Sanal diski oluştururken sanal disk parametrelerini ayarlamanızı sağlar. Daha fazla bilgi için bkz. Sanal disk parametrelerini yapılandırma.