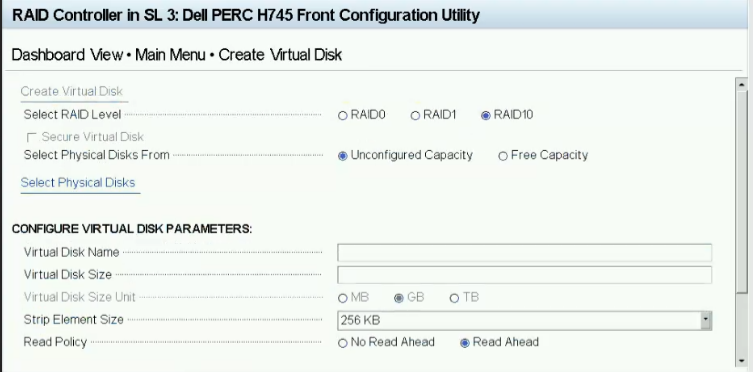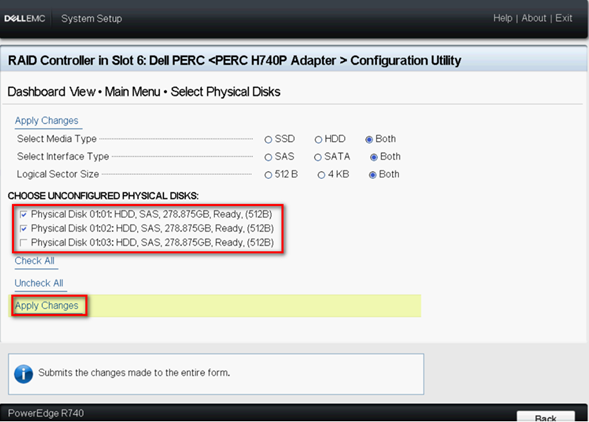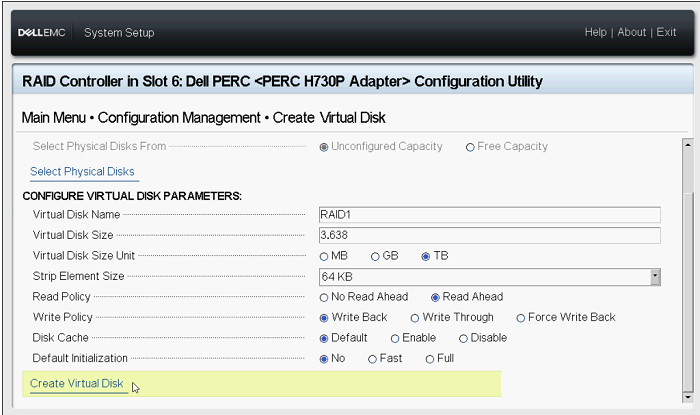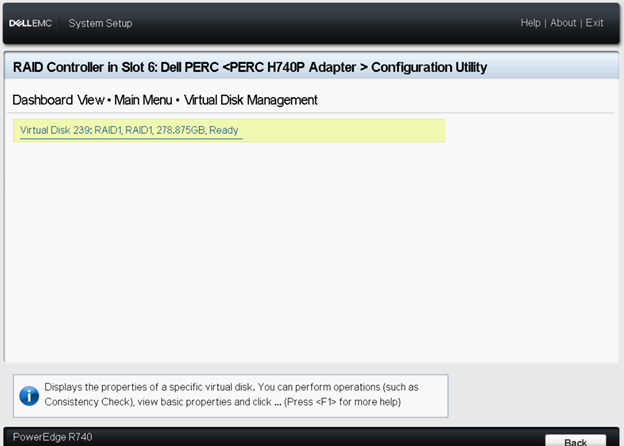Server PowerEdge – Jak vytvořit virtuální disk v režimu eHBA na podporovaných řadičích
摘要: Tento článek obsahuje informace o tom, jak vytvořit virtuální disk v režimu eHBA pro řadič PowerEdge RAID Controller 10.
症狀
Obsah
- Co je režim eHBA
- Požadavky
- Jak přepnout do režimu Enhanced HBA Controller Mode
- Jak vytvořit virtuální disk v režimu eHBA
1. Co je režim eHBA
Režim Enhanced HBA (eHBA) je nový provozní režim dostupný u karet H740P, H745 a H745P MX. Režim eHBA nabízí následující funkce:
- Vytvoření virtuálních disků s úrovní RAID 0, 1 nebo 10.
- Představení disků nezařazených v poli RAID hostiteli.
- Konfigurace výchozích zásad cache pro virtuální disky. Výchozí hodnotou je Write-Back a Read Ahead.
- Konfigurace virtuálních disků a disků nezařazených v poli RAID jako platných spouštěcích zařízení.
- Automatické převedení všech nenakonfigurovaných disků na disky nezařazené v poli RAID:
Při spuštění
systému Při resetování
řadiče Když jsou nenakonfigurované disky připojovány za provozu
2. Požadavky
- Upgradujte firmware řadiče PERC na verzi 50.5.0.1750 nebo novější.
- Disk nezařazený v poli RAID není podporován v režimu RAID, režim eHBA podporuje disky zařazené i nezařazené v poli RAID. (Podporovaná úroveň pole RAID: RAID 0, 1 a 10)
- Všechny kroky na stránce System Setup jsou dokončeny.
- Než budete pokračovat, vymažte všechny stávající konfigurace řadiče.
 Upozornění: Pokud vymažete všechny stávající konfigurace, dojde i ke smazání dat. Předem si je zálohujte.
Upozornění: Pokud vymažete všechny stávající konfigurace, dojde i ke smazání dat. Předem si je zálohujte.
Další informace o řadiči PowerEdge RAID 10 naleznete v uživatelské příručce Dell EMC PowerEdge RAID Controller 10 .
原因
3. Jak přepnout do režimu Enhanced HBA Controller Mode
1. Stisknutím klávesy F2 při spouštění systému přejděte do nastavení systému (BIOS).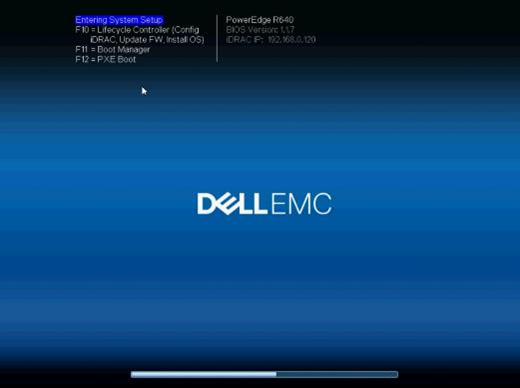
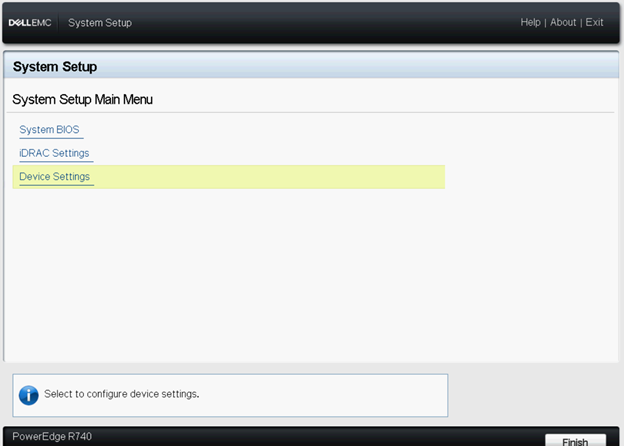
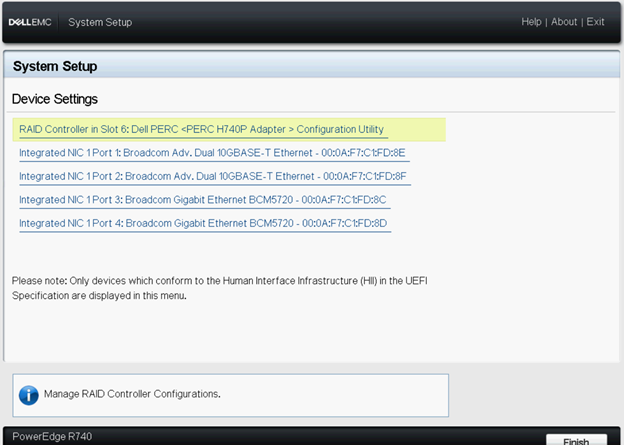
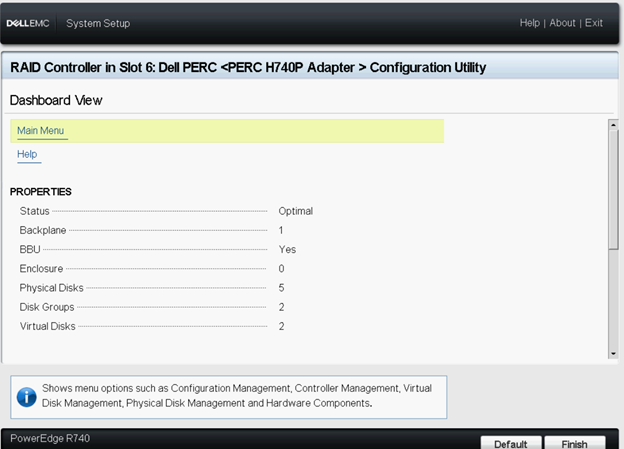

6. Vyberte možnost Manage Controller Mode.
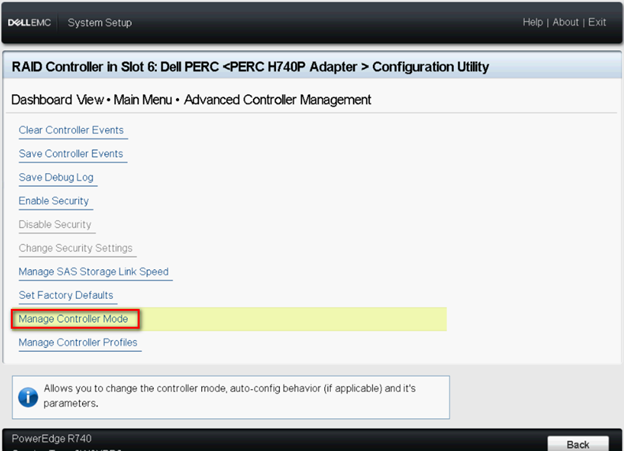
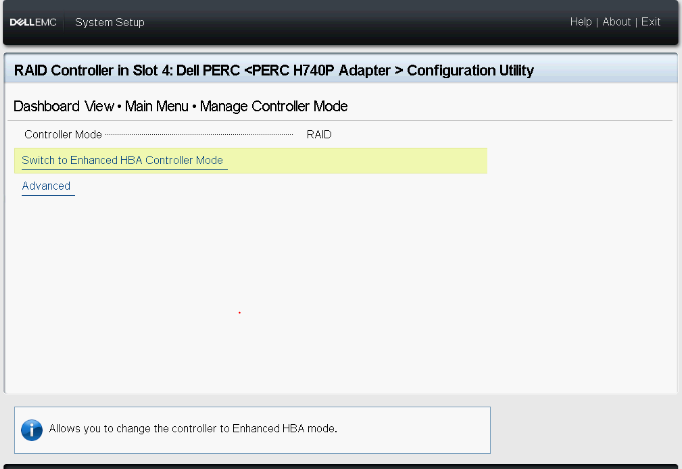
 Poznámka: Položka Controller Mode zobrazuje aktuální stav řadiče RAID.
Poznámka: Položka Controller Mode zobrazuje aktuální stav řadiče RAID.
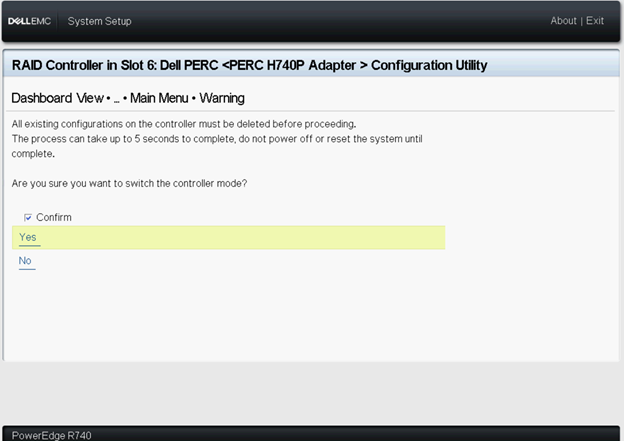
Restartujte systém, aby se změna projevila.
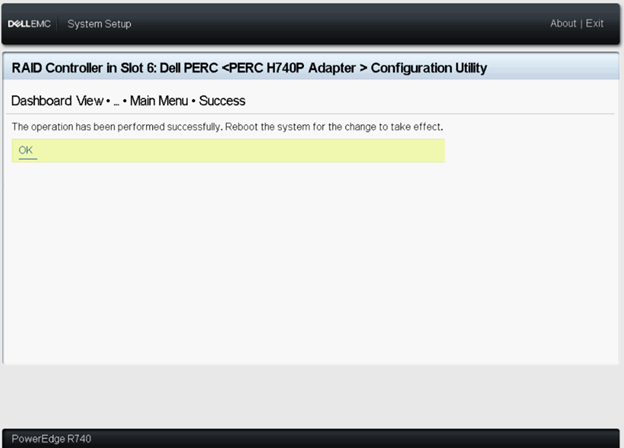
Pokud se zobrazí chybová zpráva, před pokračováním vymažte všechny stávající konfigurace v řadiči.
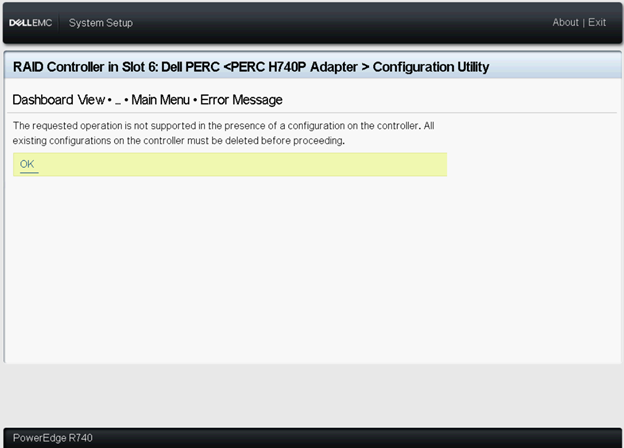
11. Po restartování systému by měl být položka Controller Mode nastavena na hodnotu eHBA Mode.
12. Všechny fyzické disky se zobrazují jako Non-RAID Disk.
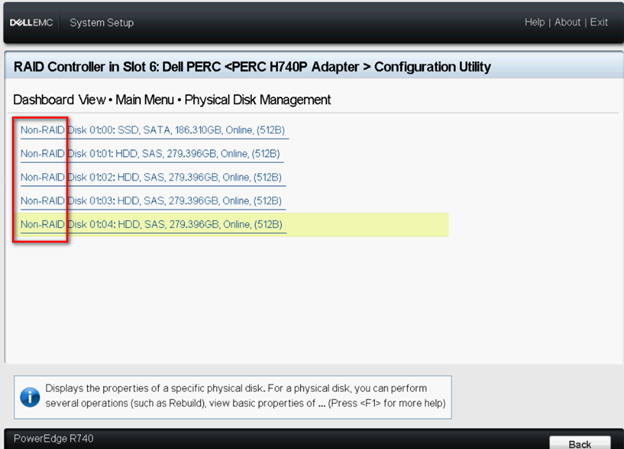
解析度
4. Jak vytvořit virtuální disk v režimu eHBA
1. Vyberte možnost Convert to RAID Capable.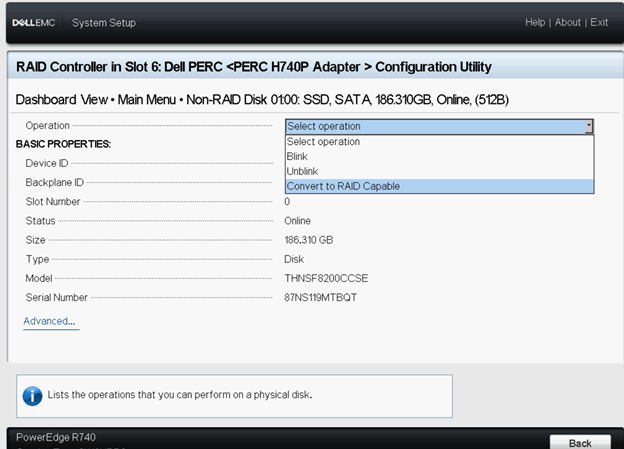
Disky nezařazené v poli RAID zůstanou po dokončení konfigurace virtuálního disku nezařazené v poli RAID.
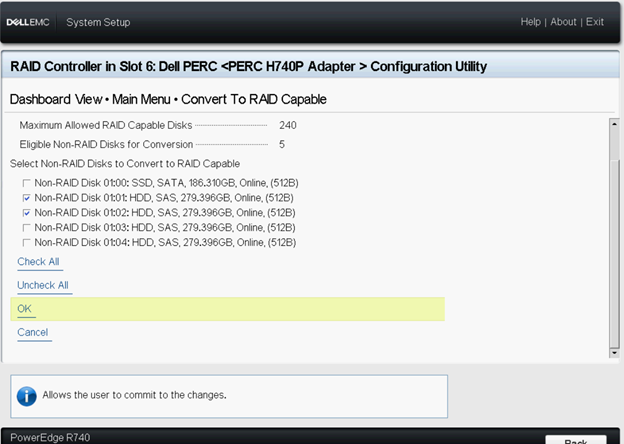
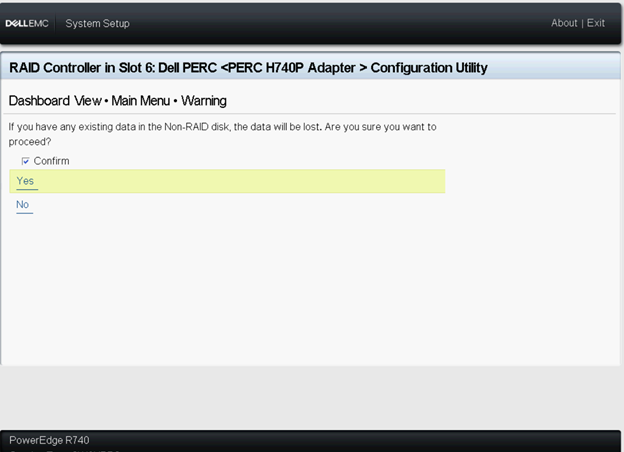
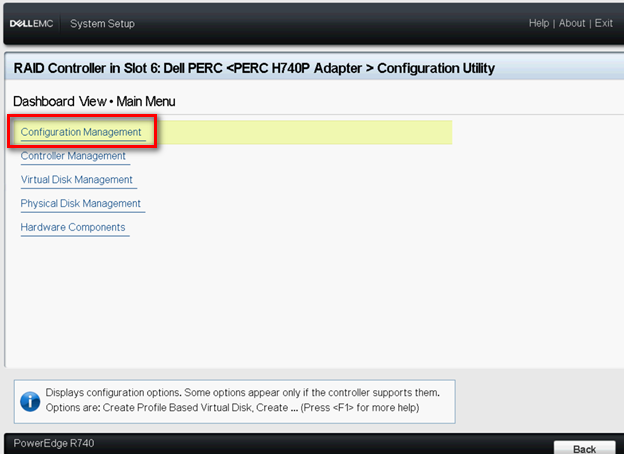
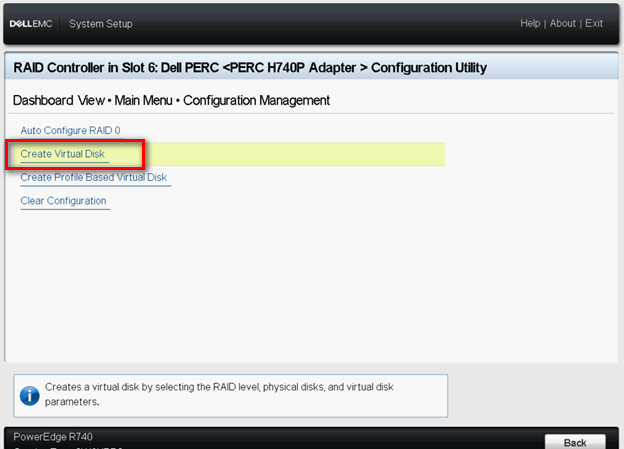
Select RAID Level – Umožňuje zvolit požadovanou úroveň pole RAID.
Secure Virtual Disk – Tuto možnost vyberte, pokud chcete vytvořit zabezpečený virtuální disk.
 Poznámka: Možnost Secure Virtual Disk je ve výchozím nastavení povolená a vybraná, pouze pokud byl nakonfigurován klíč zabezpečení. Jsou uvedeny pouze fyzické disky SED.
Poznámka: Možnost Secure Virtual Disk je ve výchozím nastavení povolená a vybraná, pouze pokud byl nakonfigurován klíč zabezpečení. Jsou uvedeny pouze fyzické disky SED.
Select Physical Disks From – umožňuje vybrat jednu z kapacit fyzického disku:
◾Nenakonfigurovaná kapacita: Vytvoří virtuální disk na nenakonfigurovaných fyzických discích.
◾Volná kapacita: Využívá nevyužitou kapacitu fyzického disku, která je již součástí virtuálního disku.
Select Physical Disks – chcete-li vybrat fyzické disky, ze kterých jsou vytvářeny virtuální disky, klikněte na tlačítko Select Physical Disks. Tato možnost se zobrazí, pokud jako kapacitu fyzického disku vyberete možnost Unconfigured Capacity.
Select Disk Groups – Chcete-li vybrat skupiny disků, ze kterých se vytváří virtuální disky, klikněte na možnost Select Disk Group. Tato možnost se zobrazí, pokud jako kapacitu fyzického disku vyberete možnost Free Capacity.
Configure Virtual Disk Parameters – Umožňuje nastavit parametry virtuálního disku při jeho vytváření. Další informace najdete v části Konfigurace parametrů virtuálního disku.