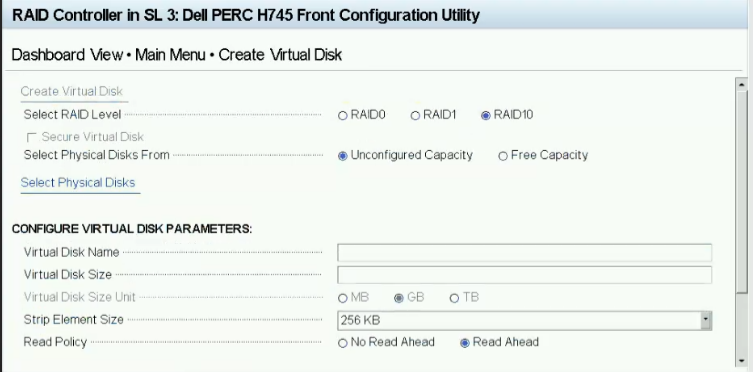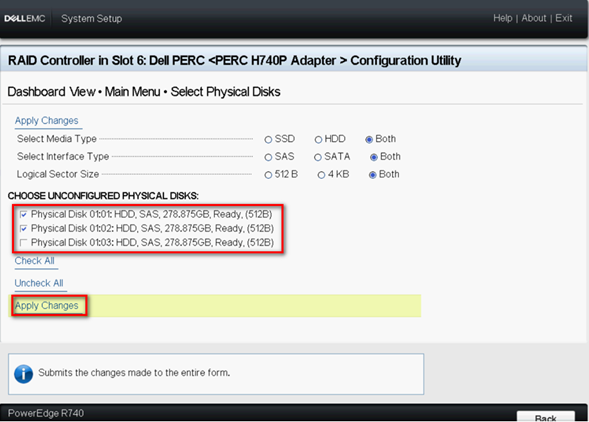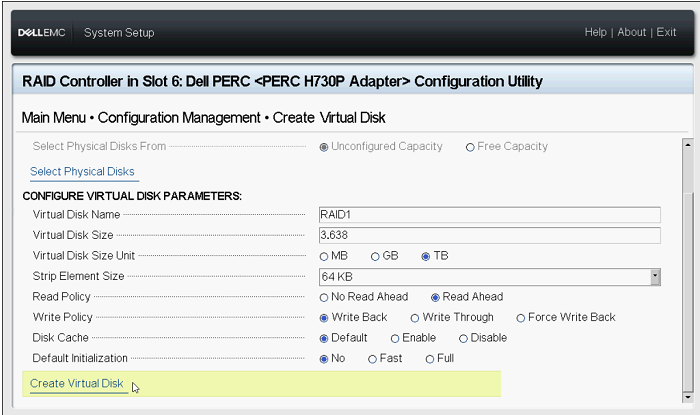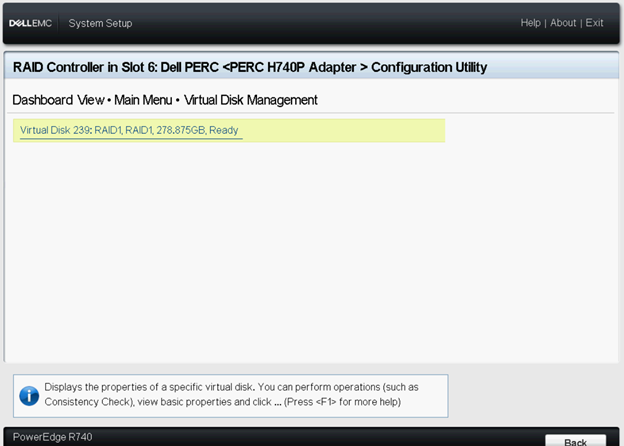Serveur PowerEdge : création d’un disque virtuel en mode eHBA sur les contrôleurs pris en charge
摘要: Cet article fournit des informations sur la création d’un disque virtuel en mode eHBA pour un contrôleur RAID 10 PowerEdge.
症狀
Sommaire
- Qu’est-ce que le mode eHBA
- Configuration requise
- Comment basculer en mode eHBA (enhanced HBA Controller)
- Comment créer un disque virtuel en mode eHBA
1. Qu’est-ce que le mode eHBA
Le mode eHBA (enhanced HBA) est un nouveau mode de fonctionnement disponible avec les cartes H740P, H745 et H745P MX. Il offre les fonctionnalités suivantes :
- Création de disques virtuels de niveau RAID 0, 1 ou 10.
- Présentation des disques non-RAID à l’hôte.
- Configuration d’une règle de mise en cache par défaut pour les disques virtuels. Au démarrage, l’écriture différée avec lecture anticipée est définie par défaut.
- Configuration de disques virtuels et de disques non-RAID en tant que périphériques de démarrage valides.
- Conversion automatique de tous les disques non configurés en disques non-RAID :
Lors du démarrage du système
Lors de la réinitialisation du contrôleur
Lors de l’insertion à chaud de disques non configurés
2. Configuration requise
- Veuillez mettre à niveau le firmware PERC à la version 50.5.0.1750 ou ultérieure.
- Un disque non-RAID n’est pas pris en charge en mode RAID ; le mode eHBA prend en charge à la fois les disques RAID et non-RAID. (Niveau RAID pris en charge : RAID 0, 1, ou 10)
- Toutes les étapes sont effectuées sur la page de configuration du système.
- Pensez à effacer toute la configuration existante sur le contrôleur avant de continuer.
 Attention : la désactivation de toute la configuration existante entraînera la perte de vos données. Il est donc recommandé d’effectuer une sauvegarde au préalable.
Attention : la désactivation de toute la configuration existante entraînera la perte de vos données. Il est donc recommandé d’effectuer une sauvegarde au préalable.
Reportez-vous au Guide de l’utilisateur du contrôleur RAID Dell EMC PowerEdge 10 pour plus d’informations sur le contrôleur RAID PowerEdge 10.
原因
3. Comment basculer en mode eHBA (enhanced HBA Controller)
1. Appuyez sur la touche F2 au démarrage du système pour accéder au menu System Setup.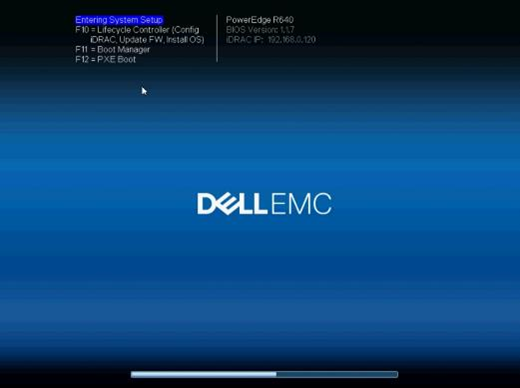
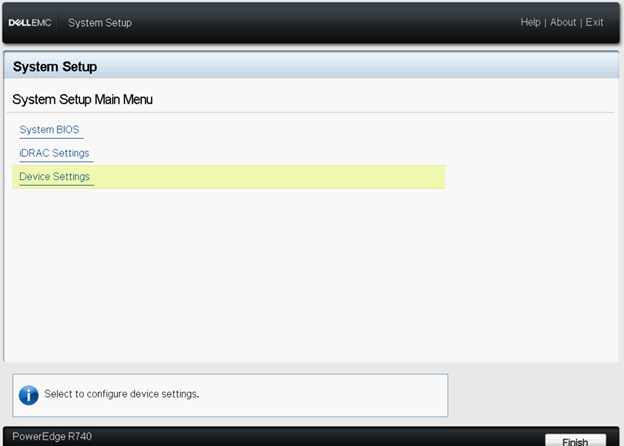
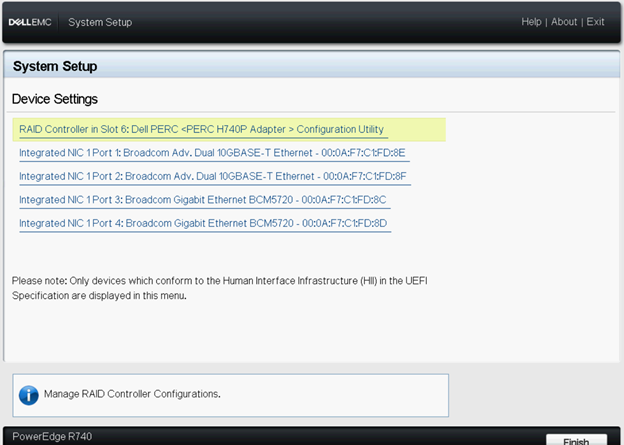
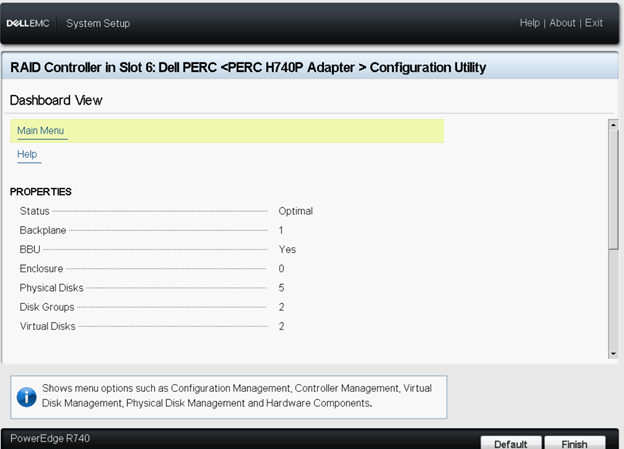

6. Sélectionnez Manage Controller mode.
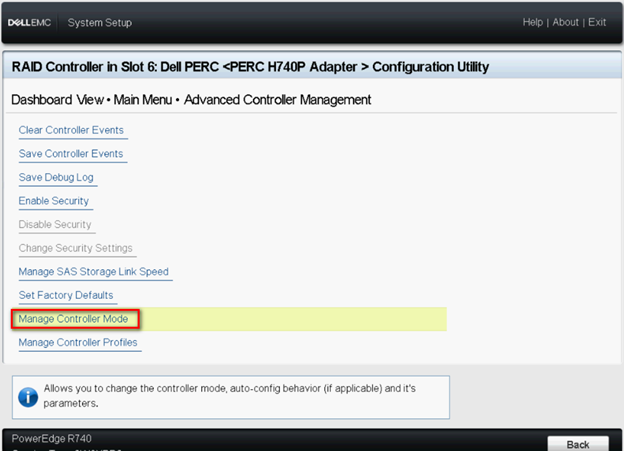
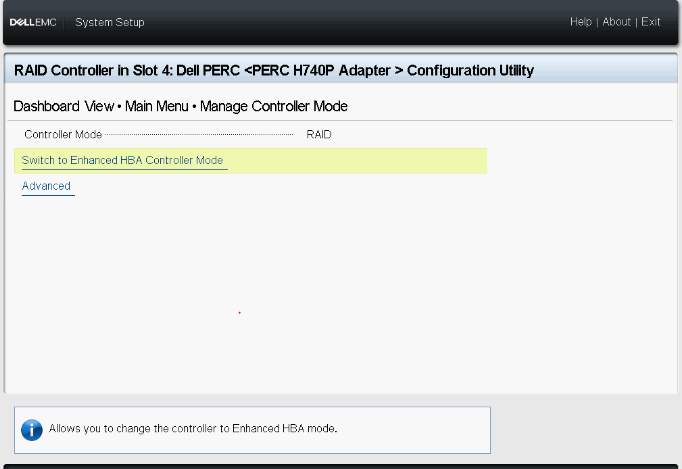
 Remarque : le mode contrôleur affiche l’état actuel du contrôleur RAID.
Remarque : le mode contrôleur affiche l’état actuel du contrôleur RAID.
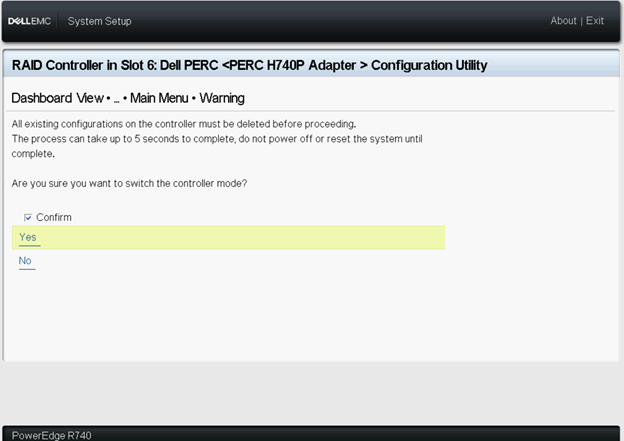
Veuillez redémarrer le système pour que la modification prenne effet.
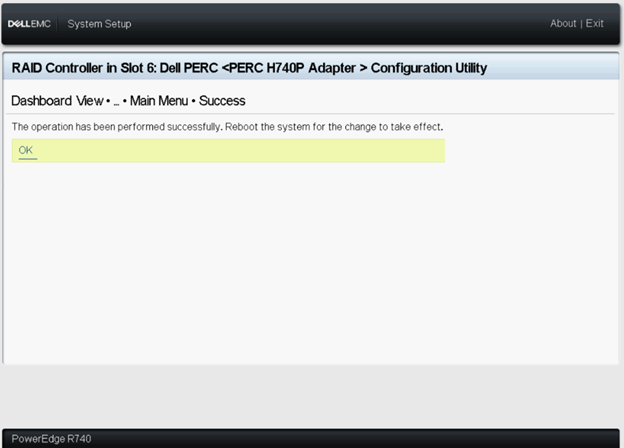
Si le message d’erreur s’affiche, effacez toute la configuration existante sur le contrôleur avant de continuer.
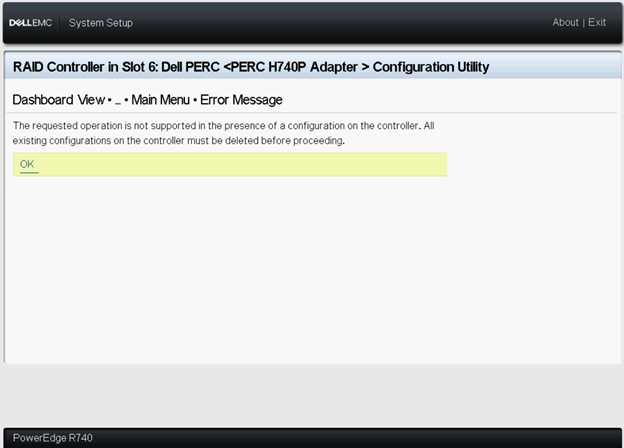
11. Une fois le système redémarré, le contrôleur doit être en mode eHBA.
12. Tous les disques physiques apparaissent comme disques non-RAID.
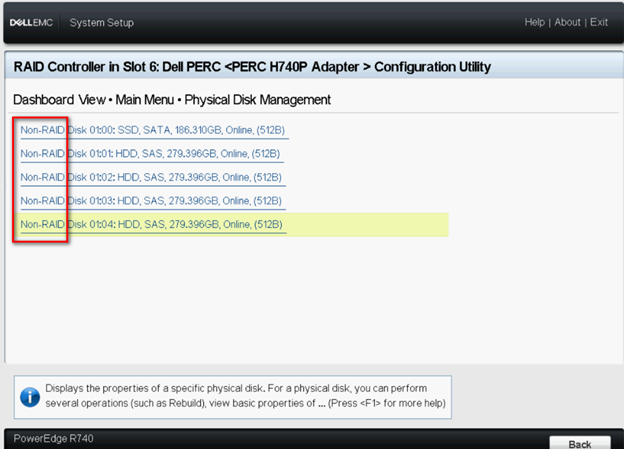
解析度
4. Comment créer un disque virtuel en mode eHBA
1. Sélectionnez Convert to RAID Capable.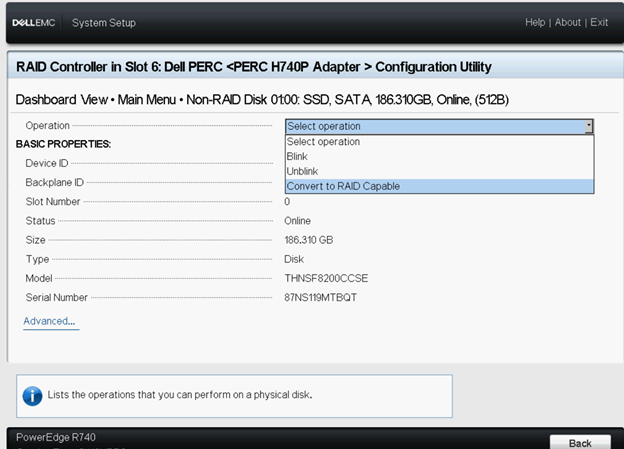
Les disques non RAID restent en mode non RAID une fois la configuration du disque virtuel terminée.
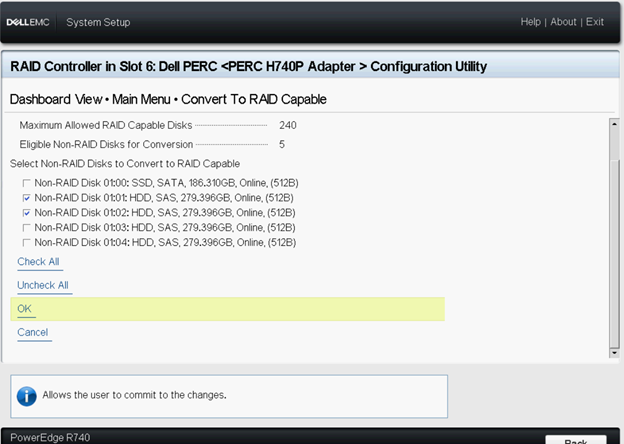
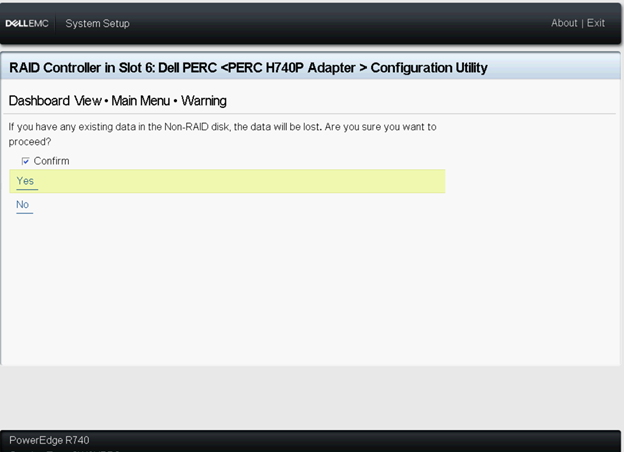
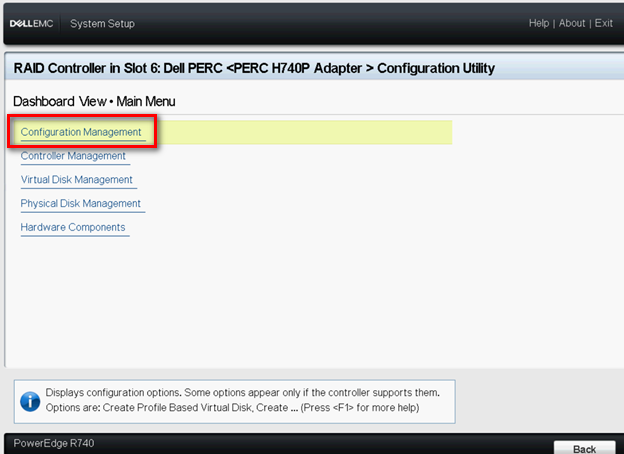
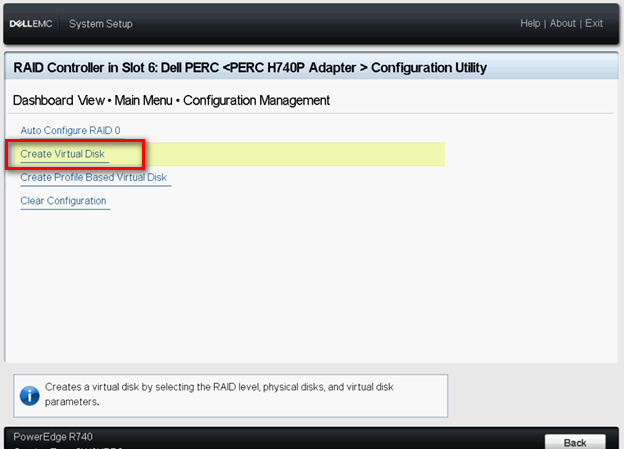
Select RAID level : vous permet de choisir le niveau raid de votre choix.
Secure Virtual Disk : si vous souhaitez créer un disque virtuel sécurisé, sélectionnez Secure Virtual Disk.
 Remarque : l’option Secure Virtual Disk est activée et sélectionnée par défaut, uniquement si la clé de sécurité a été configurée. Seuls les disques SED apparaissent dans la liste.
Remarque : l’option Secure Virtual Disk est activée et sélectionnée par défaut, uniquement si la clé de sécurité a été configurée. Seuls les disques SED apparaissent dans la liste.
Select Physical Disks From (Sélectionner les disques physiques à partir de) – vous permet de sélectionner une des capacités du disque physique :
◾Unconfigured Capacity : crée un disque virtuel sur des disques physiques non configurés.
◾Free Capacity : utilise la capacité de disque physique inutilisée qui fait déjà partie d’un disque virtuel.
Sélectionner des disques physiques : si vous souhaitez sélectionner les disques physiques à partir desquels les disques virtuels sont créés, cliquez sur Sélectionner des disques physiques. Cette option s’affiche si vous sélectionnez Unconfigured Capacity comme capacité de disque physique.
Select Disk Groups : si vous souhaitez sélectionner les groupes de disques à partir desquels les disques virtuels sont créés, cliquez sur Select Disk Group. Cette option s’affiche si vous sélectionnez Free Capacity comme capacité de disque physique.
Configure Virtual Disk Parameters : vous permet de définir les paramètres du disque virtuel lors de la création du disque virtuel. Pour plus d’informations, consultez la section Configuration des paramètres de disque virtuel.