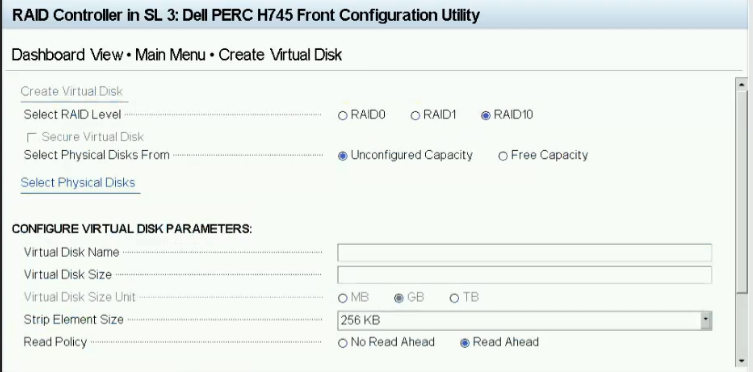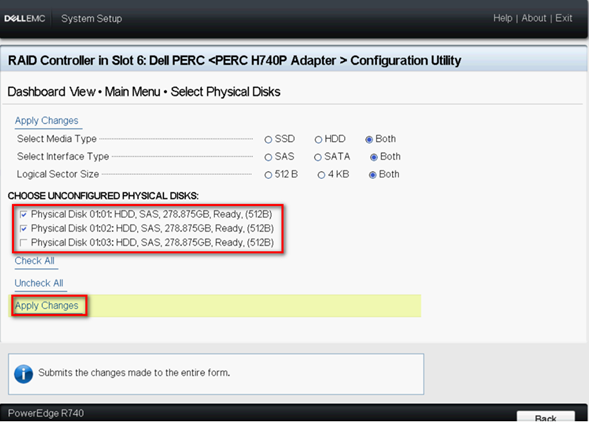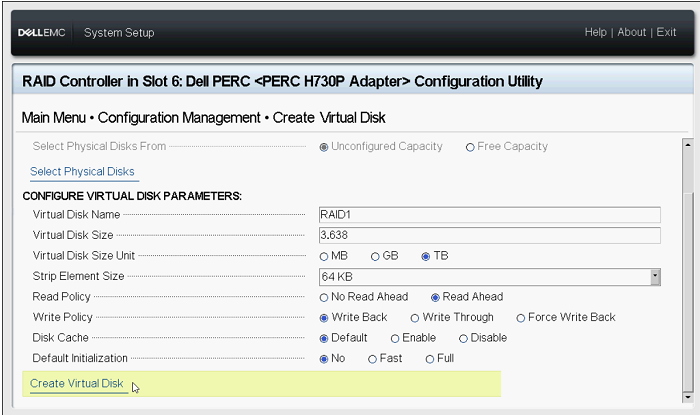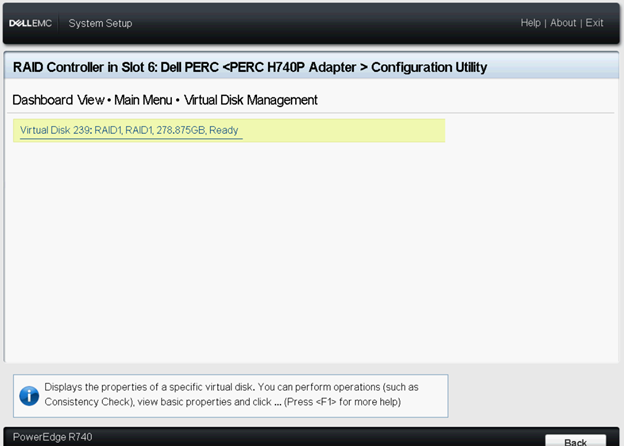PowerEdge 서버 - 지원되는 컨트롤러에서 eHBA 모드로 가상 디스크를 생성하는 방법
摘要: 이 문서에서는 PowerEdge RAID 컨트롤러 10의 eHBA 모드에서 가상 디스크를 생성하는 방법에 대해 설명합니다.
症狀
목차
1. eHBA 모드 설명
향상된 HBA 모드(eHBA 모드)는 H740P, H745 및 H745P MX 카드에서 사용할 수 있는 새로운 작동 모드입니다. eHBA는 다음과 같은 기능을 제공합니다.
- RAID 레벨 0, 1 또는 10으로 가상 디스크를 생성합니다.
- Non-RAID 디스크를 호스트에 제공합니다.
- 가상 디스크에 대한 기본 캐시 정책을 구성합니다. 시작 기본값은 미리 읽기 기능이 있는 나중 쓰기입니다.
- 가상 디스크와 Non-RAID 디스크를 유효한 부팅 디바이스로 구성합니다.
- 구성되지 않은 모든 디스크를 Non-RAID로 자동 변환합니다.
시스템 부팅 시
컨트롤러 재설정 시
구성되지 않은 디스크 삽입 시
2. 필수 구성 요소
- PERC 펌웨어를 50.5.0.1750 이상으로 업그레이드하십시오.
- Non-RAID 디스크는 RAID 모드에서 지원되지 않으며, eHBA 모드는 RAID 및 Non-RAID 디스크를 모두 지원합니다. (지원되는 RAID 레벨: RAID 0, 1 또는 10)
- 모든 단계는 System Setup 페이지에서 완료됩니다.
- 계속하기 전에 컨트롤러의 기존 구성을 모두 지우십시오.
 주의: 기존 구성을 모두 지우면 데이터가 손실됩니다. 데이터를 미리 백업하십시오.
주의: 기존 구성을 모두 지우면 데이터가 손실됩니다. 데이터를 미리 백업하십시오.
PowerEdge RAID 컨트롤러 10에 대한 자세한 내용은 Dell EMC PowerEdge RAID 컨트롤러 10 사용자 가이드를 참조하십시오.
原因
3. 향상된 HBA 컨트롤러 모드로 전환하는 방법
1. 시스템을 부팅할 때 F2 키를 눌러 System Setup(BIOS)으로 들어갑니다.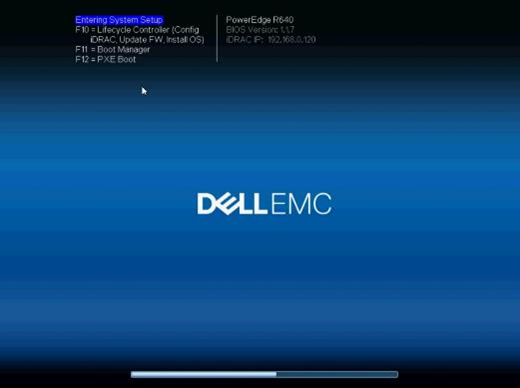
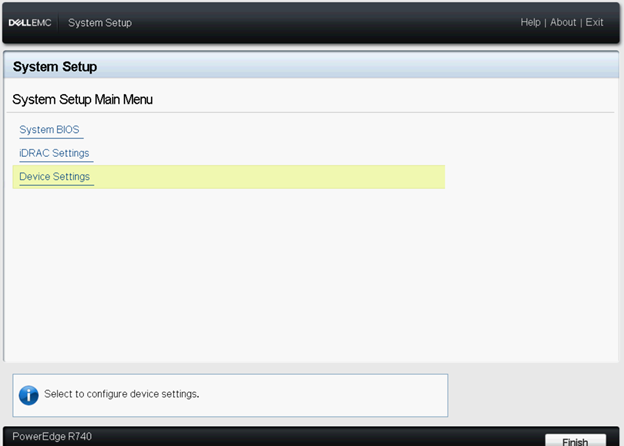
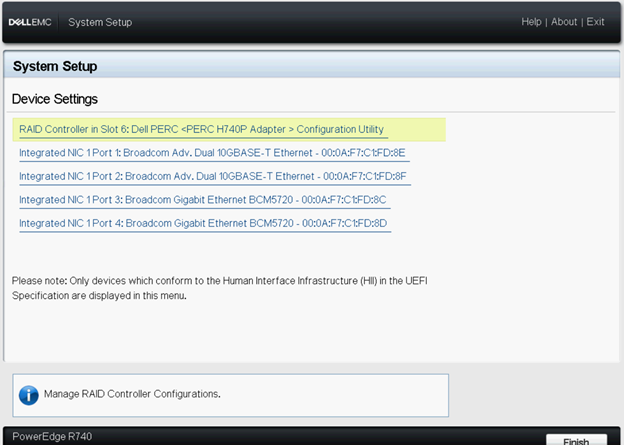
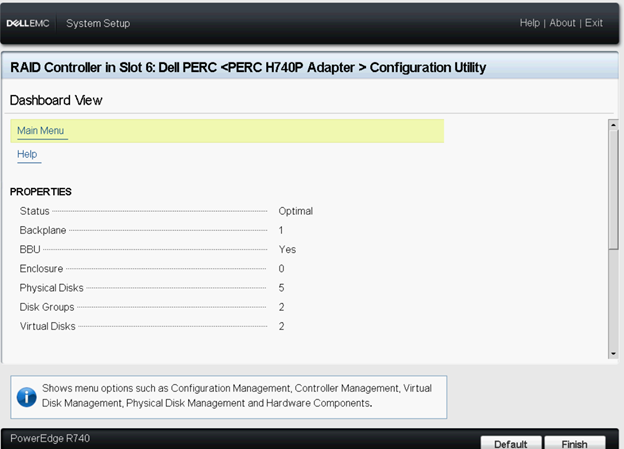

6. Manage Controller Mode를 선택합니다.
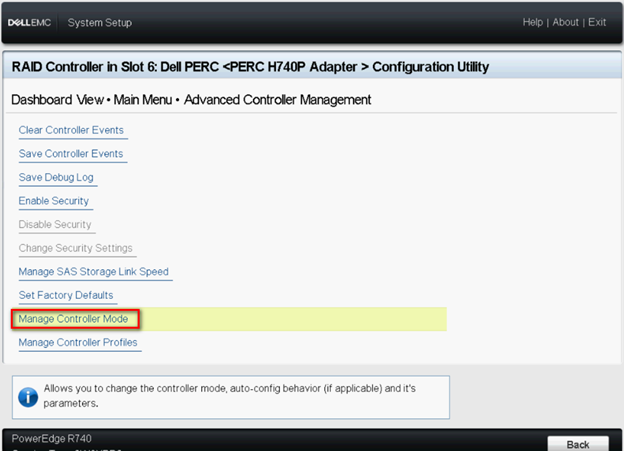
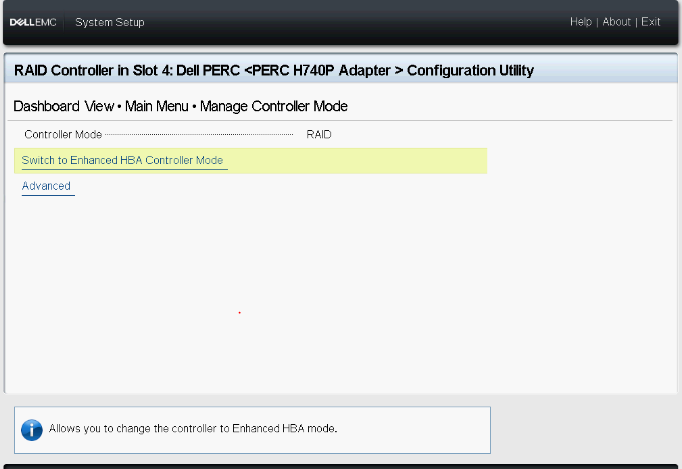
 참고: Controller Mode에 RAID 컨트롤러의 현재 상태가 표시됩니다.
참고: Controller Mode에 RAID 컨트롤러의 현재 상태가 표시됩니다.
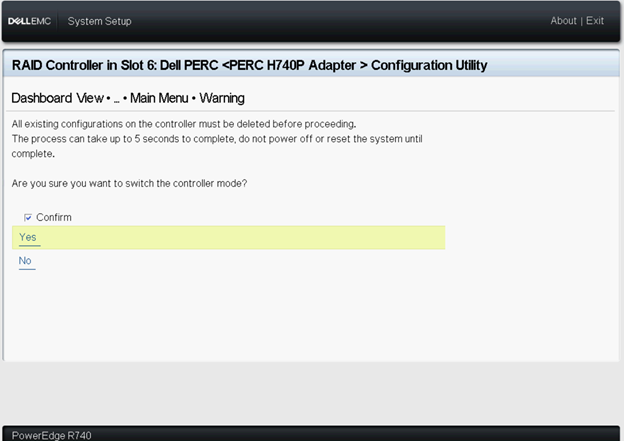
변경 사항을 적용하려면 시스템을 재부팅하십시오.
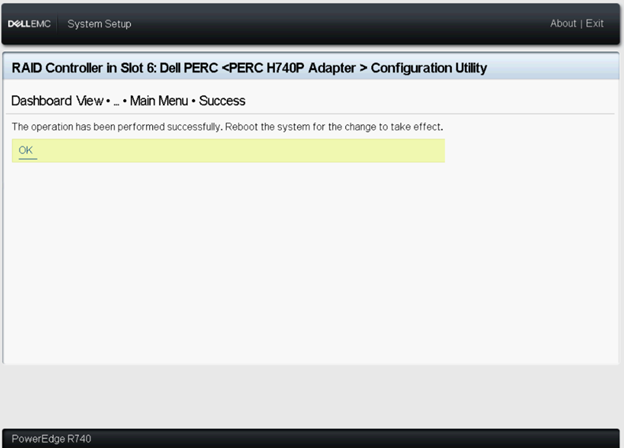
오류 메시지가 표시되면 계속하기 전에 컨트롤러의 기존 구성을 모두 지웁니다.
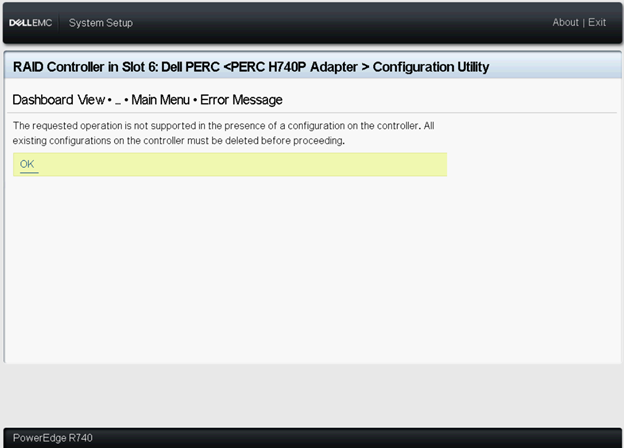
11. 시스템을 재부팅하면 eHBA 모드에 Controller Mode가 있어야 합니다.
12. 모든 물리적 디스크는 Non-RAID Disk로 표시됩니다.
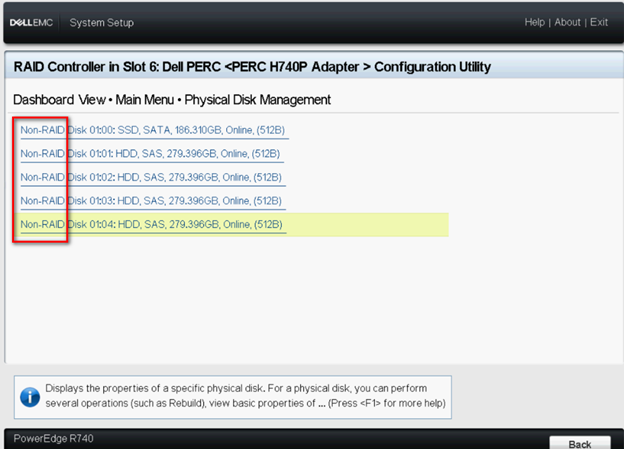
解析度
4. eHBA 모드에서 가상 디스크를 생성하는 방법
1. Convert to RAID Capable을 선택합니다.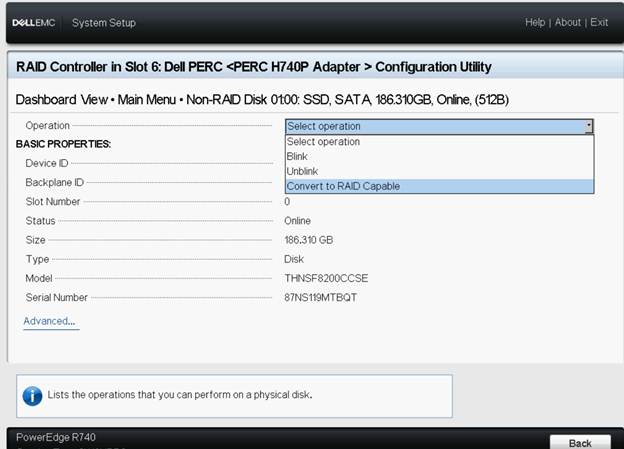
Non-RAID 디스크는 가상 디스크 구성이 완료된 후 Non-RAID 모드로 유지됩니다.
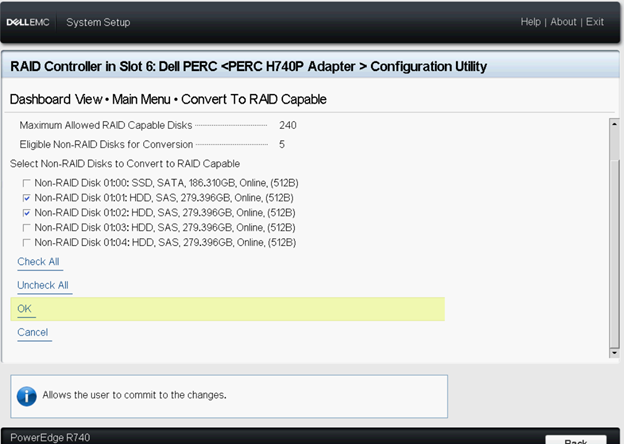
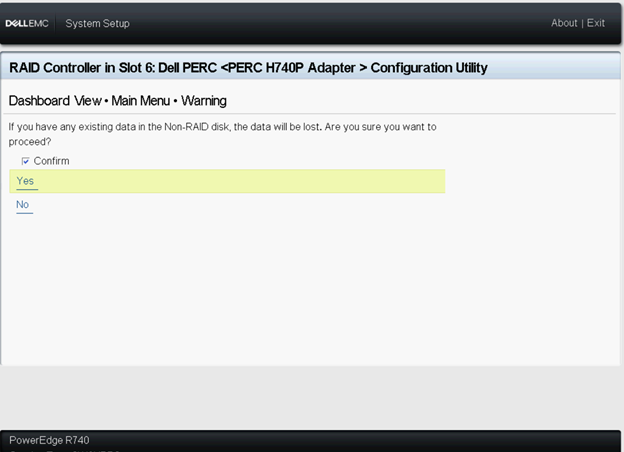
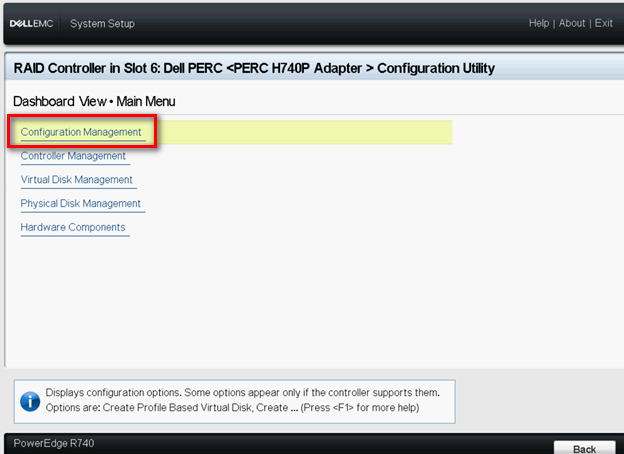
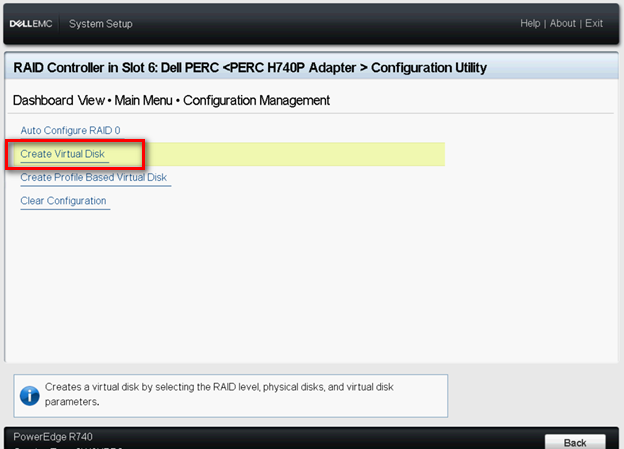
Select RAID level - 원하는 RAID 레벨을 선택할 수 있습니다.
Secure Virtual Disk - 보안 가상 디스크를 생성하려면 Secure Virtual Disk를 선택합니다.
 참고: Secure Virtual Disk 옵션은 보안 키가 구성된 경우에만 기본적으로 활성화되고 선택되어 있습니다. SED 물리적 디스크만 나열됩니다.
참고: Secure Virtual Disk 옵션은 보안 키가 구성된 경우에만 기본적으로 활성화되고 선택되어 있습니다. SED 물리적 디스크만 나열됩니다.
다음에서 물리적 디스크 선택(Select Physical Disks From) — 물리적 디스크 용량 중 하나를 선택할 수 있습니다.
◾구성되지 않은 용량: 구성되지 않은 물리적 디스크에 가상 디스크를 생성합니다.
◾Free Capacity: 이미 가상 디스크의 일부인 사용되지 않은 물리적 디스크 용량을 활용합니다.
물리적 디스크 선택 - 가상 디스크를 생성할 물리적 디스크를 선택하려면 물리적 디스크 선택을 클릭합니다. 이 옵션은 Unconfigured Capacity를 물리적 디스크 용량으로 선택한 경우 표시됩니다.
Select Disk Groups - 가상 디스크를 만들 디스크 그룹을 선택하려면 Select Disk Group을 클릭합니다. 이 옵션은 Free Capacity를 물리적 디스크 용량으로 선택한 경우 표시됩니다.
Configure Virtual Disk Parameters - 가상 디스크를 만들 때 가상 디스크 매개변수를 설정할 수 있습니다. 자세한 내용은 가상 디스크 매개변수 구성을 참조하십시오.