文章編號: 000130711
Jak vyhledat výrobní číslo systému pomocí příkazového řádku
摘要: Projděte si tento článek a zjistěte, jak najít nebo zjistit výrobní číslo zařízení nebo počítače Dell pomocí příkazového řádku.
文章內容
說明
Notebooky a stolní počítače se systémem Windows
- Do vyhledávacího pole systému Windows v levém dolním rohu obrazovky zadejte výraz cmd a v seznamu výsledků vyberte položku Příkazový řádek.
- V okně příkazového řádku zadejte příkaz
wmic bios get serialnumbera stiskněte Enter. - Zobrazí se výrobní číslo (sériové číslo), jak je znázorněno na obrázku níže.
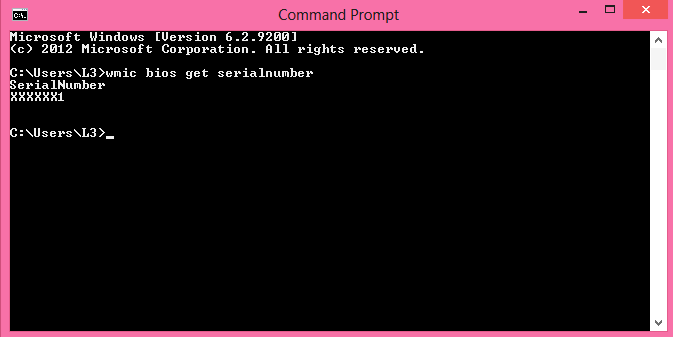
Obrázek 1: (Pouze v angličtině) Výrobní číslo (sériové číslo) v příkazovém řádku
Tablety s Windows
- Na obrazovce s dlaždicemi systému Windows přejeďte prstem ze spodní části nahoru a klepněte na možnost Všechny aplikace.
- Přejeďte prstem zleva doprava, dokud se nedostanete k Příkazovému řádku.
- V okně příkazového řádku zadejte pomocí klávesnice na obrazovce příkaz
wmic bios get serialnumbera stiskněte Enter. - Zobrazí se výrobní číslo (sériové číslo), jak je znázorněno na obrázku níže.
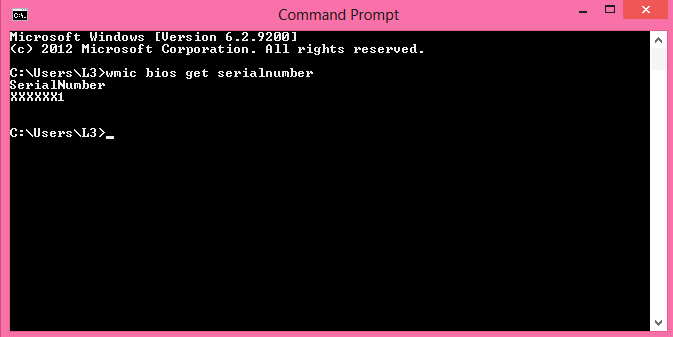
Obrázek 2: (Pouze v angličtině) Výrobní číslo (sériové číslo) v příkazovém řádku tabletu
 Záruka vypršela? Žádný problém. Navštivte web Dell.com/support, zadejte výrobní číslo Dell a prohlédněte si naše nabídky.
Záruka vypršela? Žádný problém. Navštivte web Dell.com/support, zadejte výrobní číslo Dell a prohlédněte si naše nabídky.
POZNÁMKA: Nabídky jsou k dispozici pouze pro zákazníky s osobními počítači z USA, Kanady, Spojeného království, Francie, Německa, Číny a Japonska. Neplatí pro servery ani úložiště.
其他資訊
Další reference
Kliknutím na následující odkaz získáte další informace o tom, jak najít výrobní číslo Dell v závislosti na vašem počítači nebo produktu Dell:
文章屬性
受影響的產品
Serviceability Tools
上次發佈日期
27 5月 2024
版本
11
文章類型
How To