Slik konfigurerer du Dell Mobile Connect-appen for Android
摘要: Slik konfigurerer du Dell Mobile Connect på en Dell-datamaskin og en Android-telefon. Følg guiden vår for å pare enheter, sende tekstmeldinger, ringe og speile skjermen.
說明
Dell Mobile Connect og Alienware Mobile Connect er ikke lenger tilgjengelige for nedlasting og er avviklet. Se på tabellen nedenfor for viktige regionale datoer.
| Land | Appen er ikke tilgjengelig for nedlasting | Appen er avviklet |
| USA, Canada, Japan | 30. november 2022 | 31. januar 2023 |
| Alle andre land | 31. juli 2022 | 30. november 2022 |
Vi takker for støtten gjennom årene, til alle dedikerte brukere av Dell Mobile Connect og Alienware Mobile Connect. Gå til Dell KB-artikkelen "Dell Mobile Connect og Alienware Mobile Connect End of Service Announcement" for mer informasjon.
Innholdsfortegnelse:
- Oversikt over DMC
- DMC-tilkoblingsarkitektur
- Bluetooth (BT)-kobling
- Wi-Fi Direct-kobling™ (brukes kun til skjermspeiling)
- Viktigste DMC-funksjoner
- Add New Phone (ANP) (Legg til ny telefon)
- Veiviser på siden av personlig datamaskin
- ANP på Android-side
- Starte og avslutte DMC Windows-appen
- Automatisk kjøring av DMC
- Avslutte DMC
- Starte DMC
- Tekstmeldinger med DMC
- Motta tekstmeldinger
- Sende tekstmeldinger
- Håndfritelefonering
- Skjermspeiling
- Varsler
- Add New Phone (ANP) (Legg til ny telefon)
- DMC-tilstander
- Paret tilstand
- Tilkoblet tilstand
- Frakoblet tilstand
- DMC Windows-app
- DMC Windows-appfanene
- Varsler
- Dialer (Oppringing)
- Contacts (Kontakter)
- Messages (Meldinger)
- Mirroring (Speiling)
- DMC Windows-appfunksjoner
- DMC Windows-appfanene
- DMC-feilsøking
- Førstegangsoppsett
- Håndfritelefonering
- Varsler
- Skjermspeiling
- Vanlige spørsmål om DMC
Oversikt over DMC
DMC (Dell Mobile Connect) er en programvareløsning som gjør det mulig for brukerne å koble til sin personlige datamaskin og smarttelefon og skape en integrert opplevelse. Dette gir muligheten til å jobbe på en personlig datamaskin, samtidig som du svarer på anrop, sender tekstmeldinger og kjører Android-apper på datamaskinens skjerm. Disse telefonhandlingene utføres ved å bruke datamaskinens tastatur, mus og berøringsskjerm i tillegg til en mikrofon og høyttalere av høy kvalitet.
Løsningen består av en app på PC-siden (UWP-app som er forhåndsinstallert på nye Dell-PC-er), og en app på telefonsiden som brukeren blir bedt om å laste ned fra det relevante appmarkedet som en del av den første installasjonsprosessen. Når PC-en og telefonen er paret (én gang) og tilkoblet, er løsningens fulle funksjonalitet tilgjengelig og klar til bruk.
- sende og motta tekstmeldinger
- motta og foreta telefonanrop
- mottar og svare på Android-varsler
- Kjører Android-apper på den personlige dataskjermen (ved hjelp av skjermspeiling)
DMC-tilkoblingsarkitektur
DMC består av tre programvarepakker:
- Windows-drivere som skal være forhåndsinstallert på datamaskinen og oppdateres automatisk via Dell Update (og kan også lastes ned derfra)
- Windows-app som skal forhåndsinstalleres på den personlige datamaskinen og kan oppdateres ved hjelp av Microsoft App Store
- Android-app som skal lastes ned fra Android Market eller andre Android-appbutikker
Tilkobling mellom den personlige datamaskinen og Android-telefonen oppnås gjennom følgende to trådløse lenker (se fig. 1):
Fig. 1: Tilkobling via telefon og PC-er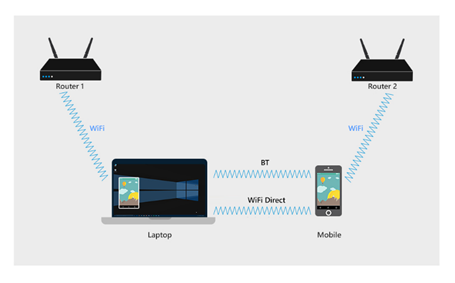
Bluetooth (BT)-kobling
Etter å ha fullført oppsettet Legg til en ny telefon (se neste avsnitt), vil telefonen være BT-paret med den personlige datamaskinen.
BT-koblingen aktiverer følgende funksjoner:
- Kontaktpersoner: Telefonboken hentes fra telefonen og vises på PC-en.
- SMS: Tekstmeldinger mottas og sendes ved hjelp av BT-lenken.
- Håndfri ringing: Telefonsamtaler rutes til den personlige datamaskinen ved hjelp av BT-lenken.
- Speilende inngangskanal: Telefonen speiles på den personlige dataskjermen, og DMC muliggjør interaksjon med telefonen ved hjelp av tastatur, mus og berøring. Disse inndatakommandoene overføres via BT-koblingen.
- Kommunikasjonskanal: DMC muliggjør en sikker og privat toveiskommunikasjon mellom telefonen og datamaskinen. Denne kanalen brukes til å dele enhetsstatus og overføre informasjon som Android-varsler fra telefonen til datamaskinen.
Fig. 2: DMC BT-funksjoner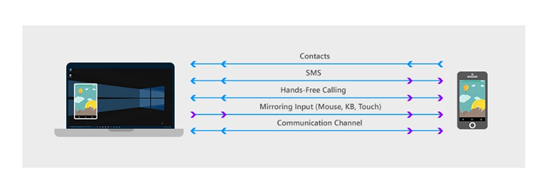
Wi-Fi Direct-kobling™ (brukes kun til skjermspeiling)
For å projisere telefonen på PC-skjermen bruker DMC en punkt-til-punkt-kobling mellom telefonen og datamaskinen ved hjelp av WiFi Direct-teknologi™. WiFi Direct™ åpner et virtuelt tilgangspunkt på datamaskinen, sett på som Autonomous Group Owner (AGO), som fungerer som en virtuell ruter. Telefonen etablerer en ny punkt-til-punkt (P2P) forbindelse med AGO.
Det er mulig å se statusen til AGO ved å åpne Nettverks- og delingssenter på PC-siden.
AGO-navnet starter med ordet "DIRECT" etterfulgt av navnet på den personlige datamaskinen (se fig. 3)
Fig. 3: AGO som vist i Nettverks- og delingssenter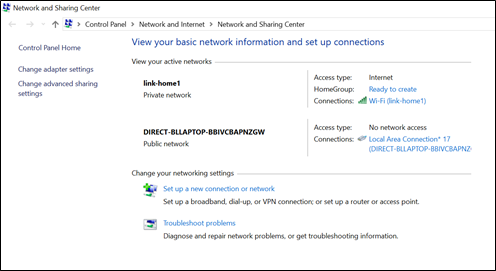
- Telefonen og den personlige datamaskinen forblir koblet til Internett ved hjelp av ruterne de opprinnelig var koblet til, mens punkt-til-punkt-koblingen forblir aktiv (se fig. 4)
- I det generelle tilfellet kan telefonen og den personlige datamaskinen kobles til forskjellige rutere. I dette tilfellet kan de tre WiFi-koblingskanalene være forskjellige (se fig.4).
Fig. 4: De tre WiFi-koblingene mens speiling er aktive.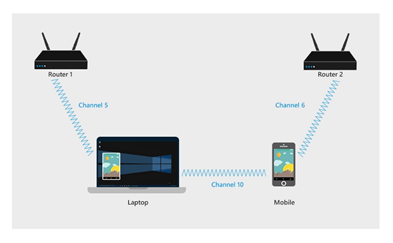
Viktigste DMC-funksjoner
Add New Phone (ANP) (Legg til ny telefon)
Veiviseren Legg til ny telefon (ANP) muliggjør BT-paring mellom telefonen og datamaskinen, uten at brukeren må åpne BT-innstillingsskjermene enten på telefonen eller på datamaskinen. I tillegg setter dette opp flere kommunikasjonskanaler og funksjoner for fremtidig DMC-bruk.
Paring oppnås gjennom ANP-sammenkoblingsveiviseren - en enkel prosess der DMC Windows-veiviseren ber brukeren om å angi en 6-tegnskode. Denne koden får du fra DMC Android-appen. Før du genererer denne koden, viser Android-appen flere systemdialoger, beregnet på å verifisere brukerens godkjenning for deling av data og funksjonalitet mellom den personlige datamaskinen og telefonen.
- Disse Android-dialogene må godkjennes for at DMC skal fungere.
- Antall dialoger, format og ordlyd kan variere fra en telefonprodusent til en annen.
ANP-veiviser for personlig datamaskin
ANP-veiviseren på PC-siden vises automatisk ved første oppstart av DMC Windows-appen. Når du kobler en ekstra telefon til DMC Windows-appen, kan brukeren starte ANP-veiviseren på nytt fra Settings > Phones.
I hovedskjermbildet i veiviseren for personlig datamaskin (etter å ha valgt Android), blir brukeren bedt om å skrive inn en 6-tegns kode, som genereres av Android-appen.
- Klikk på La oss starte for å starte veiviseren for personlige datamaskiner
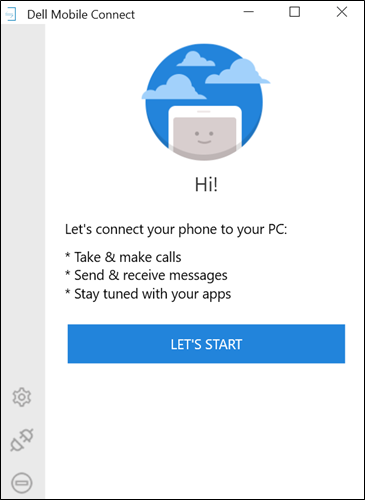
- Velg Android, og klikk deretter på Next (Neste)
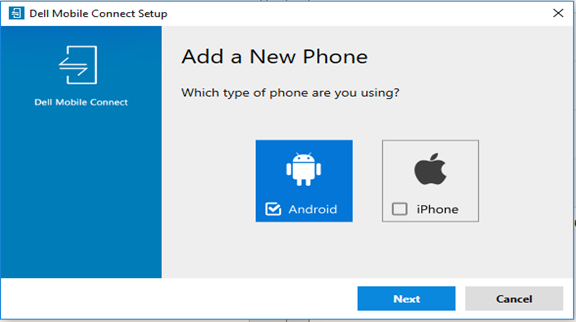
- Angi den koden med seks tegn generert av Android-appen, og klikk på Next (Neste)
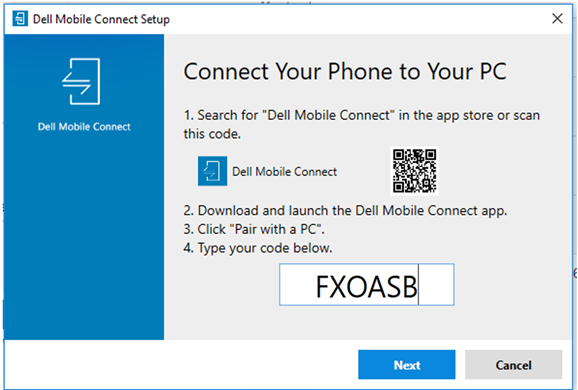
- Kontroller at PIN-nummerkoden er den samme som den som vises i BT-dialogen på telefonen, og velg deretter Yes (Ja)
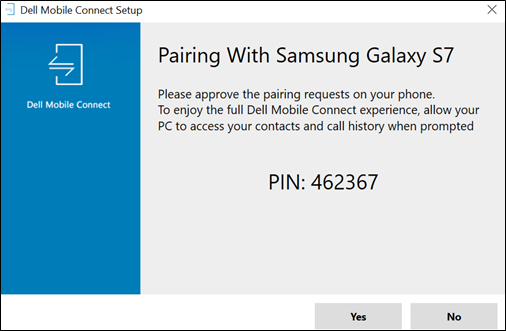
- Klikk på Fullfør
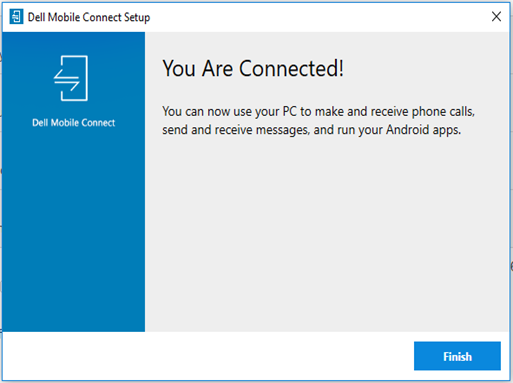
- ANP personlig datamaskin side er fullført. Telefonen er nå koblet til PC-en, og DMC er klar.
ANP på Android-side
ANP-veiviseren på Android-siden vises automatisk når Android DMC-app startes for første gang. Den består av følgende trinn:
-
- Når Android DMC-app startes, vises velkomstskjermbildet. Du starter veiviseren ved å klikke på Parkoble med en personlig datamaskin
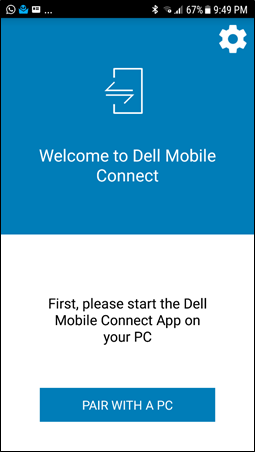
- Deretter vises en forespørsel om BT-tillatelse. Ved å klikke Ja blir Android-telefonen BT-synlig av datamaskinen. Hvis du klikker Nei, stoppes prosessen.
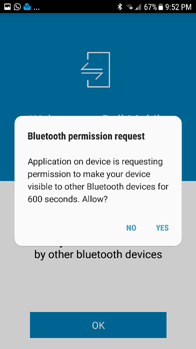
- Tillat DMC å sende og motta SMS-meldinger.
- Klikk på Allow (Tillat) for å vise neste skjermbilde. Klikk på Avslå blokkerer SMS-funksjonalitet
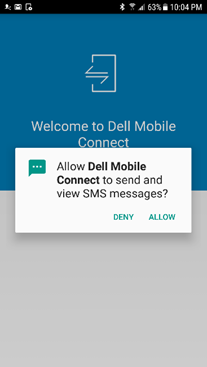
- Det neste skjermbildet viser dialogboksen for varslingstillatelse. Autoriser DMC til overføring av telefonvarsler til den personlige datamaskinen
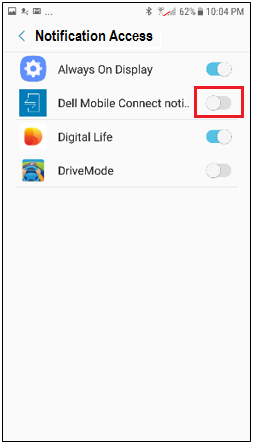
- Når tilgang til varsler er godkjent, vises autorisasjonskoden på seks tegn. Skriv inn denne koden i det angitte feltet i appen for personlige datamaskiner (se trinn 3 i delen ANP-veiviser på PC-siden ovenfor)
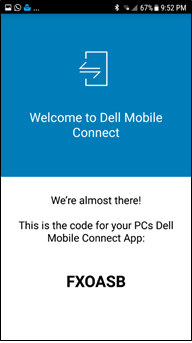
- BT-paringsforespørselen synkroniseres med en lignende forespørsel på PC-siden. For å sikre en sikker tilkobling må du kontrollere at både PC-en og telefonen viser samme parkoblingskode. Gå til neste trinn ved å klikke på OK. Hvis du klikker på Avbryt , brytes paringsprosessen (se ANP-feilsøking).
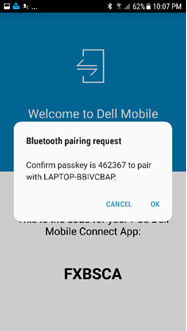
- Den siste ANP-veiviseren viser navnet på PC-en. Ved å klikke på OK fullfører du veiviseren og starter DMC
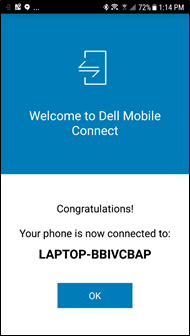
- Når Android DMC-app startes, vises velkomstskjermbildet. Du starter veiviseren ved å klikke på Parkoble med en personlig datamaskin
-
MERK:
- ANP-prosessen kreves bare én gang for hver personlig datamaskin og telefon. Når ANP-prosessen er fullført, kobler DMC telefonen og datamaskinen automatisk, så lenge de er innenfor BT-området
- Hvis en telefon og en personlig datamaskin tidligere var paret, må ANP-veiviseren fortsatt kjøres, men krever færre trinn
Starte og avslutte DMC Windows-appen
MERK: DMC-appen avsluttes ikke hvis du lukker DMC-appvinduet (ved å klikke på x-knappen). Appen fortsetter å kjøre i bakgrunnen. Appen kan bare avsluttes ved hjelp av informasjonssenteret (se nedenfor)- Etter at veiviseren er fullført, blir brukeren bedt om å godkjenne overføringen av telefonboken og anropslogger til datamaskinen. Hvis du klikker Tillat får du tilgang til kontakter og telefonlogger. Hvis du klikker på Ikke tillat , blokkeres funksjonene for telefonbok og samtalelogg i DMC.

-
Automatisk kjøring av DMC
DMC Windows-appen er konfigurert til å starte automatisk ved oppstart av PC. Hvis telefonen er paret med PC-en og innenfor BT-rekkevidde, kobles DMC sammen de to, med mindre brukeren har koblet fra de to manuelt. Du må ikke kjøre Android-appen eller Windows-appen for å få systemet til å virke.
Det er mulig å forhindre at DMC kjøres automatisk ved oppstart av personlig datamaskin ved hjelp av Oppstart av innstillinger > i Windows-appen
-
-
Avslutte DMC
For å avslutte DMC må brukeren gå til informasjonssenteret, høyreklikke på DMC-ikonet og velge Avslutt (se fig. 5)
Fig. 5: Avslutte DMC fra informasjonssenteret
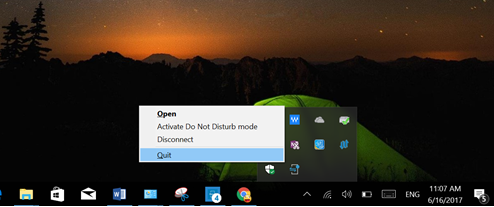
-
Starte DMC
DMC kan startes på én av to måter:
- via startmenyen i Windows
- ved å klikke på skrivebordsikonet (hvis det finnes)
Tekstmeldinger med DMC
Med DMC kan brukerne vise innkommende tekstmeldinger på sin personlige dataskjerm, og bruke tastaturet til å skrive tekstmeldinger.
-
Motta tekstmeldinger
- DMC viser innkommende tekstmeldinger på to måter:
- som en popup-melding
- På DMC-appen når du klikker på kategorien Meldinger
- DMC viser innkommende tekstmeldinger på to måter:
-
Sende tekstmeldinger
- Brukere kan skrive ved hjelp av PC-tastaturet og sende tekstmeldinger i følgende tre scenarier:
- svare på en innkommende tekstmelding
- Teksting mens du avviser et anrop, eller når en samtale venter er aktivert
- Ved proaktivt å velge Teksting i kategorien Kontakter
Håndfritelefonering
Håndfrifunksjonen gjør det mulig for brukere å ringe og motta telefonsamtaler fra sine personlige datamaskiner. Samtalen rutes fra telefonen på samme måte som med BT-hodesett. Samtaler foretas ved hjelp av PC-ens mikrofon og høyttalere, mens telefonen kan plasseres i noen avstand fra datamaskinen, men innenfor BT-rekkevidde.
- Håndfritelefonering inkluderer følgende funksjoner:
- Dialer (Oppringing)
- Foreta anrop ved hjelp av kontaktlisten
- Besvare anrop fra et varsel på skjermen (brukere kan ta anropet, avvise det eller avvise med en tekstmelding)
- Bytte mellom håndfri og vanlig (privat) modus (se fig. 6)
Fig. 6: Skjermen i samtalen
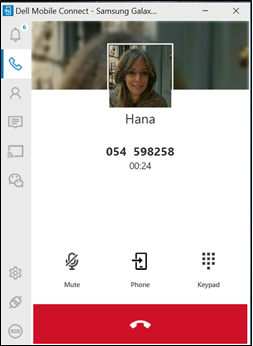
Skjermspeiling
DMC gjør det mulig for brukere å projisere Android-skjermen på sin personlige dataskjerm og å kontrollere telefonen fullt ut ved hjelp av datamaskinens berøringsskjerm, mus og tastatur.
Fig. 7: Dialogboks for godkjenning av skjermopptak
Skjermspeiling kan aktiveres ved å klikke på et Android-varsel, eller ved å velge Speil-fanen på DMC Windows-appen. (Ved å klikke på Wechat-knappen i venstre apprute, speiler Wechat-appen .)
Ved første gang speiling er aktivert, vises en tillatelsesforespørsel om å fange telefonskjermene på Android-skjermen (se fig. 7.) Brukeren bør klikke Ikke vis meg igjen, og deretter Start nå. Hvis du klikker på Avbryt , forhindrer speiling, og vises en svart skjerm i appen for personlig datamaskin.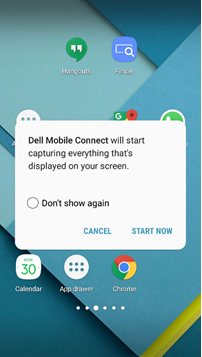 MERK: Den gjeldende versjonen av DMC spiller ikke av telefonlyden ved hjelp av PC-høyttalerne [bare telefonsamtalelyd rutes gjennom den personlige datamaskinen]
MERK: Den gjeldende versjonen av DMC spiller ikke av telefonlyden ved hjelp av PC-høyttalerne [bare telefonsamtalelyd rutes gjennom den personlige datamaskinen]Varsler
- DMC kan trekke varsler som vises på Android-telefonen, for eksempel sosiale medier, trafikk eller væroppdateringer - til den personlige dataskjermen på en av følgende to måter:
- Varsler vises som en popup-meldingen i øvre høyre hjørne av skjermen
- Varsler er også i fanen Varsler
- Hovedfunksjoner:
- Hvis du klikker på et varsel, aktiveres en speilet telefonskjerm med den tilknyttede appen.
- Brukeren kan endre størrelsen på popup-varslene ved hjelp av Innstillinger.
- Personvernnivåene til varslene kontrolleres ved hjelp av Innstillinger (privat modus krever musepekeren for å avsløre potensielt personlig informasjon).
DMC-tilstander
De viktigste statene i DMC er: Paret, tilkoblet og frakoblet.
Tilkoblet tilstand
- DMC er i tilkoblet tilstand når BT-koblingen mellom PC-en og telefonen er aktiv. For å være i en tilkoblet tilstand må alle følgende betingelser være oppfylt:
- Telefonen og PC-en er BT-paret
- Telefonen og den personlige datamaskinen er innenfor BT-området
- DMC-appen kjører
Frakoblet tilstand
- DMC kan kobles fra på følgende måter:
- fra Android-appen eller Android-varselet (se fig. 8, 9)
- Fra App-ruten for PC-en ved å klikke på Koble fra (se fig. 10)
- ved å høyreklikke på DMC-ikonet i informasjonssenteret og velge Disconnect (Koble fra) (se fig. 11)
- Fra Innstillinger-telefoner > (se fig. 12)
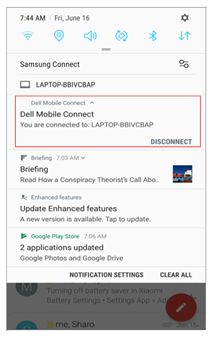
Fig. 9: Koble fra ved hjelp av Android-appen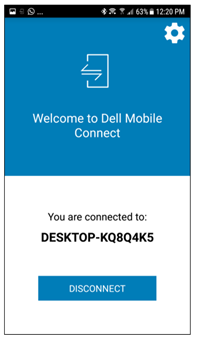
Fig. 10: Koble fra ved hjelp av appruten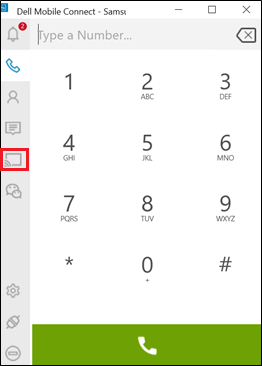
for PC-enFig. 11: Koble fra ved hjelp av informasjonssenteret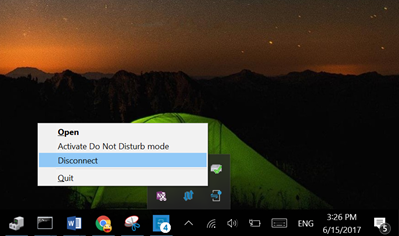
Fig. 12: Koble fra ved hjelp av Innstillinger
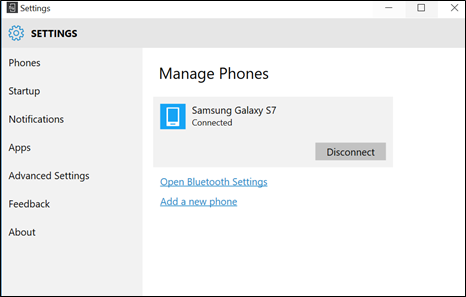
MERK: Etter at telefonen og datamaskinen har blitt koblet fra av brukeren, blir de ikke koblet til igjen automatisk. For å koble til på nytt, må brukerne gå til Innstillinger> Telefoner i Windows-appen.
DMC Windows-app
DMC Windows-appen gir følgende funksjonalitet ved hjelp av flere faner langs venstre side av skjermbildet:
-
DMC Windows-appfanene
Faneikon Funksjon Beskrivelse 
Varsler Åpner en skjerm med en liste over ventende telefonvarsler De dynamiske nummereringene representerer antall varsler som venter på å bli lest 
Dialer (Oppringing) Åpner et oppringingsskjermbilde som gjør det mulig å ringe et telefonnummer, enten via de nummererte knappene på skjermen (ved hjelp av berøring eller mus) eller via datamaskinens tastatur. 
Contacts (Kontakter) Åpner telefonens kontaktliste og tillater et kontaktsøk Når en kontakt er funnet, presenteres de relevante detaljene (inkludert et bilde når det er tilgjengelig), og brukeren får muligheten til å ringe eller sende en SMS-melding til den kontakten 
Messages (Meldinger) Åpner SMS-meldingsskjermen og presenterer de loggede tekstsamtalene Et klikk på en bestemt samtale åpner samtalen og gjør den klar for en ny tekstoppføring 
Mirroring (Speiling) Speiler Android-telefonens gjeldende skjerm på datamaskinens skjerm. Alt på skjermen er tilgjengelig for samhandling ved bruk av mus eller berøring. 
Wechat Åpner speilingsøkt direkte på WeChat-appen og gjør den tilgjengelig for en chat
-
Varsler
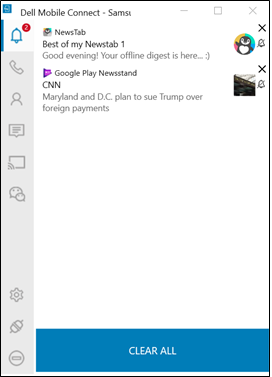
-
Dialer (Oppringing)
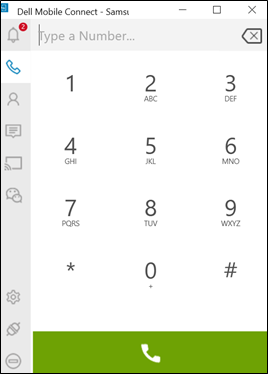
-
Contacts (Kontakter)
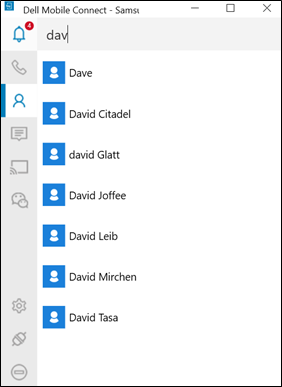
-
Messages (Meldinger)
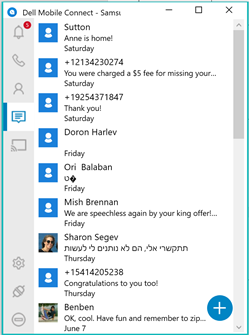
-
Mirroring (Speiling)
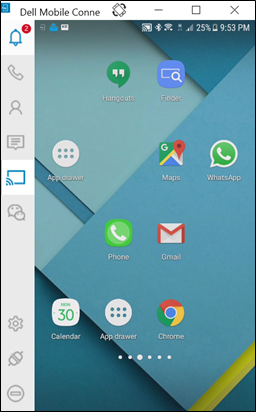
-
WeChat
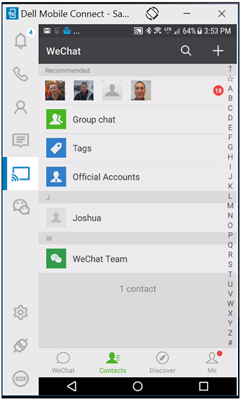
- DMC Windows-appfunksjoner
Faneikon Funksjon Beskrivelse 
Settings (Innstillinger) Åpner innstillingsskjermen i et eget vindu slik at brukeren kan endre ulike appinnstillinger og -atferder 
Disconnect (Koble fra) Kobler telefonen fra den personlige datamaskinen og avslutter gjeldende økt Enhetene vil fortsatt være paret og kan kobles til igjen med et nytt klikk med samme ikon 
Do not disturb (Ikke forstyrr) Blokkerer popup-telefonvarsler fra å bli presentert på den personlige dataskjermen
DMC-feilsøking
-
Førstegangsoppsett
Sannsynlig årsak: Feil ved BT-sammenkobling
Foreslått løsning:- Forsikre deg om at BT er slått på både på datamaskinen og telefonen [hvis en av dem ikke var på - prøv å pare igjen etter at BT er slått på]
- [Hvis hjalp ikke] Gå til BT-innstillinger på den personlige datamaskinen (søk etter Bluetooth-innstilling), og finn deretter telefonen på listen over sammenkoblede enheter.
- Klikk på navnet på telefonen.
- Velg Remove Device (Fjern enheten) for å oppheve paringen
- Gå til BT-innstillinger på telefonen, og finn navnet på den personlige datamaskinen i par- eller tilkoblet-listen.
- Klikk på navnet på den personlige datamaskinen, og velg Opphev paring.
- Start APN på nytt ved å starte Android-appen på nytt.
- Velg Parkoble med en personlig datamaskin.
- Velg Legg til ny telefon fra Innstillinger-telefoner > for Windows-appen
-
Håndfritelefonering
Sannsynlig årsak: Dårlig BT-forbindelse
Forslag til løsning: Bring telefonen nærmere PC-en. Hvis dette ikke fungerer, må du starte Windows-appen på nytt.
Problem: Når du bruker et BT-hodesett, rutes ingen anropslyd til datamaskinen eller hodesettet
Sannsynlig årsak: BT støtter ikke samtidige tilkoblinger
Forslag til løsning: Hvis hodesettet inkluderer en USB-dongle som kobles til - koble donglen til datamaskinen og nyt muligheten til å bruke BT-headsettet med DMC. Hvis ingen USB-dongle er inkludert, er det ingen nåværende støtte for BT-hodesettet som er koblet direkte til datamaskinen via BT-innstillingene (BT-begrensning).
Problem: Kontaktlisten på "kontakter"-fanen i appen for personlig datamaskin er ikke synlig
Sannsynlig årsak: Delte kontakttillatelser ble ikke gitt (under ANP)
Forslag til løsning:- Gå til Android-innstillinger (sørg for at telefonen og datamaskinen er koblet sammen)
- Velg BT
- Klikk på ikonet til høyre for navnet på datamaskinen din
- Slå på "kontakter"
-
Varsler
Sannsynlig årsak: Varsler ble ikke gitt tillatelser
Forslag til løsning:- Gå til Settings (Innstillinger) på Android-telefonen din.
- Kontroller at DMC-appen er godkjent for å eksportere meldinger.
-
Skjermspeiling
Sannsynlig årsak: Wi-Fi-tilkobling
(direkte)Forslag til løsning: Bring telefonen nærmere PC-en. Hvis dette ikke fungerer, starter du Windows-appen
på nyttProblem: Speilingskvaliteten er dårlig
Sannsynlig årsak: Wi-Fi-kanaler som ikke samsvarer, speilingskvaliteten kan bli påvirket
Foreslått løsning: Start Windows-appen på nytt for å tilbakestille WiFi-kanalvalget
Problem: Speiling vises ikke på den personlige datamaskinen
Sannsynlig årsak: Skjermopptakstillatelsene ble ikke gitt for Android-varselet
Foreslått løsning:- Prøv å starte speilingen igjen
- Vent på varselet, og godkjenn det
- Hvis det ikke fungerer, må du kontrollere at verken antivirus- eller brannmurinnstillingene blokkerer DMC
Sannsynlig årsak: Dårlig BT-tilkoblingskvalitet eller manglende etablering av input BT-profil (HID)
Foreslått løsning: Bring telefonen nærmere PC-en. Hvis dette ikke fungerer, starter du Windows-appen
på nyttProblem: Kan ikke skrive på et annet språk med tastaturet mens du speiler Sannsynlig
årsak: Android-innstillinger må være riktig konfigurert
Foreslått løsning:- Gå til Android-innstillingene
- Velg Language and input (Språk og inndata)
- Velg fysisk tastatur under speiling (kontroller at navnet på datamaskinen vises som det fysiske tastaturet)
- Legg til ønsket andrespråk
Sannsynlig årsak: Audio "speiling" støttes ikke i denne versjonen, lyd som ikke er telefonsamtaler lyd høres fra telefonen i stedet for den personlige datamaskinen
Vanlige spørsmål om DMC
- Spørsmål: Under et innkommende anrop, når jeg er i ferd med å skrive inn en eksisterende tekstmelding, eksisterer ikke det innkommende anropet lenger.
Svar: Det er et problem som eksisterer i programvaren der skjermbildet "Teksting" fortsatt vil eksistere selv etter at den innkommende samtalen er avsluttet. Dette problemet er løst i RoW-versjonen (januar 2018).
- Spørsmål: Når jeg bruker kameraet på telefonen og utfører retning, vises skjermen forvrengt. Finnes det en løsning for dette problemet?
Svar: Stopp stråleprosessen, og start deretter strålen på nytt. Dette skal løse problemet.
- Spørsmål: Er brukergrensesnittet for driverinstallasjonsaktiviteten tilgjengelig på morsmålet når SUT-språkinnstillingen er HK og ukrainsk?
Svar: InstallShield har som standard ENGISH hvis det aktuelle språket ikke støttes. Dette er vanlig adferd.
- Spørsmål: Hvorfor kan jeg ikke sende eller motta en SMS-melding fra datamaskinen min når den er parret med en telefon OPPO R9S?
Svar: OPPO tillater ikke sending av SMS-meldinger via Bluetooth uavhengig av versjonen av Android på telefonen.
- Spørsmål: Mens systemspråket er satt til tyrkisk, er valget for "på" og "av" på engelsk i stedet for tyrkisk üzerinde og kapalı når du setter "Ikke forstyrr"-funksjonen på SUT på engelsk i stedet for tyrkisk üzerinde og kapalı.
Svar: Dette er en feil i oversetterprogramvaren som brukes av utvikleren. Denne feilen rettes i neste programvareversjon etter 1.1.
- Spørsmål: Når systemspråket er satt til spansk når innstillingen "Ikke forstyrr" vises for endring, er meldingen som skal angis, ufullstendig.
Svar: Selv om meldingen er ufullstendig, er det identifisert og utviklet en løsning for å løse problemet. Løsningen vil bli implementert i neste programvareutgivelse.
- Spørsmål: Når jeg velger Emoji for en melding, opplever jeg en av følgende feil:
- Noen emojier vises ikke riktig
- Når du legger inn mye Emoji (mer enn to linjer) i en SMS-samtaleskjerm, følger ikke redigeringsboksen automatisk inndatamarkøren
- Noen emojier av appen for personlig datamaskin kan ikke vises i SMS-redigeringsboksen og telefonen
- Emoji kan ikke vises i detaljene for SMS-konvertering med en LG-telefon
- Noen emojier kan ikke vises på telefonen, men kan vises på PC-appen
- Når du klikker på to emojier kontinuerlig etter at du har åpnet emoji-ruten, forsvinner emoji-ruten
- Emojien går tapt når du åpner SMS-en som er sendt på nytt
- Emoji-meldingen vises feil når du gjentar klikk og synger "nasjonalflagg" -knappen
- Spørsmål: Som bruker vil noen ganger Bluetooth miste enhetsbehandleren etter endring av OS-språket.
Svar: Problemet løses ved å oppdatere Bluetooth-driveren til den nyeste revisjonen
- Spørsmål: Finnes det som bruker en løsning hvis varsler ikke vises i min personlige datamaskin-app som stammer fra telefonen min?
Svar: For Vivo-telefoner, under paring-prosedyren, bør den nåværende versjonen dukke opp et skjult Vivo-tillatelsesvindu der brukeren skal gi tillatelse til å motta varsler. For alle andre telefoner, avinstaller appen, installer appen på nytt og start deretter telefonen på nytt.
- Spørsmål: Noen ganger er tredjeparts push-informasjon til varslingssenteret ufullstendig.
Svar: Dette problemet er oppdaget med telefoner som bruker bestemte (kinesiske) programmer som bruker en egendefinert visning for å vise varsler. Dette problemet blir løst i en fremtidig versjon.
- Spørsmål: Noen ganger vil markøren / musen ikke fungere på det strålende vinduet på min personlige datamaskin når jeg parer smarttelefonen min med min personlige datamaskin med DMC.
Svar: Visse sikkerhetspakker på smarttelefoner kan forårsake dette problemet. Hvis brukeren opphever parkoblingen mellom alle enheter, venter i 3 minutter og deretter reparerer, bør mus-/markørfunksjonaliteten gjenopprettes.
- Spørsmål: Noen ganger er tegnene i e-posten min rotete.
Svar: Dette er et Microsoft Outlook-problem med e-posten deres. Microsofts integrerte e-post dekoder ikke alle tegn. Dette problemet er ikke oppdaget på andre e-posttjenester. En løsning kan oppnås ved å redigere de avanserte innstillingene i Microsoft Mail-klienten. https://answers.microsoft.com/en-us/windowslive/forum/livemail-email/windows-live-mail-mailto-protocoll-link-utf8-chars/70c99781-7f72-4c17-b678-4074576bf1f4
- Spørsmål: Bildet for telefonkontakten i SMS-en vises ikke på PC-en.
Svar: Dette er normal funksjonalitet for DMC. DMC prøver ikke å knytte SMS-bildet med en bestemt tekstmelding eller et bestemt telefonanrop.
- Spørsmål: Hvordan fjerner jeg den gule smellen "Bluetooth HID-enhet" når Dell Mobile Connect er koblet til en smarttelefon ved hjelp av DMC og deretter koblet til en annen personlig datamaskin ved hjelp av Bluetooth?
Svar: Gå til innstillingene for personlig datamaskin, og fjern den andre personlige datamaskinen Bluetooth fra SUT. Deretter forsvinner det gule utrykket "Bluetooth HID-enhet" fra Dell Mobile Connect.