Jak nakonfigurovat aplikaci Dell Mobile Connect pro systém Android
摘要: Postup nastavení aplikace Dell Mobile Connect na osobním počítači Dell a telefonu se systémem Android. Podle našeho průvodce můžete spárovat zařízení, posílat textové zprávy, volat a zrcadlit obrazovku. ...
說明
Nástroje Dell Mobile Connect a Alienware Mobile Connect již nejsou k dispozici ke stažení a jejich podpora byla ukončena. Data vyřazení pro dané oblasti naleznete v níže uvedené tabulce.
| Země | Aplikace není k dispozici ke stažení | Vyřazení aplikace |
| Spojené státy, Kanada, Japonsko | 30. listopadu 2022 | 31. ledna 2023 |
| Všechny ostatní země | 31. července 2022 | 30. listopadu 2022 |
Děkujeme všem uživatelům aplikací Dell Mobile Connect a Alienware Mobile Connect za podporu v průběhu let. Další informace naleznete v článku znalostní databáze Dell "Oznámení o ukončení služby Dell Mobile Connect a Alienware Mobile Connect".
Obsah:
- Přehled aplikace DMC
- Architektura připojení DMC
- Připojení Bluetooth (BT)
- Připojení Wi-Fi Direct™ (používá se pouze k zrcadlení obrazovky)
- Hlavní funkce aplikace DMC
- Přidat nový telefon (ANP)
- Průvodce osobním počítačem
- Android – strana ANP
- Spuštění a ukončení aplikace DMC pro Windows
- Automatické spuštění aplikace DMC
- Ukončení aplikace DMC
- Spuštění aplikace DMC
- Textování s aplikací DMC
- Doručování textových zpráv
- Odesílání textových zpráv
- Volání hands-free
- Zrcadlení obrazovky
- Oznámení
- Přidat nový telefon (ANP)
- Stavy aplikace DMC
- Stav Spárováno
- Stav Připojeno
- Stav Odpojeno
- Aplikace DMC pro Windows
- Karty aplikace DMC pro Windows
- Oznámení
- Číselník
- Kontakty
- Zprávy
- Zrcadlení
- Funkce aplikace DMC pro Windows
- Karty aplikace DMC pro Windows
- Řešení potíží s aplikací DMC
- Počáteční nastavení
- Volání hands-free
- Oznámení
- Zrcadlení obrazovky
- DMC: Často kladené dotazy
Přehled aplikace DMC
DMC (Dell Mobile Connect) je softwarové řešení, které umožňuje uživatelům propojit osobní počítač a chytrý telefon a vytvořit jeden integrovaný systém. To umožňuje pracovat na osobním počítači a zároveň přijímat hovory, posílat textové zprávy a spouštět aplikace pro Android na obrazovce osobního počítače. Tyto akce telefonu se provádějí pomocí klávesnice, myši a dotykové obrazovky osobního počítače, stejně jako vysoce kvalitního mikrofonu a reproduktorů.
Řešení se skládá z aplikace na straně počítače (aplikace UWP, která je předinstalovaná na nových počítačích Dell) a aplikace na straně telefonu, kterou musí uživatel stáhnout z relevantního trhu s aplikacemi v rámci procesu počátečního nastavení. Jakmile jsou osobní počítač a telefon spárovány (jednou) a připojeny - plná funkčnost řešení je k dispozici a připravena k použití.
- Odesílání a doručování textových zpráv
- Příjem a vytáčení telefonních hovorů
- Doručování upozornění systému Android a odpovídání na ně
- Spouštění aplikací pro systém Android na obrazovce počítače (pomocí funkce zrcadlení obrazovky)
Architektura připojení DMC
Aplikace DMC se skládá ze tří softwarových balíčků:
- Ovladače systému Windows , které by měly být předinstalovány v počítači a budou automaticky aktualizovány prostřednictvím aplikace Dell Update (a lze je také stáhnout odtud)
- Aplikace pro systém Windows , která musí být předinstalovaná v počítači a je možné ji aktualizovat pomocí obchodu s aplikacemi společnosti Microsoft
- Aplikace pro systém Android, kterou byste měli stáhnout z obchodu Android Market nebo jiných obchodů s aplikacemi Android
Připojení mezi osobním počítačem a telefonem Android je zajištěno prostřednictvím následujících dvou bezdrátových spojení (viz obr. 1):
Obr. 1: Konektivita telefonu a osobního počítače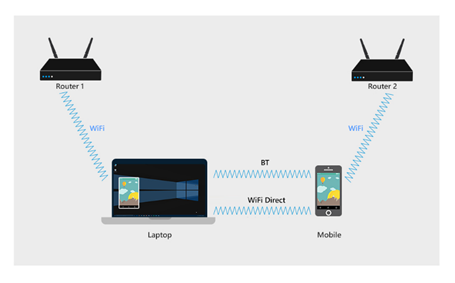
Připojení Bluetooth (BT)
Po dokončení nastavení přidání nového telefonu (viz další část) se telefon spáruje s osobním počítačem.
Připojení BT umožňuje následující funkce:
- Kontakty: Telefonní seznam se načte z telefonu a zobrazí se v počítači.
- SMS: Textové zprávy jsou přijímány a odesílány pomocí BT linky.
- Volání hands-free: Telefonní hovory jsou směrovány do osobního počítače pomocí linky BT.
- Vstupní kanál zrcadlení: Telefon se zrcadlí na obrazovku osobního počítače a DMC umožňuje interakci s telefonem pomocí klávesnice, myši a dotyku. Tyto vstupní příkazy se přenášejí prostřednictvím připojení BT.
- Komunikační kanál: DMC umožňuje zabezpečenou a soukromou obousměrnou komunikaci mezi telefonem a osobním počítačem. Tento kanál se používá ke sdílení stavu zařízení a přenosu informací, jako jsou oznámení systému Android, z telefonu do osobního počítače.
Obr. 2: Funkce BT služby DMC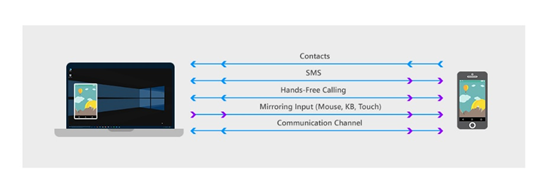
Připojení Wi-Fi Direct™ (používá se pouze k zrcadlení obrazovky)
K promítání telefonu na obrazovku osobního počítače používá DMC spojení point-to-point mezi telefonem a osobním počítačem pomocí technologie WiFi Direct™. Wi-Fi Direct™ otevře virtuální přístupový bod v osobním počítači, který je označen jako Vlastník autonomní skupiny (AGO) a který funguje jako virtuální směrovač. Telefon naváže nové spojení typu point-to-point (P2P) s AGO.
Stav AGO je možné zobrazit otevřením Centra síťových připojení a sdílení na straně osobního počítače.
Název AGO začíná slovem "DIRECT" následovaným názvem osobního počítače (viz obr. 3)
Obr. 3: bod AGO zobrazen v Centru síťových připojení a sdílení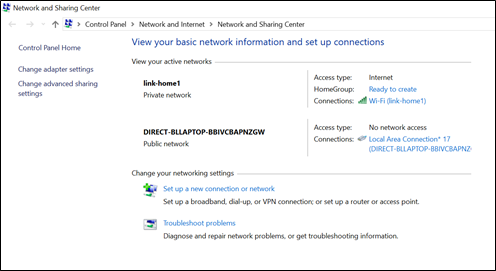
- Telefon a osobní počítač zůstávají připojeny k internetu pomocí směrovačů, ke kterým byly původně připojeny, zatímco spojení point-to-point zůstává aktivní (viz obr. 4)
- Obecně lze telefon a osobní počítač připojit k různým routerům. V tomto případě se tři kanály WiFi spojení mohou lišit (viz obr.4).
Obr. 4: Při zrcadlení jsou aktivní tři linky WiFi.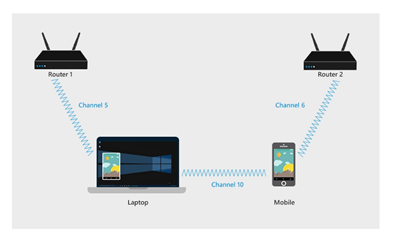
Hlavní funkce aplikace DMC
Přidat nový telefon (ANP)
Průvodce přidáním nového telefonu (ANP) umožňuje párování BT mezi telefonem a osobním počítačem, aniž by uživatel musel otevírat obrazovky nastavení BT v telefonu nebo v počítači. Navíc zde dochází k nastavení několika komunikačních kanálů a funkcí pro budoucí využití služby DMC.
Párování se provádí pomocí průvodce párováním ANP – jednoduchého procesu, při kterém průvodce službou DMC pro systém Windows vyžaduje od uživatele zadání 6místného kódu. Tento kód poskytuje aplikace DMC pro Android. Před vygenerováním tohoto kódu aplikace pro Android zobrazí několik systémových dialogů, které mají ověřit souhlas uživatele se sdílením dat a funkcí mezi osobním počítačem a telefonem.
- Schválení těchto dialogů v systému Android je nezbytné pro fungování aplikace DMC.
- Počet dialogů, jejich formát a znění se mohou u jednotlivých výrobců telefonů lišit.
Průvodce ANP na straně počítače
Průvodce ANP na straně počítače se zobrazí automaticky při prvním spuštění aplikace DMC pro systém Windows. Při připojování druhého telefonu k aplikaci DMC pro systém Windows může uživatel znovu spustit průvodce ANP ztelefonů S ettings>.
Na hlavní obrazovce průvodce osobním počítačem (po výběru Androidu) je uživatel požádán o zadání 6místného kódu, který je vygenerován aplikací pro Android.
- Kliknutím na tlačítko Spustit spustíte průvodce osobním počítačem
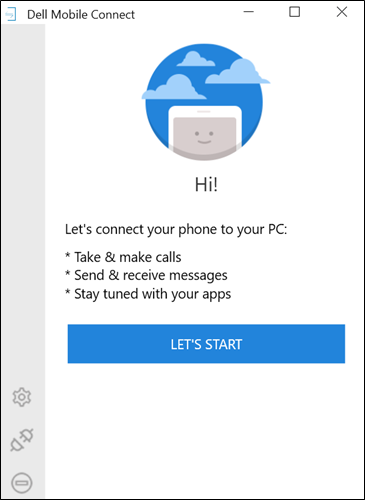
- Vyberte možnost Android a klikněte na tlačítko Next (Další)
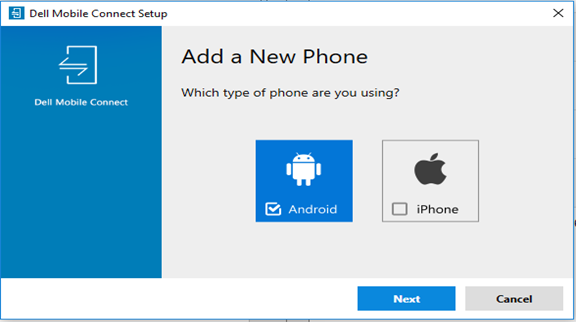
- Zadejte 6místný kód, který poskytuje aplikace pro systém Android a klikněte na možnost Next (Další)
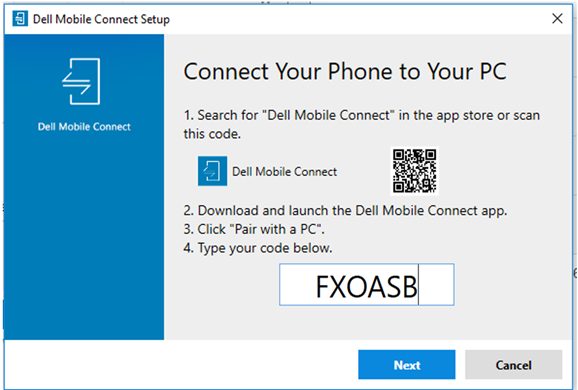
- Ověřte, že se kód PIN shoduje s kódem zobrazeným v dialogu BT na telefonu a poté vyberte možnost Yes (Ano)
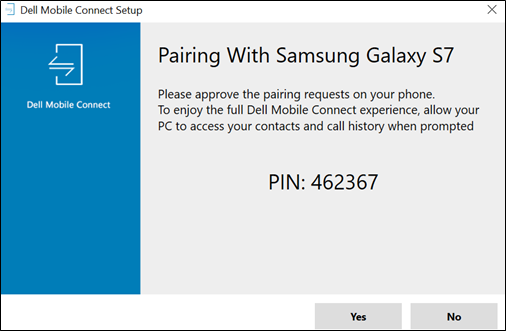
- Klikněte na tlačítko Finish.
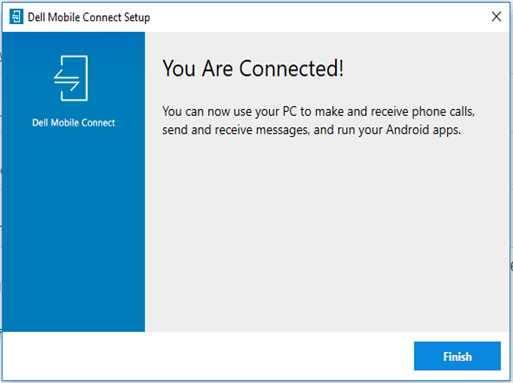
- Strana ANP pro osobní počítač je kompletní. Telefon je nyní připojen k osobnímu počítači a DMC je připraven.
Android – strana ANP
Průvodce ANP pro systém Android se automaticky zobrazí při prvním spuštění aplikace DMC pro Android. Sestává z následujících kroků:
-
- Jakmile je spuštěna aplikace DMC pro Android, objeví se úvodní obrazovka. Průvodce spustíte kliknutím na možnost Párování s osobním počítačem
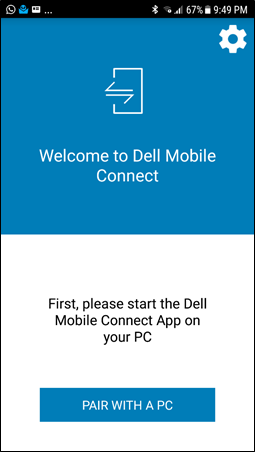
- Jako další se zobrazí žádost o povolení připojení BT. Kliknutím na tlačítko Ano bude telefon se systémem Android snadno zjistitelný osobním počítačem. Kliknutím na tlačítko Ne proces zastavíte.
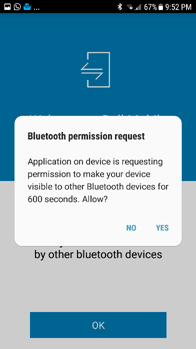
- Povolte DMC odesílání a příjem zpráv SMS.
- Kliknutím na možnost Allow (Povolit) zobrazíte následující obrazovku. Kliknutím na možnost Odepřít zablokujete funkci SMS
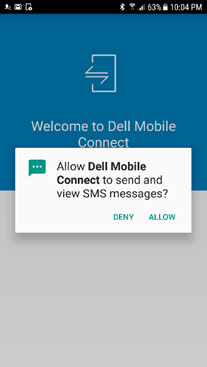
- Na následující obrazovce je dialog pro povolení upozornění. Autorizace DMC k přenosu telefonních oznámení do osobního počítače
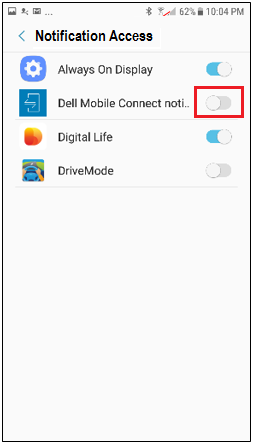
- Po schválení přístupu k upozornění se zobrazí 6místný autorizační kód. Zadejte tento kód do určeného pole v aplikaci pro osobní počítač (viz krok 3 výše v části Průvodce ANP na straně osobního počítače )
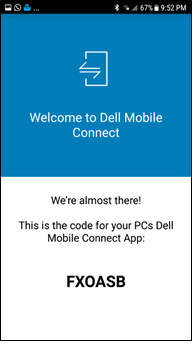
- Požadavek na spárování BT se synchronizuje s podobným požadavkem na straně osobního počítače. Chcete-li zajistit bezpečné připojení, zkontrolujte, zda počítač i telefon zobrazují stejný párovací kód. Kliknutím na tlačítko OK přejděte na další krok. Kliknutím na tlačítko Zrušit přerušíte proces párování (viz Odstraňování problémů s ANP).
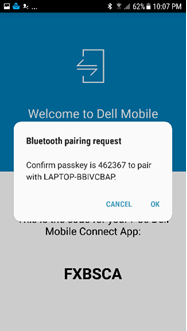
- Na poslední obrazovce průvodce ANP se zobrazí název počítače. Kliknutím na tlačítko OK ukončíte průvodce a spustí se aplikace DMC
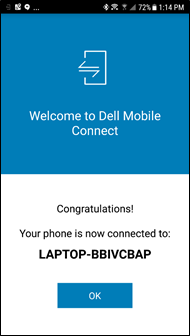
- Jakmile je spuštěna aplikace DMC pro Android, objeví se úvodní obrazovka. Průvodce spustíte kliknutím na možnost Párování s osobním počítačem
-
POZNÁMKA:
- Proces ANP je vyžadován pouze jednou pro každý osobní počítač a telefon. Po dokončení procesu ANP DMC automaticky propojí telefon a osobní počítač, pokud jsou v dosahu BT
- V případě, že telefon a osobní počítač byly dříve spárovány, je stále nutné spustit průvodce ANP, ale vyžaduje méně kroků
Spuštění a ukončení aplikace DMC pro systém Windows
POZNÁMKA: Zavřením okna aplikace DMC (kliknutím na tlačítko „x“) se aplikace DMC neukončí. Aplikace bude nadále spuštěna na pozadí. Aplikaci lze ukončit pouze prostřednictvím informačního centra (viz níže)- Po dokončení průvodce bude uživatel vyzván k autorizaci přenosu telefonního seznamu a protokolů hovorů do osobního počítače. Kliknutím na tlačítko Povolit získáte přístup ke kontaktům a protokolům telefonu. Klepnutím na možnost Do Not Allow zablokujete funkce telefonního seznamu a protokolu hovorů v DMC.

-
Automatické spuštění aplikace DMC
Aplikace DMC pro systém Windows je nakonfigurována tak, aby se automaticky spouštěla po spuštění počítače. Pokud je telefon spárován s osobním počítačem a v dosahu BT, DMC je připojí, pokud je uživatel ručně neodpojil. Aplikace pro Android nebo Windows není nutné spouštět kvůli tomu, aby systém fungoval.
Automatické spuštění DMC při spuštění počítače je možné zabránit pomocí možnosti Nastavení > Při spouštění v aplikaci Windows
-
-
Ukončení aplikace DMC
Chcete-li DMC ukončit, uživatel by měl přejít do Informačního centra, kliknout pravým tlačítkem myši na ikonu DMC a vybrat Ukončit (viz obr. 5)
Obr. 5: Ukončení DMC z Informačního centra
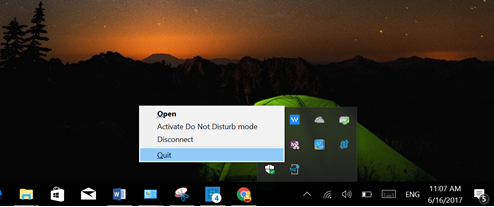
-
Spuštění aplikace DMC
Aplikaci DMC lze spustit jedním ze dvou způsobů:
- Prostřednictvím nabídky Start systému Windows
- Kliknutím na ikonu na ploše (pokud existuje)
Textování s aplikací DMC
Pomocí DMC mohou uživatelé prohlížet příchozí textové zprávy na obrazovce svého osobního počítače a používat klávesnici osobního počítače k psaní textových zpráv.
-
Doručování textových zpráv
- Aplikace DMC zobrazuje příchozí textové zprávy dvěma způsoby:
- Jako upozornění v dialogovém okně
- V aplikaci DMC po kliknutí na kartu Zprávy
- Aplikace DMC zobrazuje příchozí textové zprávy dvěma způsoby:
-
Odesílání textových zpráv
- Uživatelé mohou psát pomocí klávesnice osobního počítače a odesílat textové zprávy v následujících třech scénářích:
- Odpověď na příchozí textové upozornění
- Posílání textových zpráv při odmítnutí hovoru nebo při aktivaci čekajícího hovoru
- Proaktivním výběrem možnosti Textové zprávy na kartě Kontakty
Volání hands-free
Funkce Hands-free umožňuje uživatelům uskutečňovat a přijímat telefonní hovory z jejich osobních počítačů. Hovor je směrován z telefonu stejným způsobem jako u náhlavní soupravy s technologií BT. Hovory se uskutečňují pomocí mikrofonu a reproduktorů počítače, přičemž telefon lze umístit do určité vzdálenosti od počítače, ale v dosahu BT.
- Součástí hovorů hands-free jsou následující funkce:
- Číselník
- Volání pomocí seznamu kontaktů
- Přijímání hovorů z upozornění na obrazovce (uživatelé mohou hovor přijmout, odmítnout nebo jej odmítnout textovou zprávou)
- Přepnutí mezi režimem hands-free a běžným (soukromým) režimem (Viz Obr. 6)
Obr. 6: Obrazovka hovoru
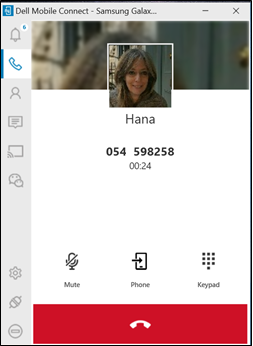
Zrcadlení obrazovky
DMC umožňuje uživatelům promítat obrazovku systému Android na obrazovku osobního počítače a plně ovládat telefon pomocí dotykové obrazovky, myši a klávesnice osobního počítače.
Obr. 7: Dialog o souhlasu se zachycením obrazovek
Zrcadlení obrazovky lze povolit kliknutím na oznámení systému Android nebo výběrem karty Zrcadlení v aplikaci DMC pro Windows. (Kliknutím na tlačítko Wechat v levém podokně aplikace zrcadlíte aplikaci Wechat .)
Při první aktivaci zrcadlení se na obrazovce Android zobrazí žádost o povolení k zachycení obrazovek telefonu (viz obr. 7.) Uživatel by měl kliknout na tlačítko Znovu nezobrazovat a poté na tlačítko Začít. Kliknutím na tlačítko Storno zabráníte zrcadlení a zobrazí se černá obrazovka v aplikaci osobního počítače.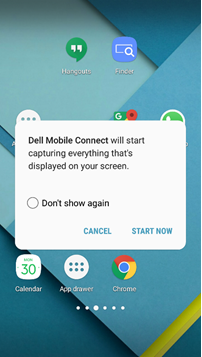 POZNÁMKA: Aktuální verze DMC nepřehrává zvuk telefonu pomocí reproduktorů počítače [přes osobní počítač je směrován pouze zvuk telefonního hovoru]
POZNÁMKA: Aktuální verze DMC nepřehrává zvuk telefonu pomocí reproduktorů počítače [přes osobní počítač je směrován pouze zvuk telefonního hovoru]Oznámení
- DMC může stahovat oznámení, která se zobrazují v telefonu Android, jako jsou sociální média, dopravní informace nebo aktualizace počasí, na obrazovku osobního počítače jedním z následujících dvou způsobů:
- Upozornění se zobrazují jako vyskakovací okna se zprávou v pravém horním rohu obrazovky
- Oznámení najdete také na kartě Oznámení
- Hlavní funkce:
- Kliknutím na upozornění se aktivuje zrcadlená obrazovka telefonu s přidruženou aplikací.
- Uživatel může upravit velikost vyskakovacích oznámení pomocí Nastavení.
- Úrovně soukromí oznámení se ovládají pomocí Nastavení (soukromý režim vyžaduje najetí myší, aby se zobrazily potenciálně osobní údaje).
Stavy aplikace DMC
Hlavní stavy aplikace DMC jsou: Spárováno, Připojeno a Odpojeno.
Stav Připojeno
- DMC je v připojeném stavu, když je aktivní spojení BT mezi osobním počítačem a telefonem. Aby bylo možné počítač uvést do stavu Připojeno, musí být splněny všechny následující podmínky:
- Telefon a osobní počítač jsou spárovány BT
- Telefon a osobní počítač jsou v dosahu BT
- Aplikace DMC je spuštěná
Stav Odpojeno
- Aplikaci DMC lze odpojit následujícími způsoby:
- V aplikaci pro Android nebo z upozornění systému Android (viz Obr. 8, 9)
- Na panelu aplikací osobního počítače kliknutím na Odpojit (viz obr. 10)
- Kliknutím pravým tlačítkem na ikonu aplikace DMC v informačním centru a zvolením možnosti Disconnect (viz obr. 11)
- Z nabídky Settings > Phones (viz obr. 12)
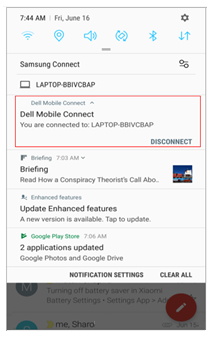
Obr. 9: Odpojení pomocí aplikace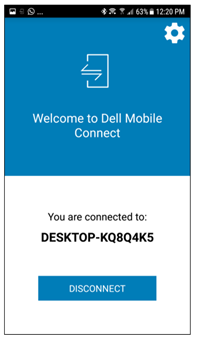
pro AndroidObr. 10: Odpojení pomocí podokna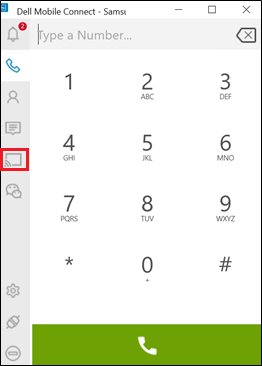
aplikace osobního počítačeObr. 11: Odpojení pomocí Informačního centra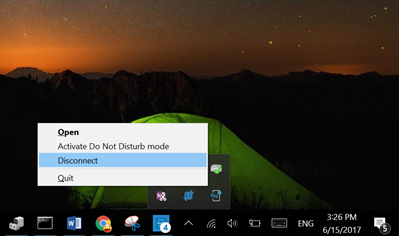
Obr. 12: Odpojení pomocí Nastavení
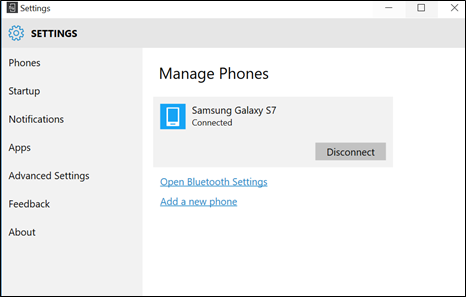
POZNÁMKA: Jakmile uživatel odpojí telefon a osobní počítač, nedojde k jejich opětovnému automatickému opětovnému připojení. Pokud se uživatelé chtějí znovu připojit, musí v aplikaci pro Windows přejít do Nastavení> Telefony .
Aplikace DMC pro Windows
Aplikace DMC pro Windows nabízí následující funkce pomocí několika karet umístěných na levém panelu obrazovky:
-
Karty aplikace DMC pro Windows
Ikona karty Funkce Výzva k akci 
Oznámení Otevře obrazovku se seznamem nevyřízených telefonních oznámení Dynamická číslování představují počet oznámení, která čekají na přečtení 
Číselník Otevře obrazovku vytáčení, která umožňuje vložení telefonního čísla, které má být vytočeno, a to buď pomocí očíslovaných tlačítek na obrazovce (pomocí dotyku nebo myši), nebo pomocí klávesnice osobního počítače. 
Kontakty Otevře seznam kontaktů v telefonu a umožní vyhledávání kontaktů Jakmile je kontakt nalezen, zobrazí se příslušné podrobnosti (včetně fotografie, pokud je k dispozici) a uživatel má možnost tomuto kontaktu zavolat nebo poslat SMS zprávu 
Zprávy Otevře obrazovku SMS zpráv a zobrazí zaznamenané textové konverzace Kliknutím na určitou konverzaci se tato konverzace otevře a připraví ji na nový textový záznam 
Zrcadlení Zrcadlí aktuální obrazovku telefonu se systémem Android na obrazovku počítače. Vše na obrazovce je dostupné k interakci prostřednictvím myši nebo dotykově. 
Wechat Otevře relaci zrcadlení přímo v aplikaci WeChat a zpřístupní ji pro chat.
-
Oznámení
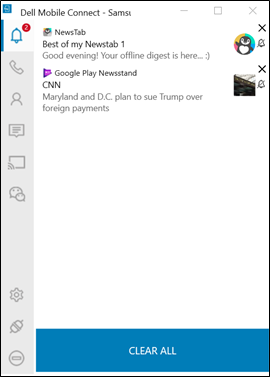
-
Číselník
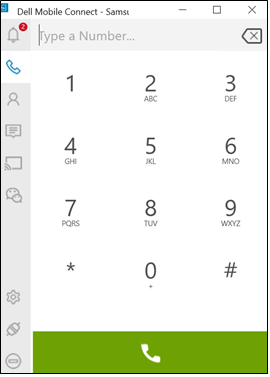
-
Kontakty
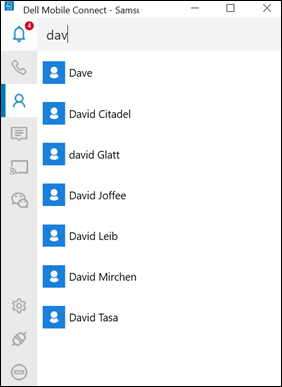
-
Zprávy
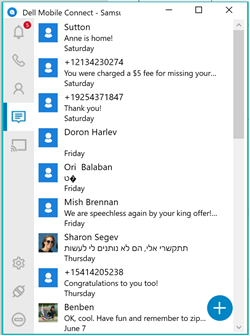
-
Zrcadlení
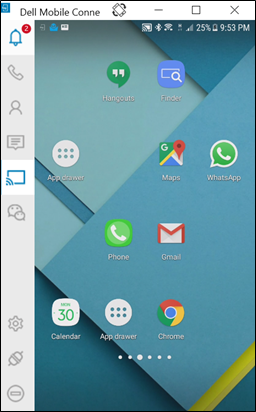
-
WeChat
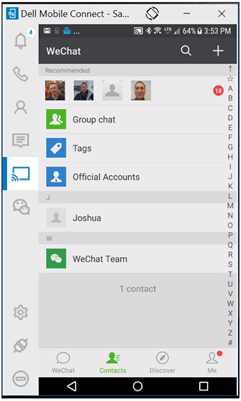
- Funkce aplikace DMC pro Windows
Ikona karty Funkce Výzva k akci 
Nastavení Otevře obrazovku nastavení v samostatném okně, aby měl uživatel možnost upravovat různá nastavení a chování aplikace 
Odpojit Odpojí telefon od osobního počítače a ukončí aktuální relaci Zařízení budou stále spárována a lze je znovu připojit dalším kliknutím na stejnou ikonu 
Nerušit Blokuje zobrazování místních oznámení z telefonu na obrazovce počítače
Řešení potíží s aplikací DMC
-
Počáteční nastavení
Pravděpodobná příčina: Selhání párování BT
Navrhovaná oprava:- Ujistěte se, že je BT zapnutý jak na osobním počítači, tak na telefonu [pokud ani jeden z nich nebyl zapnutý - zkuste párování znovu po zapnutí BT]
- [Pokud to nepomohlo] Přejděte do nastavení BT na osobním počítači (vyhledejte nastavení Bluetooth) a poté vyhledejte telefon v seznamu spárovaných zařízení.
- Klikněte na název telefonu.
- Zrušte jeho párování zvolením možnosti Remove Device (Odebrat zařízení)
- Přejděte do nastavení BT v telefonu a vyhledejte název osobního počítače v seznamu spárovaných nebo připojených položek.
- Klikněte na název osobního počítače a vyberte možnost Unpair.
- Restartujte APN restartováním aplikace pro Android.
- Vyberte možnost Pair with a personal computer.
- Vyberte možnost Add New Phone z nabídky Settings > Phones v aplikaci pro Windows
-
Volání hands-free
Pravděpodobná příčina: Slabé připojení BT
Doporučená oprava: Přibližte telefon k počítači. Pokud to nepomůže, restartujte aplikaci pro Windows.
Problém: Při použití náhlavní soupravy BT není do počítače nebo náhlavní soupravy
směrován žádný zvuk hovoru. Pravděpodobná příčina: BT nepodporuje souběžná připojení
Navrhovaná oprava: Pokud je náhlavní souprava vybavena připojovacím hardwarovým klíčem USB, připojte hardwarový klíč k počítači a využijte možnost používat náhlavní soupravu BT s DMC. Pokud není součástí dodávky hardwarový klíč USB, náhlavní souprava BT připojená přímo k osobnímu počítači prostřednictvím nastavení BT není v současné době podporována (omezení BT).
Problém: Seznam kontaktů na kartě "kontakty" aplikace osobního počítače není viditelný
Pravděpodobná příčina: Nebyla udělena oprávnění ke sdíleným kontaktům (během ANP)
Navrhovaná oprava:- Přejděte do nastavení systému Android (ujistěte se, že je telefon propojen s osobním počítačem)
- Zvolte možnost BT
- Klikněte na ikonu vpravo od názvu počítače
- Zapněte „Kontakty“
-
Oznámení
Pravděpodobná příčina: Oznámením nebyla udělena patřičná oprávnění
Navrhovaná oprava:- Přejděte do nastavení telefonu Android.
- Ujistěte se, že má aplikace DMC povolený export zpráv.
-
Zrcadlení obrazovky
Pravděpodobná příčina: Připojení WiFi (direct)
Navrhovaná oprava: Přibližte telefon k počítači. Pokud to nepomůže, restartujte aplikaci pro Windows
Problém: Špatná kvalita zrcadlení
Pravděpodobná příčina: Kanály Wi-Fi se neshodují, kvalita zrcadlení může být ovlivněna
Navrhovaná oprava: Restartováním aplikace pro Windows resetujte výběr kanálu Wi-Fi
Problém: Zrcadlení se v počítači
nezobrazujePravděpodobná příčina: Nebyla udělena oprávnění ke snímání obrazovky pro oznámení
AndroiduNavrhovaná oprava:- Zkuste zrcadlení spustit znovu.
- Počkejte na upozornění a schvalte je
- Pokud to nepomůže, ověřte, zda DMC neblokuje antivirový program ani nastavení brány firewall
počítače. Pravděpodobná příčina: Špatná kvalita připojení BT nebo neúspěšné založení profilu zadávání BT (HID)
Navrhovaná oprava: Přibližte telefon k počítači. Pokud to nepomůže, restartujte aplikaci pro Windows
Problém: Během zrcadlení nelze na klávesnici psát v jiném jazyce
Pravděpodobná příčina: Je třeba mít správně nakonfigurovaná nastavení systému Android
Navrhovaná oprava:- Přejděte na nastavení zařízení Android
- Zvolte možnost Language and input (Jazyk a vstup)
- Při zrcadlení vyberte fyzickou klávesnici (ověřte, že se jako fyzická klávesnice zobrazuje název počítače)
- Přidání požadovaného druhého jazyka
Pravděpodobná příčina: "Zrcadlení" zvuku není v této verzi podporováno. Zvuk bez telefonních hovorů je slyšet z telefonu, nikoli z počítače
DMC: Často kladené dotazy
- Otázka: Během příchozího hovoru, protože se chystám zadat již existující textovou zprávu, příchozí hovor již neexistuje.
Odpověď: V softwaru existuje problém, kdy obrazovka "Textová zpráva" stále existuje i po ukončení příchozího hovoru. Tento problém je vyřešen ve verzi RoW (leden 2018).
- Otázka: Při používání fotoaparátu na telefonu a provádění orientace se zobrazení jeví zkreslené. Dá se tento problém nějak řešit?
Odpověď: Ukončete proces služby Beaming a pak Beaming znovu spusťte. Problém by se tím měl vyřešit.
- Otázka: Je uživatelské rozhraní pro aktivitu instalačního programu ovladače dostupné v nativním jazyce, když je jazyk SUT nastaven na HK a ukrajinštinu?
Odpověď: Pokud není podporován příslušný jazyk, je výchozím jazykem nástroje InstallShield ANGLIČTINA. Jedná se o normální chování.
- Otázka: Proč nemohu odeslat nebo přijmout SMS zprávu z počítače, když jsem spárován s telefonem OPPO R9S?
Odpověď: Telefon OPPO neumožňuje odesílání SMS zpráv prostřednictvím Bluetooth bez ohledu na verzi systému Android v telefonu.
- Otázka: Když je jako jazyk systému nastavena turečtina, při nastavování funkce „Nerušit“ v SUT není výběr možností „zapnout“ a „vypnout“ v turečtině (üzerinde a kapalı), ale v angličtině.
Odpověď: Jedná se o chybu v překladači používaném vývojářem. Tato chyba bude opravena v příštím vydání softwaru po verzi 1.1.
- Otázka: Pokud je jazyk systému nastaven na španělštinu, když se při nastavování "Nerušit" zobrazí pro změnu, zpráva, kterou chcete nastavit, je neúplná.
Odpověď: Zpráva je neúplná a ze účelem řešení problému byla nalezena a vytvořena oprava. Řešení bude implementováno v příští verzi softwaru.
- Otázka: Při výběru emoji ve zprávě dochází k jedné z následujících chyb:
- Některé emoji se nezobrazuje správně
- Když na obrazovku SMS konverzace zadáte hodně emotikonů (více než dva řádky), textové pole se automaticky neřídí vstupním kurzorem
- Některé emotikony aplikace osobního počítače se nemohou zobrazit v poli pro úpravy SMS a v telefonu
- Emoji se nemohou zobrazit v podrobnostech převodu SMS s telefonem LG
- Některé emotikony se nemohou zobrazit v telefonu, ale lze je zobrazit v aplikaci osobního počítače
- Když po otevření podokna emotikonů nepřetržitě kliknete na dva emotikony, panel emotikonů zmizí
- Emoji se ztratí při opětovném otevření odeslané SMS
- Zpráva Emoji se při opakování nezobrazuje správně, klikněte na tlačítko "státní vlajka"
- Otázka: Jako uživatel někdy Bluetooth ztratí Správce zařízení po změně jazyka operačního systému.
Odpověď: Problém vyřeší aktualizace ovladače Bluetooth na nejnovější verzi
- Otázka: Existuje jako uživatel řešení, pokud se v aplikaci mého osobního počítače, která pochází z mého telefonu, nezobrazují oznámení?
Odpověď: U telefonů Vivo by se během procesu párování měla aktuální verze objevit ve skrytém okně oprávnění Vivo, ve kterém by měl uživatel udělit oprávnění k přijímání oznámení. U všech ostatních telefonů aplikaci odinstalujte, znovu ji nainstalujte a poté telefon restartujte.
- Otázka: Někdy jsou informace o odeslání třetí strany do oznamovacího centra neúplné.
Odpověď: Tento problém byl zjištěn u telefonů, které používají konkrétní (čínské) aplikace, které používají vlastní zobrazení pro zobrazení oznámení. Tento problém bude vyřešen v příští verzi.
- Otázka: Někdy můj kurzor/myš nebude fungovat na blýskavém okně na mém osobním počítači, když spáruji svůj chytrý telefon s osobním počítačem pomocí DMC.
Odpověď: Tento problém mohou způsobovat některé bezpečnostní balíčky na chytrých telefonech. Pokud uživatel zruší spárování všech zařízení, počká 3 minuty a poté provede opravu, měla by být obnovena funkce myši/kurzoru.
- Otázka: Někdy mám v e-mailu zpřeházené znaky.
Odpověď: Jedná se o problém aplikace Microsoft Outlook s e-mailem. Integrovaný e-mail společnosti Microsoft nedekóduje všechny znaky. U jiných e-mailových služeb se tento problém neobjevuje. Alternativního řešení lze dosáhnout úpravou rozšířených nastavení v klientovi Microsoft Mail. https://answers.microsoft.com/en-us/windowslive/forum/livemail-email/windows-live-mail-mailto-protocoll-link-utf8-chars/70c99781-7f72-4c17-b678-4074576bf1f4
- Otázka: Obrázek telefonního kontaktu v SMS se v počítači nezobrazuje.
Odpověď: Jedná se o běžné fungování aplikace DMC. Aplikace DMC se nesnaží spojit obrázek ze zprávy SMS s konkrétní textovou zprávou nebo hovorem.
- Otázka: Jak odstranit žlutý vykřičník "Zařízení Bluetooth HID", když je aplikace Dell Mobile Connect připojena k chytrému telefonu pomocí DMC a poté připojena k druhému osobnímu počítači pomocí Bluetooth?
Odpověď: Přejděte do nastavení osobního počítače a odeberte Bluetooth druhého osobního počítače ze SUT. Poté z aplikace Dell Mobile Connect zmizí žlutý vykřičník "Zařízení Bluetooth HID".