Cómo configurar la aplicación Dell Mobile Connect para Android
摘要: Cómo configurar Dell Mobile Connect en una computadora personal Dell y un teléfono Android. Sigue nuestra guía para emparejar dispositivos, enviar mensajes de texto, hacer llamadas y duplicar tu pantalla. ...
說明
Dell Mobile Connect y Alienware Mobile Connect ya no están disponibles para su descarga y están descontinuados. Consulte la siguiente tabla para conocer las fechas regionales clave.
| País | Aplicación no disponible para descarga | Aplicación descontinuada |
| Estados Unidos, Canadá, Japón | 30 de noviembre de 2022 | 31 de enero de 2023 |
| Todos los demás países | 31 de julio de 2022 | 30 de noviembre de 2022 |
A todos los usuarios dedicados de Dell Mobile Connect y Alienware Mobile Connect, les agradecemos por su apoyo a lo largo de los años. Consulte el artículo de la base de conocimientos de Dell "Anuncio de fin de servicio de Dell Mobile Connect y Alienware Mobile Connect" para obtener información adicional.
Índice:
- Información general sobre DMC
- Arquitectura de conectividad de DMC
- Enlace Bluetooth (BT)
- Enlace WiFi Direct™ (se utiliza solo para el modo de replicación de pantalla)
- Funciones principales de DMC
- Agregar teléfono nuevo (ANP)
- Asistente de la computadora personal
- ANP en Android
- Cómo iniciar la aplicación DMC Windows y salir de ella
- Ejecución automática de DMC
- Salir de DMC
- Iniciar DMC
- Mensajes de texto con DMC
- Recepción de mensajes de texto
- Envío de mensajes de texto
- Llamadas manos libres
- Replicación de pantalla
- Notificaciones
- Agregar teléfono nuevo (ANP)
- Estados de DMC
- Estado emparejado
- Estado conectado
- Estado desconectado
- Aplicación DMC Windows
- Pestañas de la aplicación DMC Windows
- Notificaciones
- Marcador
- Contactos
- Mensajes
- Replicación
- Funciones de la aplicación DMC Windows
- Pestañas de la aplicación DMC Windows
- Solución de problemas de DMC
- Configuración por primera vez
- Llamadas manos libres
- Notificaciones
- Replicación de pantalla
- Preguntas frecuentes sobre DMC
Información general sobre DMC
DMC (Dell Mobile Connect) es una solución de software que permite a los usuarios conectar su computadora personal y su teléfono inteligente y crear una experiencia integrada. Esto proporciona la capacidad de trabajar en una computadora personal, al mismo tiempo que responde llamadas, envía mensajes de texto y ejecuta aplicaciones de Android en la pantalla de la computadora personal. Estas acciones del teléfono se llevan a cabo mediante el teclado, el mouse y la pantalla táctil de la computadora personal, además de un micrófono y parlantes de alta calidad.
La solución consta de una aplicación en la PC (aplicación UWP preinstalada en las nuevas PC Dell) y una aplicación en el teléfono que se le pide al usuario que descargue del mercado de aplicaciones pertinente como parte del proceso de configuración inicial. Una vez que la computadora personal y el teléfono están emparejados (una vez) y conectados, toda la funcionalidad de la solución está disponible y lista para su uso.
- Envío y recepción de mensajes de texto
- Recepción y realización de llamadas telefónicas
- Recepción de las notificaciones de Android y su correspondiente respuesta
- Ejecución de aplicaciones de Android en la pantalla de la computadora personal (mediante el espejeado de pantalla)
Arquitectura de conectividad de DMC
DMC consta de tres paquetes de software:
- Controladores de Windows que deben estar preinstalados en la computadora personal y se actualizarán automáticamente a través de Dell Update (y también se pueden descargar desde allí)
- Aplicación de Windows que debe estar preinstalada en la computadora personal y se puede actualizar mediante la tienda de aplicaciones de Microsoft
- Aplicación Android que se debe descargar desde el mercado Android o en otras tiendas de aplicaciones Android
La conectividad entre la computadora personal y el teléfono Android se logra a través de los dos enlaces inalámbricos siguientes (consulte la Fig. 1):
Fig. 1: Conectividad de teléfono y computadora personal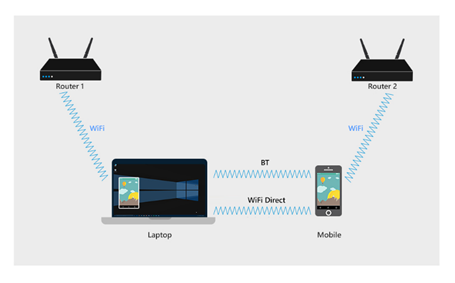
Enlace Bluetooth (BT)
Después de completar la configuración de Agregar un nuevo teléfono (consulte la siguiente sección), el teléfono se emparejará con BT con la computadora personal.
El enlace BT permite las siguientes funciones:
- Contactos: La guía telefónica se recupera del teléfono y se muestra en la computadora personal.
- SMS: Los mensajes de texto se reciben y envían utilizando el enlace BT.
- Llamadas manos libres: Las llamadas telefónicas se enrutan a la computadora personal mediante el enlace BT.
- Canal de entrada de espejeado: El teléfono se refleja en la pantalla de la computadora personal y DMC permite la interacción con el teléfono mediante el teclado, el mouse y la función táctil. Estos comandos de entrada se transmiten a través del enlace BT.
- Canal de comunicación: DMC permite una comunicación bidireccional segura y privada entre el teléfono y la computadora personal. Este canal se utiliza para compartir el estado del dispositivo y transmitir información, como notificaciones de Android, desde el teléfono a la computadora personal.
Fig. 2: Funciones BT de DMC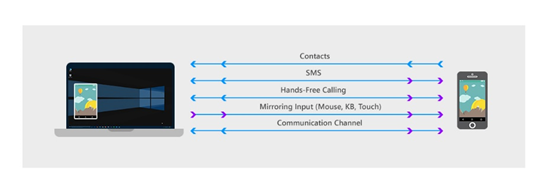
Enlace WiFi Direct™ (se utiliza solo para el modo de replicación de pantalla)
Para proyectar el teléfono en la pantalla de la computadora personal, DMC utiliza un enlace de punto a punto entre el teléfono y la computadora personal, mediante la tecnología Wi-Fi Direct™. Wi-Fi Direct™ abre un punto de acceso virtual en la computadora personal, visto como el propietario del grupo autónomo (AGO), que funciona como un enrutador virtual. El teléfono establece una nueva conexión punto a punto (P2P) con el AGO.
Es posible ver el estado de la AGO abriendo el Centro de redes y recursos compartidos en el lado de la computadora personal.
El nombre AGO comienza con la palabra "DIRECT" seguida del nombre de la computadora personal (ver Fig. 3)
Fig. 3: AGO como se muestra en el centro de redes y recursos compartidos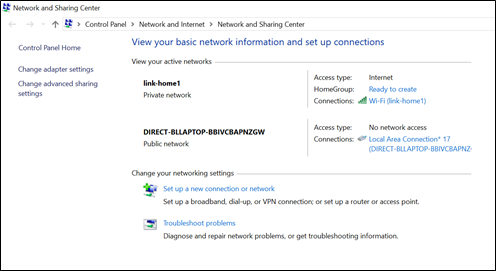
- El teléfono y el ordenador personal permanecen conectados a Internet utilizando los routers a los que estaban conectados originalmente, mientras que el enlace punto a punto permanece activo (véase la figura 4)
- En el caso general, el teléfono y la computadora personal se pueden conectar a enrutadores diferentes. En este caso, los tres canales de enlace WiFi pueden ser diferentes (ver Fig.4).
Fig. 4: Los tres enlaces Wi-Fi durante el espejeado están activos.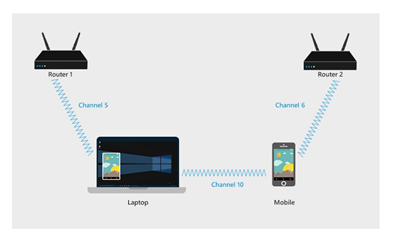
Funciones principales de DMC
Agregar teléfono nuevo (ANP)
El asistente Agregar nuevo teléfono (ANP) habilita el emparejamiento de BT entre el teléfono y la computadora personal, sin que el usuario deba abrir las pantallas de configuración de BT en el teléfono o en la computadora personal. Además, esto configura varios canales de comunicación y funcionalidades para el uso futuro de DMC.
El emparejamiento se logra a través del asistente de emparejamiento de ANP, un proceso simple en el que el asistente de DMC para Windows solicita al usuario ingresar un código de 6 caracteres. La aplicación DMC para Android proporciona este código. Antes de generar este código, la aplicación de Android muestra varios diálogos del sistema, destinados a verificar la aprobación del usuario para compartir datos y funcionalidad entre la computadora personal y el teléfono.
- La aprobación de estos diálogos de Android es esencial para la funcionalidad de DMC.
- El número de diálogos, su formato y la redacción pueden variar de un fabricante de teléfonos a otro.
Asistente de ANP en la computadora personal
El asistente de ANP en la computadora personal se muestra automáticamente en el primer inicio de la aplicación de DMC para Windows. Al conectar un segundo teléfono a la aplicación de DMC para Windows, el usuario puede volver a iniciar el asistente de ANP desde> Teléfonos inteligentes.
En la pantalla principal del asistente de la computadora personal (después de seleccionar Android), se solicita al usuario que ingrese un código de 6 caracteres, que es generado por la aplicación de Android.
- Haga clic en Let us Start para iniciar el asistente de la computadora personal
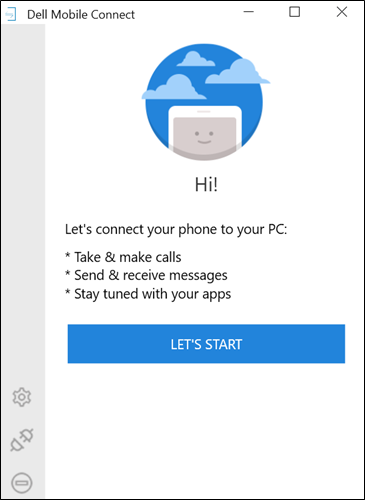
- Seleccione Android y, luego, haga clic en Siguiente
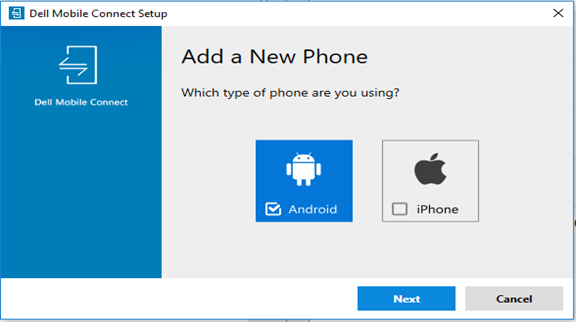
- Ingrese el código de 6 caracteres proporcionado por la aplicación de Android y haga clic en Siguiente
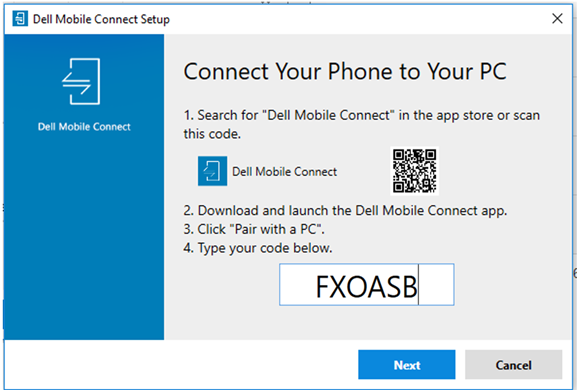
- Verifique que el código del número PIN sea el mismo que el que se muestra en el cuadro de diálogo BT del teléfono y, a continuación, seleccione Sí
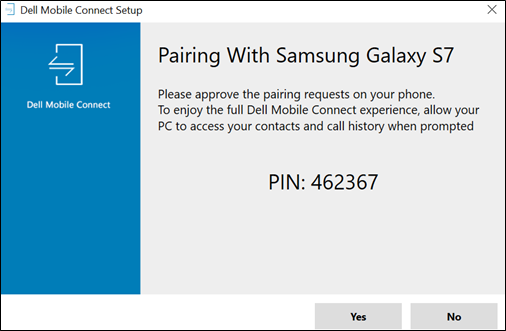
- Haga clic en Finalizar
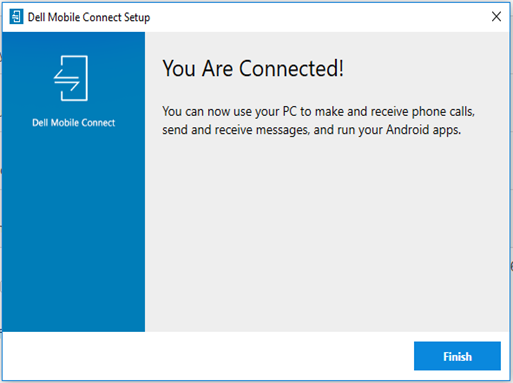
- Se completó ANP en la computadora personal. El teléfono ya está conectado a la computadora personal y DMC está listo.
ANP en Android
El asistente ANP para Android se muestra automáticamente cuando se inicia la aplicación DMC para Android por primera vez. Consta de los siguientes pasos:
-
- Una vez que se inicia la aplicación de DMC para Android, se muestra la pantalla de bienvenida. Para iniciar el asistente, haga clic en Emparejar con una computadora personal
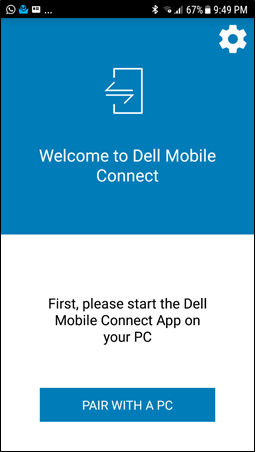
- A continuación, se muestra una solicitud de permiso de BT. Si hace clic en Sí , la computadora personal podrá detectar BT en el teléfono Android. Si hace clic en No , se detiene el proceso.
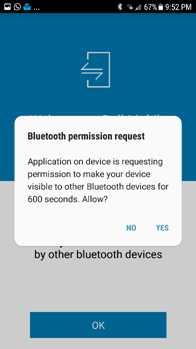
- Permita que DMC envíe y reciba mensajes SMS.
- Haga clic en Permitir para ver la siguiente pantalla. Al hacer clic en Denegar, se bloquea la funcionalidad de SMS
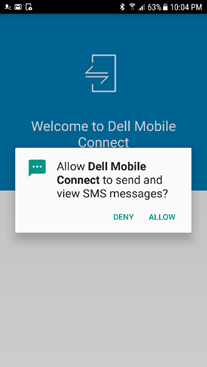
- En la siguiente pantalla se muestra el cuadro de diálogo de permisos de notificación. Autorice a DMC a transferir las notificaciones del teléfono a la computadora personal
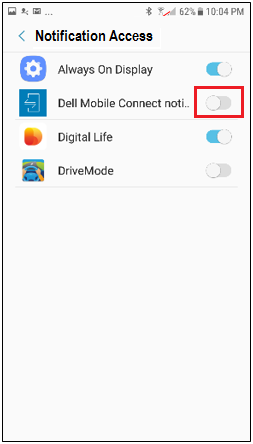
- Después de aprobar el acceso a las notificaciones, se mostrará el código de autorización de 6 caracteres. Escriba este código en el campo designado de la aplicación de la computadora personal (consulte el paso 3 de la sección anterior del asistente de ANP del lado de la computadora personal )
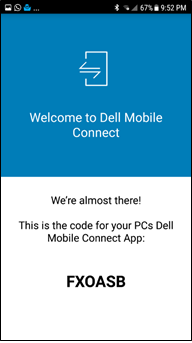
- La solicitud de emparejamiento de BT se sincroniza con una solicitud similar en el lado de la computadora personal. Para garantizar una conexión segura, verifique que tanto la computadora personal como el teléfono muestren el mismo código de emparejamiento. Si hace clic en Aceptar, veremos el siguiente paso. Al hacer clic en Cancel , se interrumpe el proceso de emparejamiento (consulte Solución de problemas de ANP).
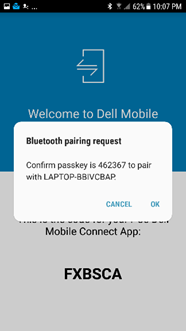
- La pantalla final del asistente de ANP muestra el nombre de la computadora personal. Si hace clic en OK, se completa el asistente e inicia DMC
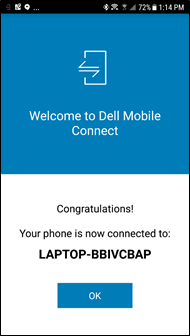
- Una vez que se inicia la aplicación de DMC para Android, se muestra la pantalla de bienvenida. Para iniciar el asistente, haga clic en Emparejar con una computadora personal
-
NOTA:
- El proceso de ANP se requiere solo una vez para cada computadora personal y teléfono. Cuando se completa el proceso de ANP, DMC conecta el teléfono y la computadora personal automáticamente, siempre que se encuentren en el rango de BT
- En caso de que un teléfono y una computadora personal se hayan emparejado anteriormente, el asistente de ANP aún se debe ejecutar, pero requiere menos pasos
Inicio y cierre de la aplicación de DMC para Windows
NOTA: Cerrar la ventana de la aplicación DMC (haciendo clic en el botón "x") no cierra la aplicación DMC. La aplicación continúa ejecutándose en segundo plano. La aplicación solo se puede cerrar a través del centro de información (ver más abajo)- Después de completar el asistente, se solicita al usuario que autorice la transferencia de la agenda y los registros de llamadas a la computadora personal. Al hacer clic en Permitir, se proporciona acceso a los contactos y registros telefónicos. Al hacer clic en No permitir, se bloquean las funciones de directorio telefónico y registro de llamadas en DMC.

-
Ejecución automática de DMC
La aplicación de DMC para Windows está configurada para iniciarse automáticamente durante el arranque de la computadora personal. Si el teléfono está emparejado con la computadora personal y se encuentra dentro del rango de BT, DMC conecta los dos, a menos que el usuario haya desconectado manualmente los dos. No es necesario ejecutar la aplicación de Android o la aplicación de Windows para que el sistema funcione.
Es posible evitar que DMC se ejecute automáticamente al iniciar la computadora personal mediante > Configuración Inicio en la aplicación de Windows
-
-
Salir de DMC
Para salir de DMC, el usuario debe ir al Centro de información, hacer clic con el botón derecho en el icono de DMC y seleccionar Salir (consulte la Fig. 5)
Fig. 5: Salir de DMC desde el centro de información
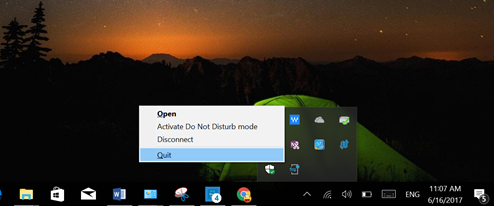
-
Iniciar DMC
DMC se puede iniciar de una de dos maneras:
- A través del menú de inicio de Windows
- Si hace clic en el icono del escritorio (si existe)
Mensajes de texto con DMC
Con DMC, los usuarios pueden ver los mensajes de texto entrantes en la pantalla de su computadora personal y usar el teclado de su computadora personal para escribir mensajes de texto.
-
Recepción de mensajes de texto
- DMC muestra mensajes de texto entrantes en dos situaciones:
- Como una notificación emergente
- En la aplicación DMC, al hacer clic en la pestaña Mensajes :
- DMC muestra mensajes de texto entrantes en dos situaciones:
-
Envío de mensajes de texto
- Los usuarios pueden escribir con el teclado de la computadora personal y enviar mensajes de texto en los siguientes tres escenarios:
- En respuesta a una notificación de texto entrante.
- Enviar mensajes de texto mientras se rechaza una llamada o cuando se activa una llamada en espera
- Seleccionando proactivamente Mensajes de texto en la pestaña Contactos
Llamadas manos libres
La función de manos libres permite a los usuarios hacer y recibir llamadas telefónicas desde sus computadoras personales. La llamada se enruta desde el teléfono de la misma manera que con los auriculares BT. Las llamadas se realizan utilizando el micrófono y los parlantes de la computadora personal, mientras que el teléfono se puede colocar a cierta distancia de la computadora personal, pero dentro del rango de BT.
- Las llamadas manos libres incluyen las siguientes funciones:
- Marcador
- Realizar llamadas usando la lista de contactos
- Responder llamadas desde una notificación en pantalla (los usuarios pueden realizar la llamada, rechazarla o rechazarla con un texto)
- Cambiar entre el modo manos libres y regular (privado) (consulte la Fig. 6)
Fig. 6: La pantalla durante la llamada
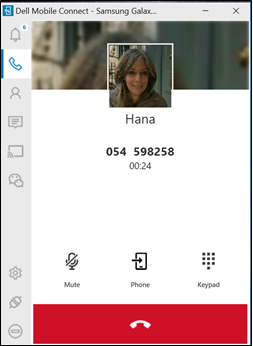
Replicación de pantalla
DMC permite a los usuarios proyectar la pantalla de Android en la pantalla de su computadora personal y controlar completamente el teléfono mediante la pantalla táctil, el mouse y el teclado de la computadora personal.
Fig. 7: Cuadro de diálogo de autorización de captura de pantalla
El espejeado de pantalla se puede habilitar haciendo clic en una notificación de Android o seleccionando la pestaña Espejeado en la aplicación de DMC para Windows. (Al hacer clic en el botón Wechat en el panel izquierdo de la aplicación, se refleja la aplicación Wechat ).
La primera vez que se activa la duplicación, aparece una solicitud de permiso para capturar las pantallas del teléfono en la pantalla de Android (consulte la Fig. 7). El usuario debe hacer clic en No volver a mostrarme y, a continuación, en Iniciar ahora. Si hace clic en Cancelar , se evita el espejeado y muestra una pantalla negra en la aplicación de la computadora personal.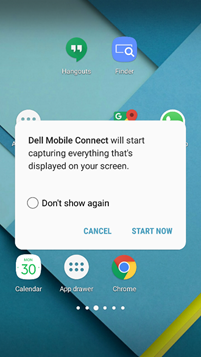 NOTA: La versión actual de DMC no reproduce el audio del teléfono mediante los parlantes de la computadora personal [solo el audio de la llamada telefónica se enruta a través de la computadora personal]
NOTA: La versión actual de DMC no reproduce el audio del teléfono mediante los parlantes de la computadora personal [solo el audio de la llamada telefónica se enruta a través de la computadora personal]Notificaciones
- DMC puede extraer las notificaciones que aparecen en el teléfono Android, como las redes sociales, el tráfico o las actualizaciones meteorológicas, en la pantalla de la computadora personal de una de las siguientes dos maneras:
- Las notificaciones se muestran como un mensaje emergente en la esquina superior derecha de la pantalla
- Las notificaciones también se encuentran en la pestaña Notificaciones
- Características clave:
- Si hace clic en una notificación, se activará una pantalla de teléfono replicada con la aplicación asociada.
- El usuario puede modificar el tamaño de las notificaciones emergentes mediante Configuración.
- Los niveles de privacidad de las notificaciones se controlan mediante Configuración (el modo privado requiere que el mouse pase el mouse por encima para revelar información potencialmente personal).
Estados de DMC
Los estados principales de DMC son los siguientes: Emparejado, Conectado y Desconectado.
Estado conectado
- DMC se encuentra en un estado Conectado cuando el enlace BT entre la computadora personal y el teléfono está activo. Para estar en un estado Connected, se deben cumplir todas las condiciones siguientes:
- El teléfono y la computadora personal están emparejados con BT
- El teléfono y la computadora personal se encuentran dentro del rango de BT
- La aplicación DMC se está ejecutando
Estado desconectado
- DMC se puede desconectar de la siguiente manera:
- Desde la aplicación o la notificación de Android (consulte las Fig. 8, 9)
- En el panel Aplicación de la computadora personal, haga clic en Desconectar (consulte la Fig. 10)
- Haga clic con el botón secundario en el icono de DMC en el Centro de información y seleccione Desconectar (consulte la Fig. 11)
- En Configuración > teléfonos (Consulte la Fig. 12)
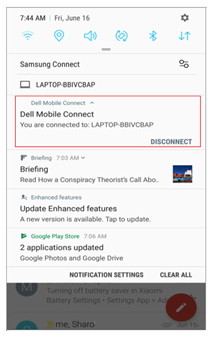
AndroidFigura 9: Desconexión mediante la aplicación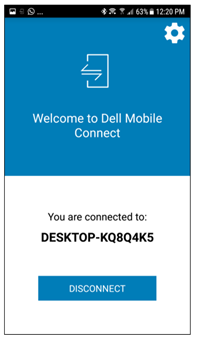
de AndroidFigura 10: Desconexión mediante el panel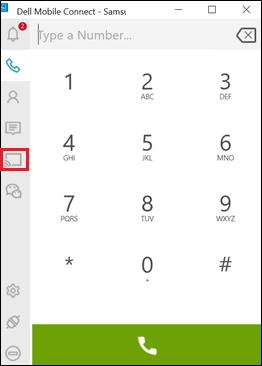
de la aplicación de la computadora personalFigura 11: Desconexión mediante el centro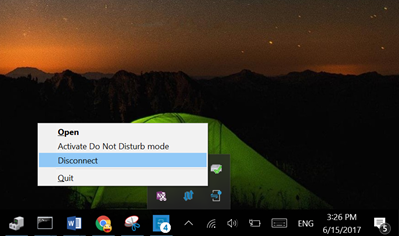
de informaciónFigura 12: Desconexión mediante Configuración
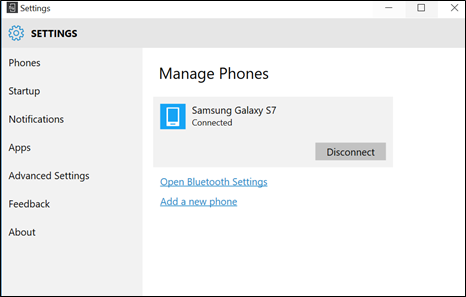
NOTA: Después de que el usuario haya desconectado el teléfono y la computadora personal, no se volverán a conectar automáticamente. Para volver a conectarse, los usuarios deben ir a Configuración> Teléfonos en la aplicación de Windows.
Aplicación DMC Windows
La aplicación DMC para Windows proporciona las siguientes funciones mediante varias pestañas ubicadas a lo largo del panel izquierdo de la pantalla:
-
Pestañas de la aplicación DMC Windows
Icono de pestaña Función Indicador de acción 
Notificaciones Abre una pantalla con una lista de notificaciones pendientes del teléfono Las numeraciones dinámicas representan el número de notificaciones que esperan ser leídas 
Marcador Abre una pantalla de marcador que permite insertar un número de teléfono que se va a marcar, ya sea a través de los botones numerados en la pantalla (mediante la función táctil o el mouse) o a través del teclado de la computadora personal. 
Contactos Abre la lista de contactos del teléfono y permite una búsqueda de contactos Una vez que se encuentra un contacto, se presentan los detalles relevantes (incluida una foto cuando está disponible) y el usuario tiene la opción de llamar o enviar un mensaje SMS a ese contacto 
Mensajes Abre la pantalla de mensajería SMS y presenta las conversaciones de texto registradas Un clic en una determinada conversación abre esa conversación y la prepara para una nueva entrada de texto 
Replicación Refleja la pantalla actual del teléfono Android en la pantalla de la computadora personal. Todo lo que aparece en la pantalla está disponible para la interacción a través del mouse o la función táctil. 
Wechat Abre la sesión de espejeado directamente en la aplicación WeChat y la pone a disposición para un chat
-
Notificaciones
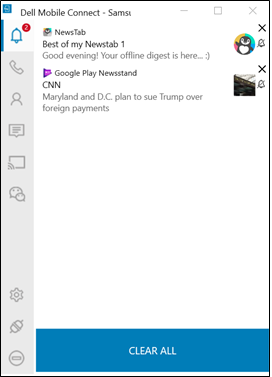
-
Marcador
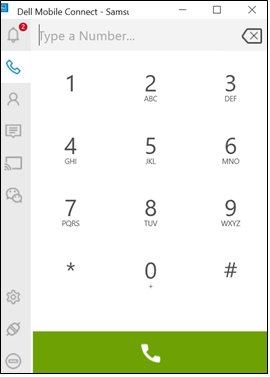
-
Contactos
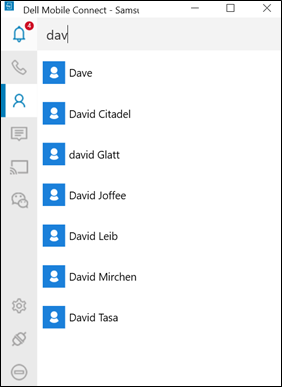
-
Mensajes
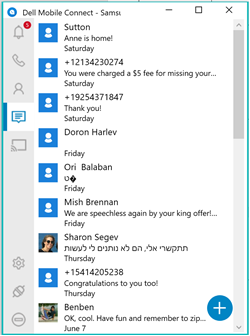
-
Replicación

-
WeChat
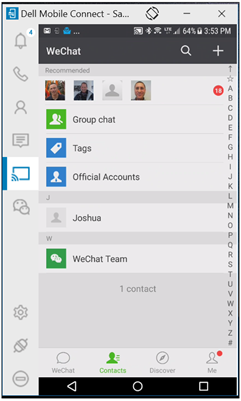
- Funciones de la aplicación DMC Windows
Icono de pestaña Función Indicador de acción 
Configuración Abre la pantalla de configuración en una ventana independiente para permitir que el usuario modifique diferentes configuraciones y comportamientos de la aplicación 
Desconectar Desconecta el teléfono de la computadora personal y finaliza la sesión actual Los dispositivos seguirán emparejados y se podrán volver a conectar con otro clic del mismo icono 
No molestar Impide que las notificaciones emergentes del teléfono aparezcan en la pantalla de la computadora personal
Solución de problemas de DMC
-
Configuración por primera vez
personalCausa probable: Falla del emparejamiento de BT
Corrección sugerida:- Asegúrese de que BT esté activado tanto en la computadora personal como en el teléfono [si alguno de los dos no estaba encendido, intente emparejar de nuevo después de encender BT]
- [Si no ayudó] Vaya a la configuración de BT en la computadora personal (busque Bluetooth setting) y, a continuación, localice el teléfono en la lista de dispositivos emparejados.
- Haga clic en el nombre del teléfono.
- Seleccione Quitar dispositivo para desemparejarlo
- Vaya a la configuración de BT en el teléfono y localice el nombre de la computadora personal en la lista de pares o conectados.
- Haga clic en el nombre de la computadora personal y seleccione Unpair.
- Reinicie el APN reiniciando la aplicación de Android.
- Seleccione Emparejar con una computadora personal.
- Seleccione Agregar nuevo teléfono en la aplicación de Windows Configuración > Teléfonos
-
Llamadas manos libres
Causa probable: Mala conexión de BT
Corrección sugerida: Acerque el teléfono a la computadora personal. Si esto no funciona, reinicie la aplicación de Windows.
Problema: Cuando se utilizan auriculares BT, el audio de la llamada no se enruta a la computadora personal ni a los auriculares
Causa probable: BT no admite conexiones simultáneas
Corrección sugerida: Si los auriculares incluyen una llave USB de conexión, conecte la llave a la computadora personal y disfrute de la capacidad de utilizar los auriculares BT con DMC. Si no se incluye una llave USB, actualmente no hay soporte para los auriculares BT conectados directamente a la computadora personal a través de la configuración de BT (restricción de BT).
Problema: La lista de contactos en la pestaña "contactos" de la aplicación de computadora personal no está visible
.Causa probable: No se otorgaron permisos de contacto compartidos (durante ANP)
Solución sugerida:- Vaya a la configuración de Android (asegúrese de que el teléfono y la computadora personal estén conectados)
- Seleccione BT
- Haga clic en el icono a la derecha del nombre de su computadora personal
- Active los "Contactos"
-
Notificaciones
Causa probable: No se otorgaron permisos a las notificaciones
Corrección sugerida:- Vaya a Configuración en su teléfono Android.
- Asegúrese de que la aplicación DMC esté aprobada para exportar mensajes.
-
Replicación de pantalla
Causa probable: Conexión WiFi (directa)
Corrección sugerida: Acerque el teléfono a la computadora personal. Si esto no funciona, reinicie la aplicación de Windows
Problema: La calidad de la replicación es mala
Causa probable: Los canales WiFi no coinciden, es posible que la calidad de la replicación se vea afectada
Corrección sugerida: Reinicie la aplicación de Windows para restablecer la selección del canal de WiFi
Problema: El espejeado no se muestra en la computadora
personal Causa probable: No se otorgaron los permisos de captura de pantalla para la notificación
de AndroidSolución sugerida:- Intente volver a iniciar el espejeado
- Esperar la notificación y aprobarla
- Si eso no funciona, verifique que ni el antivirus ni la configuración del firewall estén bloqueando DMC
táctil de la computadora personal.Causa probable: Mala calidad de conexión de BT o falla al establecer el perfil de BT de entrada (HID)
Corrección sugerida: Acerque el teléfono a la computadora personal. Si esto no funciona, reinicie la aplicación de Windows
Problema: No se puede escribir en otro idioma con el teclado durante la replicación
Causa probable: La configuración de Android debe estar configurada correctamente
Corrección sugerida:- Vaya a Configuración de Android
- Seleccione Idioma y entrada
- Seleccione la base de conocimientos física durante la replicación (verifique que el nombre de la computadora aparezca como el teclado físico)
- Agregue el segundo idioma deseado
Causa probable: Esta versión no soporta el "espejeado" de audio. El audio que no es de llamadas telefónicas emite sonido desde el teléfono en lugar de hacerlo desde la computadora personal
Preguntas frecuentes sobre DMC
- Pregunta: Durante una llamada entrante, cuando estoy a punto de ingresar un mensaje de texto preexistente, la llamada entrante ya no existe.
Respuesta: Existe un problema en el software en el que la pantalla "Mensajes de texto" seguirá existiendo incluso después de finalizar la llamada entrante. Este problema se resuelve en la versión de RoW (enero de 2018).
- Pregunta: Mientras uso la cámara del teléfono y realizo la orientación, la pantalla aparece distorsionada. ¿Existe una solución para este problema?
Respuesta: Detenga el proceso de transmisión y, a continuación, reinicie la transmisión. Esto debería resolver el problema.
- Pregunta: ¿La interfaz de usuario para la actividad del instalador de controladores está disponible en el idioma nativo cuando la configuración de idioma de SUT es HK y ucraniano?
Respuesta: InstallShield se configura de manera predeterminada en INGLÉS si el idioma en cuestión no es soportado. Se trata de un comportamiento normal.
- Pregunta: ¿Por qué no puedo enviar o recibir un mensaje SMS desde mi computadora cuando estoy emparejado con un teléfono OPPO R9S?
Respuesta: OPPO no permite el envío de mensajes SMS a través de Bluetooth, independientemente de la versión de Android en el teléfono.
- Pregunta: Mientras el idioma del sistema está definido en turco, al configurar la función "No molestar" en SUT, la selección para "encendido" y "apagado" está en inglés en lugar de en turco üzerinde y kapalı.
Respuesta: Este es un error en el software de traducción utilizado por el desarrollador. Este error se corregirá en la próxima versión de software después de la 1.1.
- Pregunta: Cuando el idioma del sistema está configurado en español cuando se muestra el ajuste "No molestar" para modificar, el mensaje que se va a establecer está incompleto.
Respuesta: Si bien el mensaje está incompleto, se identificó y desarrolló una corrección para resolver el problema. La solución se implementará en la próxima versión de software.
- Pregunta: Cuando se selecciona emoji para un mensaje, se produce uno de los siguientes errores:
- Algunos emoji no se muestran correctamente
- Cuando ingresa una gran cantidad de emojis (más de dos líneas) en una pantalla de conversación por SMS, el cuadro de edición no sigue automáticamente el cursor de entrada
- Algunos emojis de la aplicación de computadora personal no se pueden mostrar en el cuadro de edición de SMS ni en el teléfono
- Los emojis no se pueden mostrar en los detalles de la conversión de SMS con un teléfono LG
- Algunos emojis no se pueden mostrar en el teléfono, pero se pueden mostrar en la aplicación de la computadora personal
- Cuando haga clic en dos emojis continuamente después de abrir el panel de emojis, el panel de emojis desaparecerá
- El emoji se pierde al volver a abrir el SMS que se ha enviado
- El mensaje Emoji se muestra incorrectamente cuando se repite el clic en el botón "bandera nacional"
- Pregunta: Como usuario, a veces Bluetooth perderá el Administrador de dispositivos después de cambiar el idioma del SO.
Respuesta: Actualizar el controlador de Bluetooth a la revisión más reciente resuelve el problema
- Pregunta: Como usuario, ¿hay alguna solución si las notificaciones no aparecen en la aplicación de mi computadora personal que se originó en mi teléfono?
Respuesta: En el caso de los teléfonos Vivo, durante el procedimiento de emparejamiento, la versión actual debería mostrar una ventana de permisos ocultos de Vivo en la que el usuario debería conceder permiso para recibir notificaciones. Para todos los demás teléfonos, desinstale la aplicación, vuelva a instalar la aplicación y, a continuación, reinicie el teléfono.
- Pregunta: En ocasiones, la información de inserción de terceros en el centro de notificaciones está incompleta.
Respuesta: Este problema se ha detectado en los teléfonos que utilizan aplicaciones específicas (chinas) que utilizan una vista personalizada para mostrar notificaciones. Este problema se resolverá en una próxima versión.
- Pregunta: A veces, mi cursor/mouse no funciona en la ventana de proyección en mi computadora personal cuando emparejo mi teléfono inteligente con mi computadora personal con DMC.
Respuesta: Ciertos paquetes de seguridad en los teléfonos inteligentes pueden causar este problema. Si el usuario desempareja todos los dispositivos, espera 3 minutos y, a continuación, realiza las reparaciones, se debe restaurar la funcionalidad del mouse o el cursor.
- Pregunta: En ocasiones, los caracteres de mi correo electrónico se mezclan.
Respuesta: Este es un problema de Microsoft Outlook con su correo electrónico. El correo electrónico integrado de Microsoft no decodifica todos los caracteres. Este problema no se encuentra en otros servicios de correo electrónico. Se puede lograr una solución alternativa mediante la edición de la configuración avanzada en el cliente de Microsoft Mail. https://answers.microsoft.com/en-us/windowslive/forum/livemail-email/windows-live-mail-mailto-protocoll-link-utf8-chars/70c99781-7f72-4c17-b678-4074576bf1f4
- Pregunta: La imagen del contacto telefónico en el SMS no se muestra en la computadora personal.
Respuesta: Esta es una funcionalidad normal para DMC. DMC no intenta asociar la imagen de SMS con un texto o una llamada telefónica en particular.
- Pregunta: ¿Cómo elimino el aviso amarillo "Dispositivo HID Bluetooth" cuando Dell Mobile Connect está conectado a un teléfono inteligente mediante DMC y, luego, conectado a una segunda computadora personal mediante Bluetooth?
Respuesta: Vaya a los ajustes de la computadora personal y quite el Bluetooth de la segunda computadora personal del SUT. A continuación, el aviso amarillo "Dispositivo HID Bluetooth" desaparece de Dell Mobile Connect.