Como instalar o Dell Threat Defense
摘要: Aprenda instruções passo a passo sobre como instalar o Dell Threat Defense no Windows ou Mac.
說明
- Desde maio de 2022, o Dell Threat Defense deixou de receber manutenção. Esse produto e os artigos relacionados a ele não são mais atualizados pela Dell. Para obter mais informações, consulte Política de ciclo de vida do produto (fim do suporte e fim da vida útil) do Dell Data Security. Se você tiver alguma dúvida sobre artigos alternativos, entre em contato com sua equipe de vendas ou envie um e-mail para endpointsecurity@dell.com.
- Consulte Segurança de endpoints para obter mais informações sobre os produtos atuais.
Este artigo descreve o processo de instalação do Dell Threat Defense em ambientes Windows e Mac.
Produtos afetados:
- Dell Threat Defense
Versões afetadas:
- v1372 e versões posteriores
Sistemas operacionais afetados:
- Windows
- Mac
O processo de instalação difere entre Windows e Mac. Clique na plataforma de sistema operacional apropriada para o processo de instalação.
Windows
O Dell Threat Defense pode ser instalado no Windows por meio de:
IU
- Clique duas vezes no DellThreatDefenseSetup.exe para começar a instalação.
 Nota: Para obter informações sobre como obter o DellThreatDefenseSetup.exe, consulte Como fazer download do Dell Threat Defense.
Nota: Para obter informações sobre como obter o DellThreatDefenseSetup.exe, consulte Como fazer download do Dell Threat Defense. - Na interface do usuário de Configuração do Dell Threat Defense, clique em Install.

- Insira o Token de instalação do grupo de usuários do Dell Threat Defense e clique em Next.
 Nota: Se você não tiver acesso ao seu Token de instalação, entre em contato com o seu administrador do Dell Threat Defense ou consulte Como obter um token de instalação do Dell Threat Defense.
Nota: Se você não tiver acesso ao seu Token de instalação, entre em contato com o seu administrador do Dell Threat Defense ou consulte Como obter um token de instalação do Dell Threat Defense. - Opcionalmente, altere o nome da pasta e clique em OK.

- Clique em Finish para completar a instalação.
 Nota: Se a instalação falhar, consulte Como coletar os logs do Dell Threat Defense.
Nota: Se a instalação falhar, consulte Como coletar os logs do Dell Threat Defense.
CLI
O Dell Threat Defense permite flexibilidade nas opções de instalação por linha de comando usando switches, opções e parâmetros.
| Switch | Significado |
|---|---|
/V |
Passar variáveis para o arquivo .msi dentro do executável. O conteúdo sempre deve estar entre aspas de texto sem formatação. |
/I |
Configura o pacote para instalação |
/S |
Modo Silencioso |
/X |
Modo Desinstalar |
/L*V |
Modifica o nome do registro da instalação e o local de saída com o detalhamento ativado. |
/QB |
Interface do usuário com o botão Cancelar . Solicita que o dispositivo seja reiniciado após a conclusão da instalação. |
/QB- |
IU de instalação com o botão Cancelar . Reinicia o dispositivo automaticamente após a conclusão da instalação. |
/QB! |
Interface do usuário sem o botão Cancelar . Solicita que o dispositivo seja reiniciado após a conclusão da instalação. |
/QB!- |
IU de instalação sem o botão Cancelar . Reinicia o dispositivo automaticamente após a conclusão da instalação. |
/QN |
Nenhuma interface do usuário. |
Os parâmetros compatíveis diferem dependendo se você estiver usando v1522 e posterior ou v1512 e anterior. Clique na versão do Dell Threat Defense para obter os parâmetros compatíveis. Para obter mais informações, consulte Como identificar a versão do Dell Threat Defense.
v1522 e versões posteriores
| Parâmetros | Valores | Obrigatório | Objetivo |
|---|---|---|---|
PIDKEY= |
Veja os exemplos abaixo | Sim | Conecta o endpoint ao Dell Threat Defense usando um Token de instalação1 |
LAUNCHAPP= |
0 |
Não | O ícone da bandeja do sistema e a pasta do menu Iniciar ficam ocultos em tempo de execução. |
LAUNCHAPP= |
1 (Padrão) |
Não | O ícone da bandeja do sistema e a pasta do menu Iniciar não ficam ocultos em tempo de execução. |
SELFPROTECTIONLEVEL= |
1 |
Não | Somente administradores locais podem fazer alterações no registro e nos serviços. |
SELFPROTECTIONLEVEL= |
2 (Padrão) |
Não | Somente administradores de sistema podem fazer alterações no registro e nos serviços. |
APPFOLDER= |
Veja os exemplos abaixo | Não | Modifica o diretório de instalação padrão (C:\Program Files\Cylance\Desktop). |
VENUEZONE= |
Veja os exemplos abaixo | Não | Requer o v1382 ou posterior. Adiciona um dispositivo a uma zona específica. Se a zona não existir, será criada uma usando o nome fornecido. Se não for especificado, o padrão será UNZONED. |
VDI |
X |
Não | Instala o Dell Threat Defense em um ambiente de VDI (infraestrutura de desktop virtual) não persistente. X = Contador para o número total de implementações antes que uma impressão digital exclusiva seja criada para a estação de trabalho. |
AD |
0 (Padrão) |
Não | O nome de host é usado para impressão digital da workstation. |
AD |
1 |
Não | Usado na implementação do Dell Threat Defense em uma imagem principal. Vincula a impressão digital da estação de trabalho ao SID do computador em vez do nome do host. O valor tem precedência sobre o indicador de parâmetro da VDI. |
1 Para mais informações, consulte Como obter um token de instalação do Dell Threat Defense.
Exemplos de instalação por CLI:
Exemplo 1:
msiexec /I DellThreatDefenseSetup_x64.msi /QN SELFPROTECTIONLEVEL=1 PIDKEY= 50UiRIN8ON5tznNaw213dM3 /S
O exemplo 1 contém:
- Instalador =
DellThreatDefenseSetup_x64.msi - Instalação silenciosa = sim
- Interface do usuário durante a instalação = Não
- Grupo de usuários do Dell Threat Defense =
50UiRIN8ON5tznNaw213dM3 - Nível de proteção = Administrador local
- Pasta e ícone do aplicativo visíveis = Sim
- Valor padrão, já que indefinido.
- Nome da zona =
UNZONED- Padrão desde indefinido.
- Impressão digital VDI = Não
- Padrão desde indefinido.
- Impressão digital AD = Não
- O padrão desde indefinido
- Diretório de instalação =
C:\Program Files\Cylance\Desktop- Padrão desde indefinido.
- Log de instalação =
C:\Program Files\Cylance\Desktop\log- Padrão desde indefinido.
Exemplo 2:
msiexec /I DellThreatDefenseSetup_x64.msi APPFOLDER="D:\Program Files\ATP" VENUEZONE=HelpDesk PIDKEY= Dh6312AwdhaJ29Y /L*V C:\Temp\TD_Install.log
O exemplo 2 contém:
- Instalador =
DellThreatDefenseSetup_x64.msi - Instalação silenciosa = sim
- Interface do usuário durante a instalação = Não
- Grupo de usuários do Dell Threat Defense =
50UiRIN8ON5tznNaw213dM3 - Nível de proteção = Administrador local
- Pasta e ícone do aplicativo visíveis = Sim
- Valor padrão, já que indefinido.
- Nome da zona =
HelpDesk - Impressão digital VDI = Sim
- As workstations implementadas após a imagem principal criam uma impressão digital exclusiva, já que o contador de VDI = 2 ou mais (>1 resulta em uma impressão digital exclusiva).
- Impressão digital AD = Não
- Padrão desde indefinido.
- Diretório de instalação =
D:\Program Files\ATP - Log de instalação =
C:\Program Files\Cylance\Desktop\log- Padrão desde indefinido.
Exemplo 3:
msiexec /I DellThreatDefenseSetup_x64.msi LAUNCHAPP=1 VENUEZONE=Accounting PIDKEY= Dh6312AwdhaJ29Y AD=1 /L*V C:\Temp\TD_Install.log
O exemplo 3 contém:
- Instalador =
DellThreatDefenseSetup_x64.msi - Instalação silenciosa = Não
- Interface do usuário durante a instalação = Sim
- Grupo de usuários do Dell Threat Defense =
Dh6312AwdhaJ29Y - Nível de proteção = Administrador do sistema
- Pasta e ícone do aplicativo visíveis = Não
- Nome da zona = Accounting
- Impressão digital VDI = Não
- O padrão desde indefinido
- Impressão digital AD = Sim
- Diretório de instalação =
D:\Program Files\Cylance\Desktop- O padrão desde indefinido
- Log de instalação =
C:\Program Files\Cylance\Desktop\log- Padrão desde indefinido.
v1512 e anteriores
| Parâmetros | Valores | Obrigatório | Objetivo |
|---|---|---|---|
PIDKEY= |
Veja os exemplos abaixo | Sim | Conecta o endpoint ao Dell Threat Defense usando um Token de instalação1 |
LAUNCHAPP= |
0 |
Não | O ícone da bandeja do sistema e a pasta do menu Iniciar ficam ocultos em tempo de execução. |
LAUNCHAPP= |
1 (Padrão) |
Não | O ícone da bandeja do sistema e a pasta do menu Iniciar não ficam ocultos em tempo de execução. |
SELFPROTECTIONLEVEL= |
1 |
Não | Somente administradores locais podem fazer alterações no registro e nos serviços. |
SELFPROTECTIONLEVEL= |
2 (Padrão) |
Não | Somente administradores de sistema podem fazer alterações no registro e nos serviços. |
APPFOLDER= |
Veja os exemplos abaixo | Não | Modifica o diretório de instalação padrão (C:\Program Files\Cylance\Desktop). |
VENUEZONE= |
Veja os exemplos abaixo | Não | Requer o v1382 ou posterior. Adiciona um dispositivo a uma zona específica. Se a zona não existir, será criada uma usando o nome fornecido. Se não for especificado, o padrão será UNZONED. |
VDI |
X |
Não | Instala o Dell Threat Defense em um ambiente de VDI (infraestrutura de desktop virtual) não persistente. X = Contador para o número total de implementações antes que uma impressão digital exclusiva seja criada para a estação de trabalho. |
Exemplos de instalação por CLI:
Exemplo 1:
msiexec /I DellThreatDefenseSetup_x64.msi /QN SELFPROTECTIONLEVEL=1 PIDKEY= 50UiRIN8ON5tznNaw213dM3 /S
O exemplo 1 contém:
- Instalador =
DellThreatDefenseSetup_x64.msi - Instalação silenciosa = sim
- Interface do usuário durante a instalação = Não
- Grupo de usuários do Dell Threat Defense =
50UiRIN8ON5tznNaw213dM3 - Nível de proteção = Administrador local
- Pasta e ícone do aplicativo visíveis = Sim
- Valor padrão, já que indefinido.
- Nome da zona =
UNZONED- Padrão desde indefinido.
- Implementação de VDI = Não
- Padrão desde indefinido.
- Diretório de instalação =
C:\Program Files\Cylance\Desktop- Padrão desde indefinido.
- Log de instalação =
C:\Program Files\Cylance\Desktop\log- Padrão desde indefinido.
Exemplo 2:
msiexec /I DellThreatDefenseSetup_x64.msi APPFOLDER="D:\Program Files\ATP" VENUEZONE=HelpDesk PIDKEY= Dh6312AwdhaJ29Y VDI=1 /L*V C:\Temp\TD_Install.log
O exemplo 2 contém:
- Instalador =
DellThreatDefenseSetup_x64.msi - Instalação silenciosa = sim
- Interface do usuário durante a instalação = Não
- Grupo de usuários do Dell Threat Defense =
50UiRIN8ON5tznNaw213dM3 - Nível de proteção = Administrador local
- Pasta e ícone do aplicativo visíveis = Sim
- Valor padrão, já que indefinido.
- Nome da zona =
HelpDesk - Implementação de VDI = Sim
- As workstations implementadas após a imagem principal criam uma impressão digital exclusiva, já que o contador de VDI = 2 ou mais (>1 resulta em uma impressão digital exclusiva).
- Diretório de instalação =
D:\Program Files\ATP - Log de instalação =
C:\Program Files\Cylance\Desktop\log- Padrão desde indefinido.
Mac
O processo de instalação no Mac difere entre v1382 e posterior e v3172. Clique na versão do Dell Threat Defense para obter as etapas de instalação adequadas. Para obter mais informações, consulte Como identificar a versão do Dell Threat Defense.
v1382 e versões posteriores
- Clique duas vezes em DellThreatDefense.dmg para montar o instalador.
Nota: Para fazer download DellThreatDefense.dmg, consulte Como fazer download do Dell Threat Defense.
- Clique duas vezes no ícone do Threat Defense para iniciar a instalação.

- Clique em Continue para verificar se o sistema operacional e o hardware atendem aos requisitos do produto.
 Nota: Para obter mais informações sobre os requisitos do produto, consulte Requisitos do sistema do Dell Threat Defense.
Nota: Para obter mais informações sobre os requisitos do produto, consulte Requisitos do sistema do Dell Threat Defense. - Clique em Continue para iniciar a configuração.

- Digite o token de instalação do grupo de usuários do Dell Threat Defense no campo Installation Token e clique em Continue.
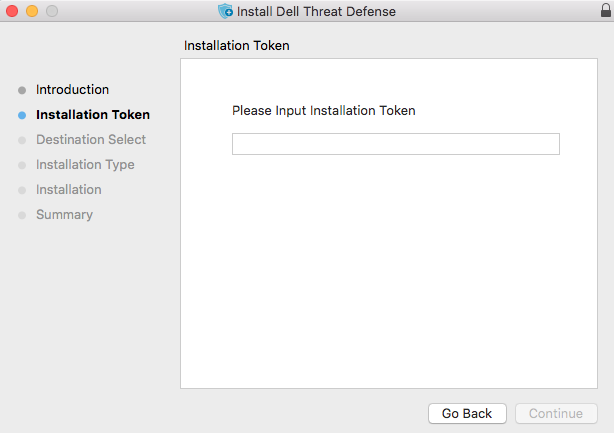 Nota: Para obter mais informações sobre como obter um token de instalação, consulte Como obter um token de instalação do Dell Threat Defense.
Nota: Para obter mais informações sobre como obter um token de instalação, consulte Como obter um token de instalação do Dell Threat Defense. - Se desejar, altere o local de instalação e clique em Install.

- Preencha o Nome de usuário e a Senha do administrador. Depois de preenchido, clique em Install Software.

- Clique em Close após a instalação bem-sucedida.
 Nota: Se a instalação falhar, consulte Como coletar os logs do Dell Threat Defense.
Nota: Se a instalação falhar, consulte Como coletar os logs do Dell Threat Defense.
v3172
- Clique duas vezes em CylanceProtect.dmg para montar o instalador.
Nota: Para fazer download do CylanceProtect.dmg, consulte Como fazer download do Dell Threat Defense.
- Clique duas vezes no ícone Protect para iniciar a instalação.
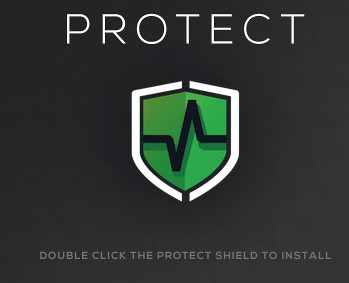
- Clique em Continue para verificar se o sistema operacional e o hardware atendem aos requisitos do sistema.
 Nota: Para obter mais informações sobre os requisitos do produto, consulte Requisitos do sistema do Dell Threat Defense.
Nota: Para obter mais informações sobre os requisitos do produto, consulte Requisitos do sistema do Dell Threat Defense. - Clique em Continue para continuar a instalação.

- Insira o token de instalação do grupo de usuários do Dell Threat Defense e clique em Continue.
 Nota: Para obter mais informações sobre como obter tokens de instalação, consulte Como obter um token de instalação do Dell Threat Defense.
Nota: Para obter mais informações sobre como obter tokens de instalação, consulte Como obter um token de instalação do Dell Threat Defense. - Se desejar, altere o local de instalação e clique em Install.

- Preencha o Nome de usuário e a Senha do administrador. Depois de preenchido, clique em Install Software.

- Clique em Close após a instalação bem-sucedida.
 Nota: Se a instalação falhar, consulte Como coletar os logs do Dell Threat Defense.
Nota: Se a instalação falhar, consulte Como coletar os logs do Dell Threat Defense.
Para entrar em contato com o suporte, consulte Números de telefone do suporte internacional do Dell Data Security.
Acesse o TechDirect para gerar uma solicitação de suporte técnico on-line.
Para obter insights e recursos adicionais, participe do Fórum da comunidade de segurança da Dell.