Sådan installerer du Dell Threat Defense
摘要: Få trinvis vejledning i, hvordan du installerer Dell Threat Defense på enten Windows eller Mac.
說明
- Fra maj 2022 har Dell Threat Defense nået afslutningen for sin vedligeholdelse. Dette produkt og dets artikler opdateres ikke længere af Dell. Du kan få flere oplysninger i Politik for produktets levetid (slutdato for og slutdato for support) for Dell Data Security. Hvis du har spørgsmål til alternative artikler, kan du kontakte din salgsafdeling eller endpointsecurity@dell.com.
- Se Slutpunktssikkerhed for at få yderligere oplysninger om aktuelle produkter.
Denne artikel omhandler installationsprocessen for Dell Threat Defense i et Windows- og Mac-miljø.
Berørte produkter:
- Dell Threat Defense
Berørte versioner:
- v1372 og nyere
Påvirkede operativsystemer:
- Windows
- Mac
Installationsprocessen varierer mellem Windows og Mac. Klik på den relevante operativsystemplatform for installationsprocessen.
Windows
Dell Threat Defense kan installeres på Windows via:
UI
- Dobbeltklik på DellThreatDefenseSetup.exe for at starte installationen.
 Bemærk: Du kan finde oplysninger om, hvordan du anskaffer DellThreatDefenseSetup.exe, i Sådan downloader du Dell Threat Defense.
Bemærk: Du kan finde oplysninger om, hvordan du anskaffer DellThreatDefenseSetup.exe, i Sådan downloader du Dell Threat Defense. - I brugergrænsefladen for konfiguration af Dell Threat Defense skal du klikke på Installer.

- Indtast Installations-token for Dell Threat Defense-Tenant, og klik derefter på Næste.
 Bemærk: Hvis du ikke har adgang til dit installationstoken, skal du kontakte din Dell Threat Defense-administrator eller se Sådan får du et installationstoken til Dell Threat Defense.
Bemærk: Hvis du ikke har adgang til dit installationstoken, skal du kontakte din Dell Threat Defense-administrator eller se Sådan får du et installationstoken til Dell Threat Defense. - Du kan også ændre mappenavnet og derefter klikke på OK.

- Klik på Udført for at fuldføre installationen.
 Bemærk: Hvis installationen mislykkes, skal du se Sådan indsamler du logfiler til Dell Threat Defense.
Bemærk: Hvis installationen mislykkes, skal du se Sådan indsamler du logfiler til Dell Threat Defense.
CLI
Dell Threat Defense giver fleksibilitet i indstillingerne for installation af kommandolinjen ved at bruge switche, indstillinger og parametre.
| Switch | Betydning |
|---|---|
/V |
Overfør variabler til .msi inde i den eksekverbare fil. Indholdet skal altid være omgivet af anførselstegn i almindeligt tekstformat. |
/I |
Konfigurerer pakken til installation |
/S |
Lydløs tilstand |
/X |
Afinstallationstilstand |
/L*V |
Ændrer installationens logføringsnavn og outputplaceringen med detaljeindstillinger aktiveret. |
/QB |
Brugergrænseflade med knappen Annuller . Anmoder om genstart af enheden, når installationen er fuldført. |
/QB- |
Installationsbrugergrænseflade med knappen Annuller . Genstarter automatisk enheden ved fuldførelse af installationen. |
/QB! |
Brugergrænseflade uden knappen Annuller . Anmoder om genstart af enheden, når installationen er fuldført. |
/QB!- |
Installationsbrugergrænseflade uden knappen Annuller . Genstarter automatisk enheden ved fuldførelse af installationen. |
/QN |
Ingen brugergrænseflade. |
Understøttede parametre varierer, afhængigt af om du bruger v1522 og nyere eller v1512 og tidligere. Klik på Dell Threat Defense-versionen for at se understøttede parametre. Gå til Sådan identificerer du Dell Threat Defense-versionen for at få flere oplysninger.
v1522 og nyere
| Parametre | Værdier | Obligatorisk | Formål |
|---|---|---|---|
PIDKEY= |
Se eksempler nedenfor | Ja | Forbinder et slutpunkt til Dell Threat Defense ved hjælp af et installations-token1. |
LAUNCHAPP= |
0 |
Nej | Systembakkeikonet og mappen Startmenu er skjult under kørslen. |
LAUNCHAPP= |
1 (Standard) |
Nej | Ikonet på proceslinjen og mappen Startmenu er ikke skjult under kørslen. |
SELFPROTECTIONLEVEL= |
1 |
Nej | Det er kun lokale administratorer, der kan foretage ændringer i registreringsdatabasen og tjenesten. |
SELFPROTECTIONLEVEL= |
2 (Standard) |
Nej | Det er kun systemadministratorer, der kan foretage ændringer i registreringsdatabasen og tjenesten. |
APPFOLDER= |
Se eksempler nedenfor | Nej | Ændrer standardinstallationsmappen (C:\Program Files\Cylance\Desktop). |
VENUEZONE= |
Se eksempler nedenfor | Nej | Kræver v1382 eller nyere. Føjer en enhed til en bestemt zone. Hvis der ikke findes en zone, oprettes der en zone med det navn, der er angivet. Hvis dette ikke angives, kategoriseres enheden som UNZONED. |
VDI |
X |
Nej | Installerer Dell Threat Defense i et ikke-permanent VDI-miljø (virtuel skrivebordsinfrastruktur). X = Tæller for det samlede antal implementeringer, før der oprettes et unikt fingeraftryk til arbejdsstationen. |
AD |
0 (Standard) |
Nej | Værtsnavnet bruges til fingeraftryk af arbejdsstationen. |
AD |
1 |
Nej | Bruges ved implementering af Dell Threat Defense på en primær afbildning. Binder arbejdsstationens fingeraftryk til computerens SID i stedet for værtsnavnet. Værdien tilsidesætter VDI-parameterflaget. |
1 Du kan finde flere oplysninger i Sådan får du et installationstoken til Dell Threat Defense.
Eksempler på CLI-installation:
Eksempel nr. 1:
msiexec /I DellThreatDefenseSetup_x64.msi /QN SELFPROTECTIONLEVEL=1 PIDKEY= 50UiRIN8ON5tznNaw213dM3 /S
Eksempel nr. 1 indeholder:
- Installer =
DellThreatDefenseSetup_x64.msi - Uovervåget installation = Ja
- Brugergrænseflade under installation = Nej
- Dell Threat Defense-lejer =
50UiRIN8ON5tznNaw213dM3 - Beskyttelsesniveau = Lokal administrator
- Synlig(t) programmappe og -ikon = Ja
- Standardværdi siden udefineret.
- Zonenavn =
UNZONED- Standard siden udefineret.
- VDI-fingeraftryk = Nej
- Standard siden udefineret.
- AD-fingeraftryk = Nej
- Standard siden udefineret
- Installationsmappe =
C:\Program Files\Cylance\Desktop- Standard siden udefineret.
- Installationslog =
C:\Program Files\Cylance\Desktop\log- Standard siden udefineret.
Eksempel nr. 2:
msiexec /I DellThreatDefenseSetup_x64.msi APPFOLDER="D:\Program Files\ATP" VENUEZONE=HelpDesk PIDKEY= Dh6312AwdhaJ29Y /L*V C:\Temp\TD_Install.log
Eksempel nr. 2 indeholder:
- Installer =
DellThreatDefenseSetup_x64.msi - Uovervåget installation = Ja
- Brugergrænseflade under installation = Nej
- Dell Threat Defense-lejer =
50UiRIN8ON5tznNaw213dM3 - Beskyttelsesniveau = Lokal administrator
- Synlig(t) programmappe og -ikon = Ja
- Standardværdi siden udefineret.
- Zonenavn =
HelpDesk - VDI-fingeraftryk = Ja
- Workstations, der implementeres efter det primære billede, skaber et unikt fingeraftryk, da VDI-tæller = 2 eller derover (>1 resulterer i et unikt fingeraftryk).
- AD-fingeraftryk = Nej
- Standard siden udefineret.
- Installationsmappe =
D:\Program Files\ATP - Installationslog =
C:\Program Files\Cylance\Desktop\log- Standard siden udefineret.
Eksempel nr. 3:
msiexec /I DellThreatDefenseSetup_x64.msi LAUNCHAPP=1 VENUEZONE=Accounting PIDKEY= Dh6312AwdhaJ29Y AD=1 /L*V C:\Temp\TD_Install.log
Eksempel nr. 3 indeholder:
- Installer =
DellThreatDefenseSetup_x64.msi - Uovervåget installation = Nej
- Brugergrænseflade under installation = Ja
- Dell Threat Defense-lejer =
Dh6312AwdhaJ29Y - Beskyttelsesniveau = Systemadministrator
- Synlig(t) programmappe og -ikon = Nej
- Zonenavn = Accounting
- VDI-fingeraftryk = Nej
- Standard siden udefineret
- AD-fingeraftryk = Ja
- Installationsmappe =
D:\Program Files\Cylance\Desktop- Standard siden udefineret
- Installationslog =
C:\Program Files\Cylance\Desktop\log- Standard siden udefineret.
v1512 og tidligere
| Parametre | Værdier | Obligatorisk | Formål |
|---|---|---|---|
PIDKEY= |
Se eksempler nedenfor | Ja | Forbinder et slutpunkt til Dell Threat Defense ved hjælp af et installations-token1. |
LAUNCHAPP= |
0 |
Nej | Systembakkeikonet og mappen Startmenu er skjult under kørslen. |
LAUNCHAPP= |
1 (Standard) |
Nej | Ikonet på proceslinjen og mappen Startmenu er ikke skjult under kørslen. |
SELFPROTECTIONLEVEL= |
1 |
Nej | Det er kun lokale administratorer, der kan foretage ændringer i registreringsdatabasen og tjenesten. |
SELFPROTECTIONLEVEL= |
2 (Standard) |
Nej | Det er kun systemadministratorer, der kan foretage ændringer i registreringsdatabasen og tjenesten. |
APPFOLDER= |
Se eksempler nedenfor | Nej | Ændrer standardinstallationsmappen (C:\Program Files\Cylance\Desktop). |
VENUEZONE= |
Se eksempler nedenfor | Nej | Kræver v1382 eller nyere. Føjer en enhed til en bestemt zone. Hvis der ikke findes en zone, oprettes der en zone med det navn, der er angivet. Hvis dette ikke angives, kategoriseres enheden som UNZONED. |
VDI |
X |
Nej | Installerer Dell Threat Defense i et ikke-permanent VDI-miljø (virtuel skrivebordsinfrastruktur). X = Tæller for det samlede antal implementeringer, før der oprettes et unikt fingeraftryk til arbejdsstationen. |
Eksempler på CLI-installation:
Eksempel nr. 1:
msiexec /I DellThreatDefenseSetup_x64.msi /QN SELFPROTECTIONLEVEL=1 PIDKEY= 50UiRIN8ON5tznNaw213dM3 /S
Eksempel nr. 1 indeholder:
- Installer =
DellThreatDefenseSetup_x64.msi - Uovervåget installation = Ja
- Brugergrænseflade under installation = Nej
- Dell Threat Defense-lejer =
50UiRIN8ON5tznNaw213dM3 - Beskyttelsesniveau = Lokal administrator
- Synlig(t) programmappe og -ikon = Ja
- Standardværdi siden udefineret.
- Zonenavn =
UNZONED- Standard siden udefineret.
- VDI-implementering = Nej
- Standard siden udefineret.
- Installationsmappe =
C:\Program Files\Cylance\Desktop- Standard siden udefineret.
- Installationslog =
C:\Program Files\Cylance\Desktop\log- Standard siden udefineret.
Eksempel nr. 2:
msiexec /I DellThreatDefenseSetup_x64.msi APPFOLDER="D:\Program Files\ATP" VENUEZONE=HelpDesk PIDKEY= Dh6312AwdhaJ29Y VDI=1 /L*V C:\Temp\TD_Install.log
Eksempel nr. 2 indeholder:
- Installer =
DellThreatDefenseSetup_x64.msi - Uovervåget installation = Ja
- Brugergrænseflade under installation = Nej
- Dell Threat Defense-lejer =
50UiRIN8ON5tznNaw213dM3 - Beskyttelsesniveau = Lokal administrator
- Synlig(t) programmappe og -ikon = Ja
- Standardværdi siden udefineret.
- Zonenavn =
HelpDesk - VDI-implementering = Ja
- Workstations, der implementeres efter det primære billede, skaber et unikt fingeraftryk, da VDI-tæller = 2 eller derover (>1 resulterer i et unikt fingeraftryk).
- Installationsmappe =
D:\Program Files\ATP - Installationslog =
C:\Program Files\Cylance\Desktop\log- Standard siden udefineret.
Mac
Processen til installation på Mac varierer mellem v1382 og nyere og v3172. Klik på Dell Threat Defense-versionen for at se de korrekte installationstrin. Gå til Sådan identificerer du Dell Threat Defense-versionen for at få flere oplysninger.
v1382 og nyere
- Dobbeltklik på DellThreatDefense.dmg for at hente installationsprogrammet.
Bemærk: Du kan downloade DellThreatDefense.dmg i Sådan downloader du Dell Threat Defense.
- Dobbeltklik på ikonet Threat Defense for at starte installationen.

- Klik på Fortsæt for at kontrollere, at operativsystemet og hardwaren opfylder produktkravene.
 Bemærk: Du kan finde flere oplysninger om produktkrav i Dell Threat Defense-systemkrav.
Bemærk: Du kan finde flere oplysninger om produktkrav i Dell Threat Defense-systemkrav. - Klik på Fortsæt for at starte installationskonfigurationen.

- Indtast installationstokenet for Dell Threat Defense-lejeren, og klik derefter på Fortsæt.
 Bemærk: Du kan finde flere oplysninger om, hvordan du anskaffer et installationstoken, i Sådan får du et installationstoken til Dell Threat Defense.
Bemærk: Du kan finde flere oplysninger om, hvordan du anskaffer et installationstoken, i Sådan får du et installationstoken til Dell Threat Defense. - Alternativt kan du Ændre installationsplacering og derefter klikke på Installer.

- Udfyld administratorens Brugernavn og Adgangskode. Når det er gjort, skal du klikke på Installer software.

- Klik på Luk, når installationen er fuldført.
 Bemærk: Hvis installationen mislykkes, skal du se Sådan indsamler du logfiler til Dell Threat Defense.
Bemærk: Hvis installationen mislykkes, skal du se Sådan indsamler du logfiler til Dell Threat Defense.
v3172
- Dobbeltklik på CylanceProtect.dmg for at montere installationsprogrammet.
Bemærk: Hvis du vil downloade CylanceProtect.dmg, skal du se Sådan downloader du Dell Threat Defense.
- Dobbeltklik på ikonet Beskyt for at starte installationen.

- Klik på Fortsæt for at kontrollere, at operativsystemet og hardwaren opfylder systemkravene.
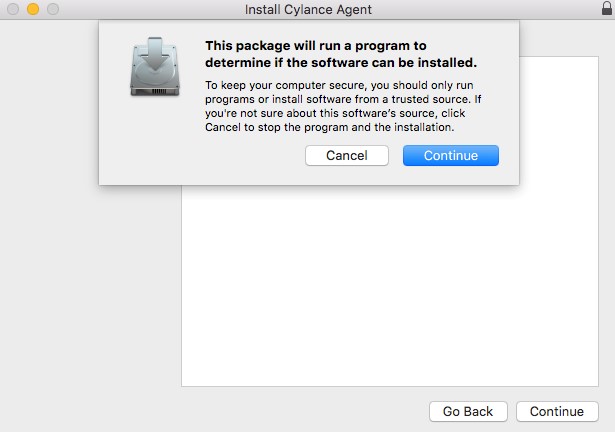 Bemærk: Du kan finde flere oplysninger om produktkrav i Dell Threat Defense-systemkrav.
Bemærk: Du kan finde flere oplysninger om produktkrav i Dell Threat Defense-systemkrav. - Klik på Fortsæt for at fortsætte installationen.

- Indtast Installations-token for Dell Threat Defense-Tenant, og klik derefter på Fortsæt.
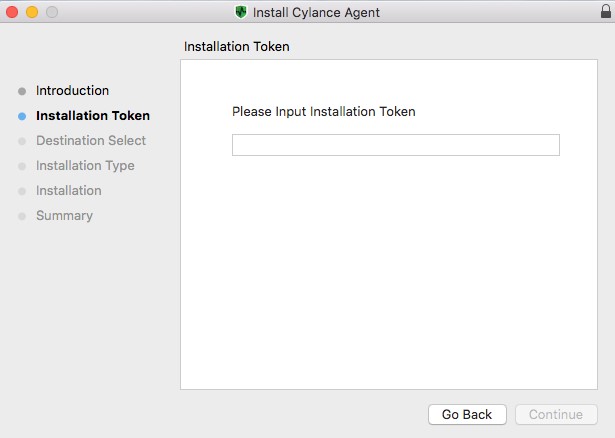 Bemærk: Du kan finde flere oplysninger om, hvordan du anskaffer installationstokens, i Sådan får du et installationstoken til Dell Threat Defense.
Bemærk: Du kan finde flere oplysninger om, hvordan du anskaffer installationstokens, i Sådan får du et installationstoken til Dell Threat Defense. - Alternativt kan du Ændre installationsplacering og derefter klikke på Installer.

- Udfyld administratorens Brugernavn og Adgangskode. Når det er gjort, skal du klikke på Installer software.

- Klik på Luk, når installationen er fuldført.
 Bemærk: Hvis installationen mislykkes, skal du se Sådan indsamler du logfiler til Dell Threat Defense.
Bemærk: Hvis installationen mislykkes, skal du se Sådan indsamler du logfiler til Dell Threat Defense.
For at kontakte support kan du bruge internationale supporttelefonnumre til Dell Data Security.
Gå til TechDirect for at oprette en anmodning om teknisk support online.
Hvis du vil have yderligere indsigt og ressourcer, skal du tilmelde dig Dell Security Community-forummet.