Nastavení úspory energie Bluetooth způsobuje problémy s připojením
摘要: Tento článek popisuje, jak vyřešit problém s občasnou ztrátou připojení zařízení Bluetooth v systému Windows 11 a Windows 10.
症狀
原因
Pokud se zařízení Bluetooth náhodně odpojuje od počítače se systémem Windows, může to být způsobeno funkcí ukládání Řízení spotřeby systému Windows.
Problém může vyřešit vypnutí funkce ukládání do systému Windows Power Management.
V závislosti na operačním systému nainstalovaném v počítači proveďte jednu z těchto akcí:
Postup řešení problému naleznete v části Změna nastavení řízení spotřeby Bluetooth v systému Windows 11 .
Nebo
Postup řešení problému naleznete v části Změna nastavení řízení spotřeby zařízení Bluetooth v systému Windows 10 .
解析度
Změna nastavení řízení spotřeby zařízení Bluetooth v systému Windows 11
Následující kroky vám ukážou, jak tuto možnost zakázat v systému Windows 11.
- Otevřete Správce zařízení. Jak otevřít Správce zařízení
- Kliknutím na šipku vlevo od položky Bluetooth otevřete tuto sekci.
- Pravým tlačítkem myši klikněte na položku Adaptér Bluetooth a vyberte možnost Vlastnosti (obrázek 1).
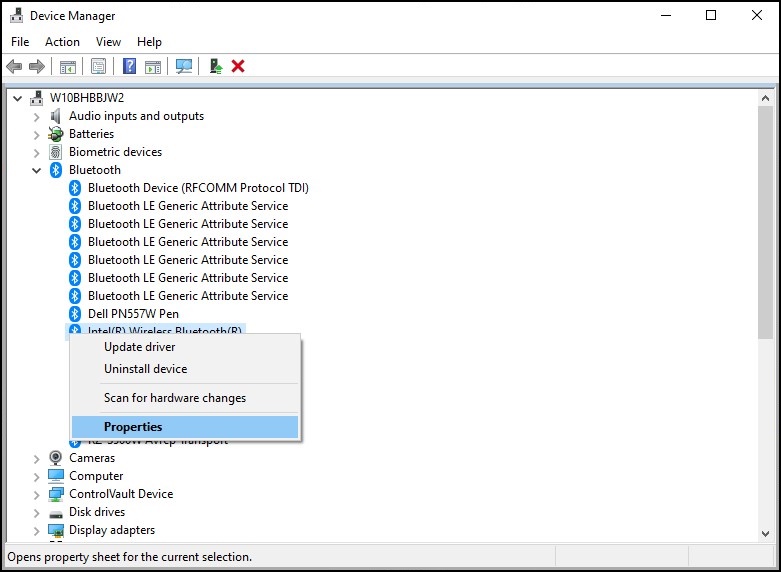
Obrázek 1: Okno Zařízení Bluetooth - Zobrazí se okno adaptéru Bluetooth (obrázek 2). Přejděte na kartu Řízení spotřeby a zkontrolujte, že není zaškrtnuto políčko vedle možnosti "Povolit počítači vypnout toto zařízení kvůli úspoře energie".
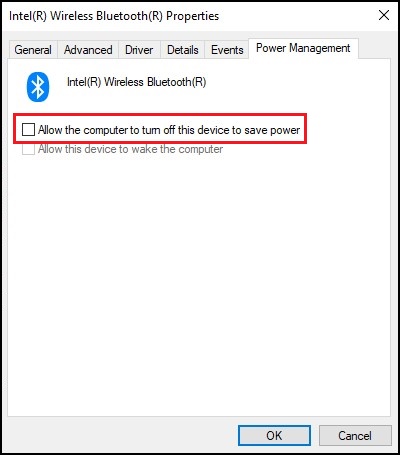
Obrázek 2: Okno Vlastnosti zařízení Bluetooth - Klikněte na tlačítko OK.
Pokud problém s připojením zařízení Bluetooth přetrvává, použijte informace v následujícím článku: Průvodce používáním a odstraňováním problémů s funkcí Bluetooth
Změna nastavení řízení spotřeby Bluetooth v systému Windows 10
Od sestavení Windows 10 z roku 2004 a vyšších byla odebrána možnost "Řízení spotřeby" zařízení Bluetooth, aby zařízení Bluetooth nemohlo přejít do úsporného režimu.
Následující kroky poskytují možné řešení tohoto problému v systému Windows 10.
- Otevřete Správce zařízení. Jak otevřít Správce zařízení
- Kliknutím na šipku nalevo od položky Human Interface Devices otevřete sekci.
- Pravým tlačítkem myši klikněte na jakékoli zařízení související s technologií Bluetooth a vyberte možnost Vlastnosti (obrázek 3).
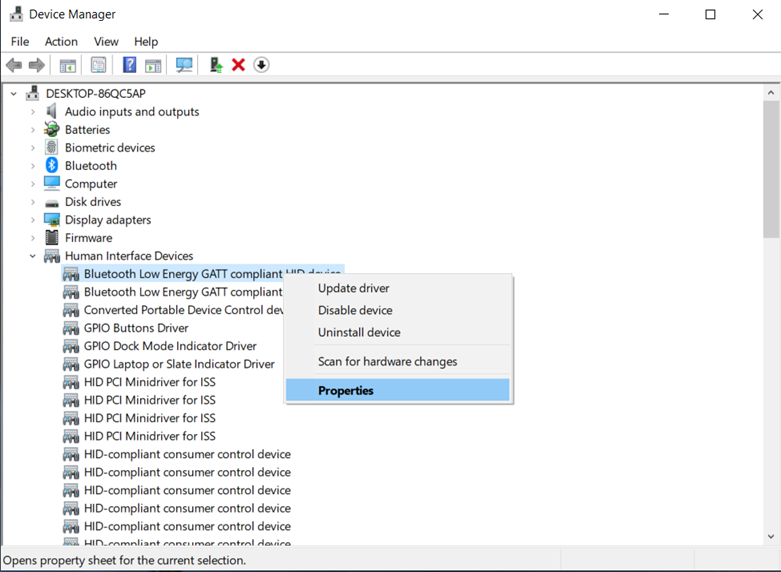
Obrázek 3: Okno Zařízení lidského rozhraní - Zobrazí se okno zařízení Bluetooth (obrázek 4). Přejděte na kartu Řízení spotřeby a zkontrolujte, že není zaškrtnuto políčko vedle možnosti "Povolit počítači vypnout toto zařízení kvůli úspoře energie".
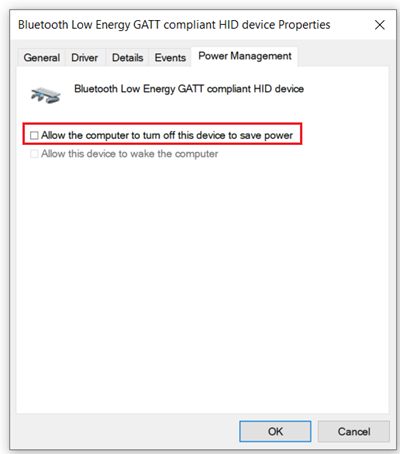
Obrázek 4: Okno Vlastnosti zařízení Bluetooth - Opakujte kroky pro všechna další uvedená zařízení související s Bluetooth .
- Klikněte na tlačítko OK.
- Ve Správci zařízení klikněte na šipku vlevo od položky Biometrická zařízení a otevřete tuto část (je-li k dispozici).
- Klikněte pravým tlačítkem na libovolné zařízení související se čtečkou otisků prstů a vyberte možnost Vlastnosti.
- Otevře se okno zařízení pro snímání otisků prstů. Přejděte na kartu Řízení spotřeby a zkontrolujte, že není zaškrtnuto políčko vedle možnosti "Povolit počítači vypnout toto zařízení kvůli úspoře energie".
- Klikněte na tlačítko OK.
Pokud problém s připojením zařízení Bluetooth přetrvává, použijte informace v následujícím článku: Průvodce používáním a odstraňováním problémů s funkcí Bluetooth
其他資訊
Doporučené články
Zde je několik doporučených článků týkajících se tohoto tématu, které by vás mohly zajímat.