Настройка энергосбережения Bluetooth, вызывающая проблемы с подключением
摘要: В этой статье описано, как устранить неполадки, связанные с периодической потерей соединения с устройством Bluetooth в Windows 11 и Windows 10.
症狀
原因
Если устройство Bluetooth случайным образом отключается от компьютера с Windows, это может быть вызвано функцией сохранения с помощью управления энергопотреблением Windows.
Отключение функции сохранения в разделе «Управление энергопотреблением» Windows может устранить проблему.
В зависимости от операционной системы, установленной на компьютере, выполните одно из действий:
Инструкции по устранению проблемы см. в разделе Изменение настроек управления питанием Bluetooth в Windows 11 .
или
Инструкции по устранению проблемы см. в разделе Изменение настроек управления питанием Bluetooth в Windows 10 .
解析度
Изменение настроек управления питанием Bluetooth в Windows 11
Ниже приведены инструкции по отключению этого параметра в Windows 11.
- Откройте Device Manager. Как получить доступ к диспетчеру устройств
- Нажмите стрелку слева от Bluetooth , чтобы открыть раздел.
- Нажмите правой кнопкой мыши Адаптер Bluetooth и выберите Свойства (Рис. 1).
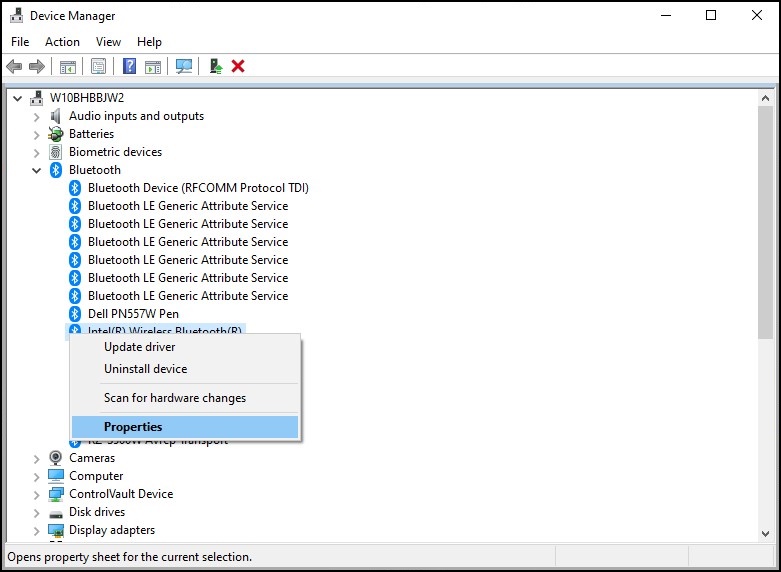
Рис. 1. Окно «Устройства Bluetooth» - Откроется окно адаптера Bluetooth (рис. 2). Перейдите на вкладку Управление питанием и убедитесь, что флажок «Разрешить отключение этого устройства для экономии энергии» снят.
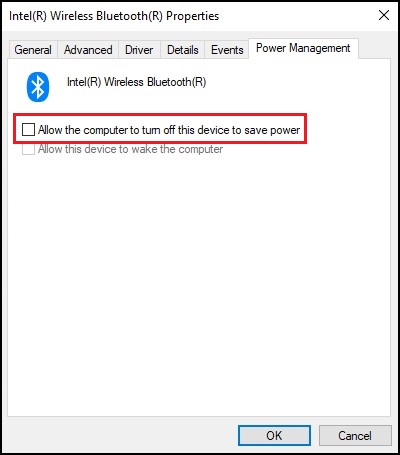
Рис. 2. Окно свойств устройства Bluetooth - Нажмите кнопку ОК.
Если проблемы с подключением устройства Bluetooth не устранены, используйте информацию, приведенную в следующей статье: Руководство по эксплуатации и устранению неполадок для функции Bluetooth
Изменение настроек управления питанием Bluetooth в Windows 10
Начиная с Windows 10, сборка 2004 и более поздних версий, параметр «Управление питанием» устройства Bluetooth был удален, чтобы предотвратить переход устройства Bluetooth в режим энергосбережения.
Ниже приведены возможные решения для решения этой проблемы в Windows 10.
- Откройте Device Manager. Как получить доступ к диспетчеру устройств
- Нажмите на стрелку слева от Human Interface Devices , чтобы открыть раздел.
- Нажмите правой кнопкой мыши на любое устройство, связанное с Bluetooth, в списке и выберите Свойства (рис. 3).
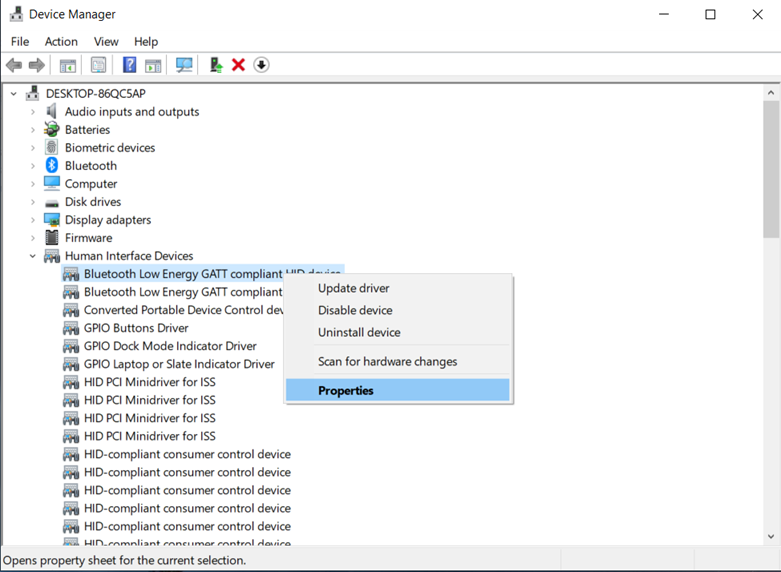
Рис. 3. Окно «Человеко-машинные устройства» - Откроется окно устройства Bluetooth (рис. 4). Перейдите на вкладку Управление питанием и убедитесь, что флажок «Разрешить отключение этого устройства для экономии энергии» снят.
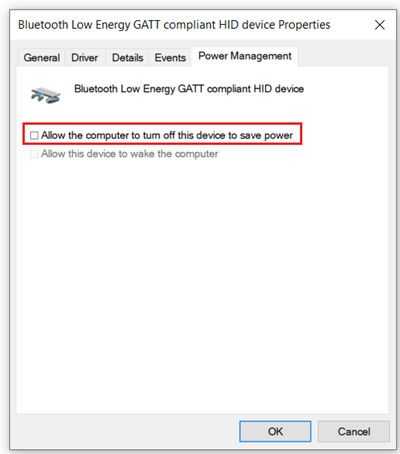
Рис. 4. Окно свойств устройства Bluetooth - Повторите эти действия для всех других перечисленных устройств , связанных с Bluetooth .
- Нажмите кнопку ОК.
- В диспетчере устройств нажмите стрелку слева от пункта Биометрические устройства , чтобы открыть этот раздел (если он доступен).
- Нажмите правой кнопкой мыши на любое устройство , связанное со сканером отпечатков пальцев , и выберите Свойства.
- Откроется окно сканера отпечатков пальцев. Перейдите на вкладку Управление питанием и убедитесь, что флажок «Разрешить отключение этого устройства для экономии энергии» снят.
- Нажмите кнопку ОК.
Если проблемы с подключением устройства Bluetooth не устранены, используйте информацию, приведенную в следующей статье: Руководство по эксплуатации и устранению неполадок для функции Bluetooth
其他資訊
Рекомендуемые статьи
Ниже приведены некоторые рекомендуемые статьи по этой теме, которые могут вас заинтересовать.