Comment désactiver Windows Defender si vous disposez d’une alternative tierce
摘要: Désactivation de Windows Defender dans l’éditeur de stratégie de groupe lorsqu’un antivirus tiers est en cours d’exécution sur votre ordinateur.
本文章適用於
本文章不適用於
本文無關於任何特定產品。
本文未識別所有產品版本。
說明
Si un antivirus tiers est installé et actif sur votre ordinateur, vous pouvez désactiver Windows Defender. Cet article vous guide tout au long de la désactivation de Windows Defender à l’aide de l’éditeur de stratégie de groupe dans Windows.
Désactivation de Windows Defender à l’aide de l’éditeur de stratégie de groupe
 Il est recommandé de suivre ces étapes pour désactiver Windows Defender UNIQUEMENT si vous exécutez un programme antivirus tiers sur votre ordinateur.
Il est recommandé de suivre ces étapes pour désactiver Windows Defender UNIQUEMENT si vous exécutez un programme antivirus tiers sur votre ordinateur.
Si vous exécutez un antivirus tiers et que vous souhaitez désactiver Windows Defender, vous pouvez le faire à l’aide de l’éditeur de stratégie de groupe de Windows en suivant les étapes ci-dessous :
- Ouvrez une invite de commande en appuyant sur les touches Windows + R du clavier, saisissez cmd dans la zone de recherche, puis cliquez sur OK.
- Saisissez gpedit.msc à l’invite de commande, puis appuyez sur Entrée.
- Confirmez l’invite UAC pour continuer.
- Accédez au chemin suivant pour ouvrir les paramètres de Windows Defender : Stratégie > de l’ordinateur local Configuration de > l’ordinateur Modèles d’administration Composants >> Windows Windows Defender (Figure 1) :
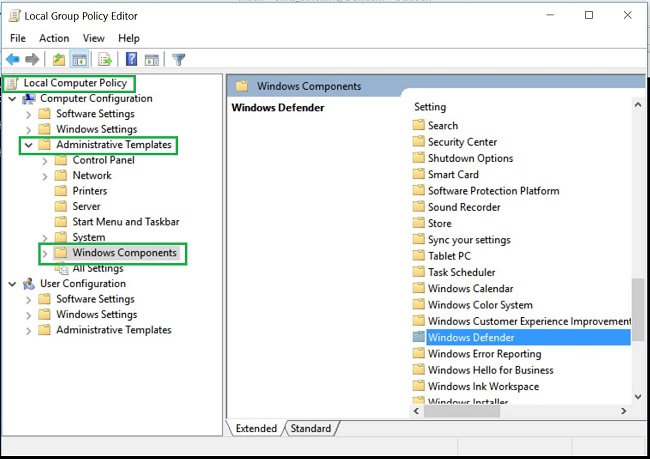
Figure 1 : gpedit.msc Dossier Windows Defender - Double-cliquez sur le dossier Windows Defender pour ouvrir les paramètres et recherchez le paramètre de stratégie Désactiver Windows Defender (Figure 2) :
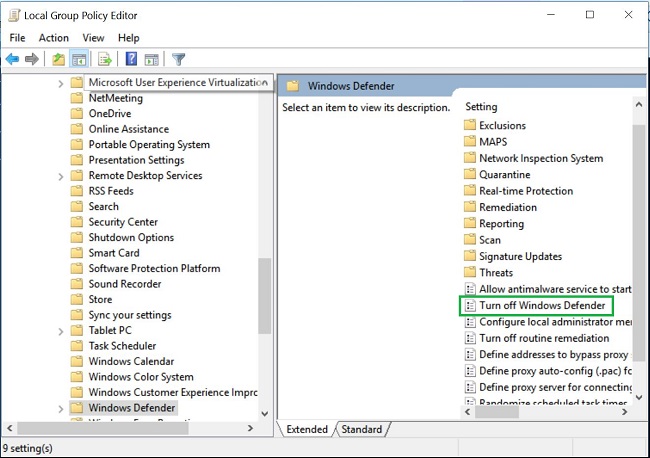
Figure 2 : gpedit.msc Désactiver la stratégie Windows Defender - Sélectionnez Activé pour activer cette stratégie et désactiver Windows Defender (Figure 3) :
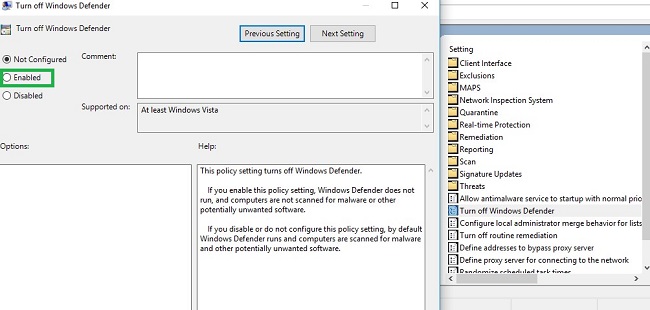
Figure 3 : gpedit.msc Activer la désactivation de la stratégie Windows Defender - Redémarrez votre ordinateur pour que les modifications soient appliquées.
 Remarque : Si vous supprimez votre antivirus tiers et souhaitez réactiver Windows Defender sur votre ordinateur, suivez les étapes ci-dessus à l’aide de l’éditeur de stratégie de groupe. Sélectionnez Non configuré ou Désactivé pour la stratégie de désactivation de Windows Defender.
Remarque : Si vous supprimez votre antivirus tiers et souhaitez réactiver Windows Defender sur votre ordinateur, suivez les étapes ci-dessus à l’aide de l’éditeur de stratégie de groupe. Sélectionnez Non configuré ou Désactivé pour la stratégie de désactivation de Windows Defender.
文章屬性
文章編號: 000108754
文章類型: How To
上次修改時間: 30 1月 2024
版本: 4
向其他 Dell 使用者尋求您問題的答案
支援服務
檢查您的裝置是否在支援服務的涵蓋範圍內。