Foxit PDF Editor of Foxit PhantomPDF van Dell downloaden en installeren
摘要: In dit artikel wordt beschreven hoe u Foxit PDF Editor (voorheen Foxit PhantomPDF) kunt downloaden en installeren die op Dell computers wordt verkocht.
本文章適用於
本文章不適用於
本文無關於任何特定產品。
本文未識別所有產品版本。
說明
Betreffend product:
Internationale:
- Foxit PDF Editor
- Foxit PDF Editor Pro
- Foxit PhantomPDF
- Foxit PhantomPDF Pro
Alleen VS:
- Foxit PDF Editor met AI Assistant
- Foxit PDF Editor Pro met AI Assistant
Betreffende platforms:
- Windows
Met Foxit PDF Editor en Foxit PDF Editor Pro kunt u PDF-documenten maken, bekijken, bewerken, beheren, delen en beveiligen. Foxit PDF Editor kan worden gekocht bij het bestellen van een nieuwe Dell Windows-computer.
Opmerking: Voordat u de Foxit PDF Editor downloadt en installeert:
- U moet zich aanmelden bij Windows met een account met administratorbevoegdheden.
- Download en installeer Dell Digital Delivery.
- Voor meer informatie: Dell Digital Delivery downloaden en installeren
Downloaden en installeren:
- Zoek en klik op Dell Digital Delivery in het startmenu van Windows (Afbeelding 1).
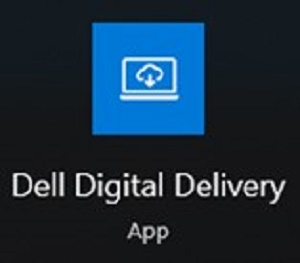
Afbeelding 1
Opmerking:- Als Dell Digital Delivery ontbreekt, raadpleegt u: Dell Digital Delivery downloaden en installeren
- Het pictogram van Dell Digital Delivery geeft de nieuwste versie weer en kan verschillen op uw computer.
- Klik in Dell Digital Delivery op het tabblad Beschikbaar.
- Zoek Foxit PDF Editor of Foxit PDF Editor Pro en klik vervolgens op Downloaden (Afbeelding 2 en 3).


Figuur 2
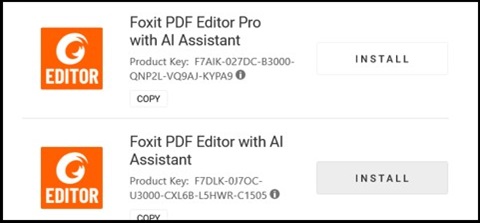
Figuur 3
Opmerking:- Als Foxit PDF Editor niet wordt vermeld, kan dat wijzen op verbindingsproblemen of dat de software niet is gekoppeld aan uw Dell Digital Delivery account. Neem in die situaties contact op met Support.
- Voor meer informatie: Support krijgen voor Foxit-producten die door Dell zijn verkocht
- De licentiesleutel is weggelaten in de bovenstaande schermafbeeldingen.
- Als Foxit PDF Editor niet wordt vermeld, kan dat wijzen op verbindingsproblemen of dat de software niet is gekoppeld aan uw Dell Digital Delivery account. Neem in die situaties contact op met Support.
- Dell Digital Delivery downloadt en installeert automatisch de software (Afbeelding 4 en 5).

Figuur 4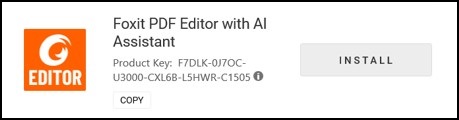
Figuur 5
- Dubbelklik bij een succesvolle installatie op de snelkoppeling van Foxit PDF Editor om de applicatie te starten.
- Bevestig bij het starten het permanente licentienummer en klik vervolgens op Activeren (Afbeelding 6).
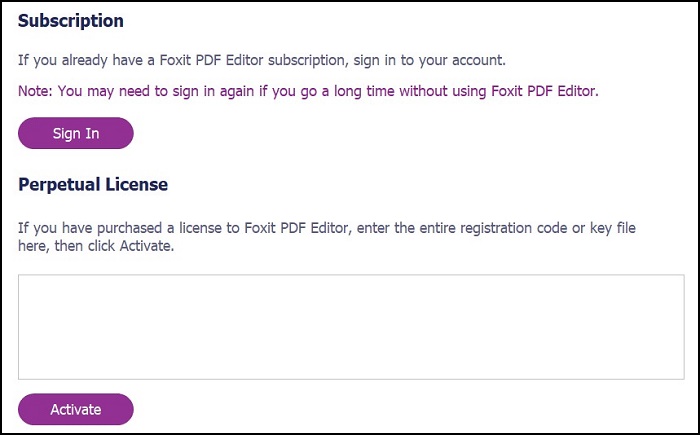
Afbeelding 6
Opmerking: De permanente licentie is weggelaten uit de bovenstaande schermafbeelding. - Vul de naam van de gebruiker in en klik vervolgens op Activeren (Afbeelding 7).
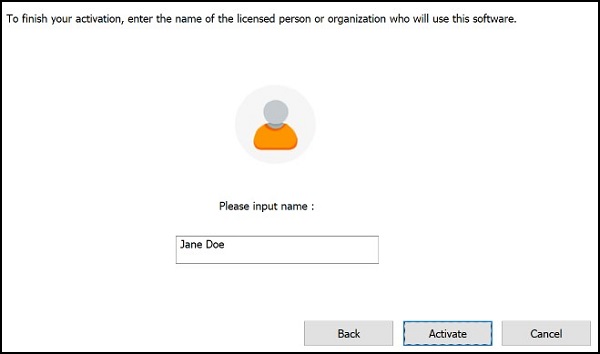
Afbeelding 7
- Klik bij activering op OK (Afbeelding 8).
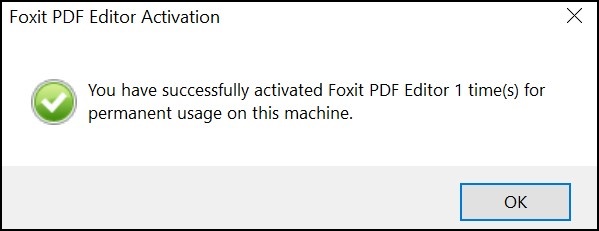
Afbeelding 8
- Kies of u Foxit wilt configureren als de standaardviewer van PDF-bestanden (Afbeelding 9).
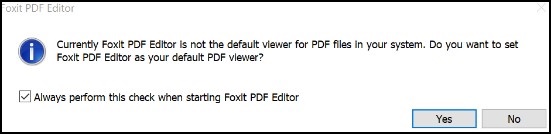
Afbeelding 9
- Bij configuratie downloadt en installeert Foxit automatisch de nieuwste updates (Afbeelding 10).
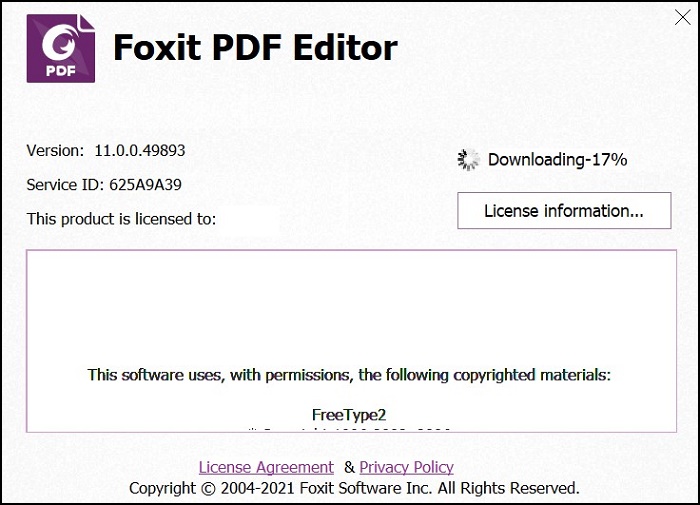
Afbeelding 10
其他資訊
Aanbevolen artikelen
Hier zijn enkele aanbevolen artikelen met betrekking tot dit onderwerp die voor u interessant kunnen zijn.
文章屬性
文章編號: 000191688
文章類型: How To
上次修改時間: 23 4月 2024
版本: 11
向其他 Dell 使用者尋求您問題的答案
支援服務
檢查您的裝置是否在支援服務的涵蓋範圍內。