Comment utiliser OneDrive avec Microsoft 365
摘要: Cet article explique comment configurer et utiliser OneDrive avec Microsoft 365.
說明
Produits concernés :
- Microsoft 365
Systèmes d’exploitation concernés :
- Windows
- Mac
Sommaire
- Accès à OneDrive à partir de votre navigateur
- Accéder à OneDrive à partir de votre Bureau
- Stockage de fichiers dans OneDrive (version navigateur)
- Créer un dossier pour télécharger des fichiers
- Téléchargement d’un fichier ou d’un dossier
- Stockage de fichiers dans OneDrive (version de bureau)
- Créer un fichier à enregistrer sur OneDrive
- Ouvrir ou afficher des fichiers dans OneDrive
- Télécharger des fichiers ou des dossiers
- Partager un fichier avec quelqu’un
- Synchroniser des fichiers Windows avec OneDrive
- Synchroniser des fichiers Mac avec OneDrive
- OneDrive Mobile Application
Accès à OneDrive à partir de votre navigateur
OneDrive étant un outil de stockage et de partage de fichiers basé sur le Cloud, vous pouvez y accéder depuis n’importe quel endroit disposant d’une connexion Internet. Bien que vous puissiez utiliser n’importe quel navigateur, nous vous suggérons Google Chrome ou Microsoft Edge.
- Ouvrez votre navigateur et saisissez office.com
dans la barre de recherche.
- Appuyez sur Entrée
Accéder à OneDrive à partir de votre Bureau
Bien que OneDrive soit basé sur le cloud, vous avez toujours accès à tous vos fichiers et dossiers sans jamais avoir à ouvrir votre navigateur. Une fois que vous avez configuré votre compte, vous pouvez accéder à OneDrive directement depuis votre bureau.
- Cliquez sur l’icône Windows en bas à gauche de votre écran.

- Commencez à saisir OneDrive dans la barre de recherche au bas de l’écran.

- Cliquez sur l’icône OneDrive qui s’affiche dans la liste des applications. L’Explorateur de fichiers s’ouvre.
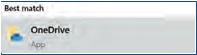
- Sélectionnez OneDrive.
- L’utilisateur devra peut-être se connecter.
Stockage de fichiers dans OneDrive (version navigateur)
Votre compte OneDrive dispose d’un espace de stockage disponible pouvant atteindre 1 To* (selon le plan). Vous pouvez télécharger une grande variété de formats de fichiers et modifier des fichiers Microsoft (Word, Microsoft PowerPoint, Excel) directement dans votre navigateur. Pour commencer.
Créer un dossier pour télécharger des fichiers
- Dans le menu en haut de l’écran, cliquez sur Nouveau. Une liste déroulante s’affiche.
- Cliquez sur l’option Dossier .
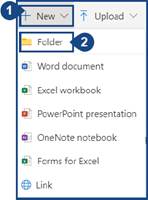
- Nommez votre dossier et cliquez sur Créer.
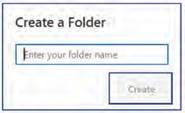
Téléchargement d’un fichier ou d’un dossier
Vous pouvez télécharger un fichier ou un dossier entier à partir de votre appareil dans OneDrive.
- Cliquez sur l’option Upload en haut de l’écran.
- Vous pouvez télécharger des fichiers ou des dossiers. Choisissez l’option que vous souhaitez (le processus correspondant est le même pour les deux options).
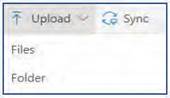
- Sélectionnez un ou plusieurs fichiers ou dossiers à partir de l’emplacement où ils sont stockés sur votre appareil. Cliquez sur Upload.
Remarque : Vos fichiers sont maintenant stockés dans OneDrive.
Stockage de fichiers dans OneDrive (version de bureau)
Votre compte OneDrive dispose d’un espace de stockage disponible pouvant atteindre 1 To* (selon le plan). Vous pouvez démarrer un document ou un projet dans une application Microsoft (Word, Microsoft PowerPoint, Excel) et l’enregistrer directement sur OneDrive. Pour commencer, cliquez sur Créer un fichier à enregistrer sur OneDrive.
Créer un fichier à enregistrer sur OneDrive
- Ouvrez Microsoft Word, Microsoft PowerPoint ou Excel et créez un document ou un projet.
- Cliquez sur Fichier en haut à gauche de votre application Microsoft.

- Cliquez sur l’option Save As dans le menu de gauche. La liste des options Save s’affiche.
- Cliquez sur l’option OneDrive .
- Cliquez à nouveau sur l’option OneDrive . Une fenêtre de l’Explorateur de fichiers s’ouvre.
- Donnez un nom à votre document ou projet dans le champ Nom de fichier.
- Si vous avez déjà des dossiers dans OneDrive, choisissez un dossier dans lequel enregistrer votre fichier, puis cliquez sur Enregistrer. Si vous n’avez pas de dossiers, ou si vous ne souhaitez pas enregistrer votre document dans un dossier, cliquez sur Enregistrer sans sélectionner quoi que ce soit.
- Votre fichier a été téléchargé sur votre compte OneDrive. La prochaine fois que vous ouvrirez l’application OneDrive, vos fichiers enregistrés s’afficheront dans la liste Récemment.
Ouvrir ou afficher des fichiers dans OneDrive
Si vous disposez d’un fichier Microsoft téléchargé sur OneDrive (Word, Microsoft PowerPoint ou Excel), vous pouvez l’ouvrir dans OneDrive au lieu de le télécharger. D’autres types de fichiers tels que les PDF ou les images (JPG, PNG, etc.) peuvent également vous permettre de les afficher dans OneDrive, tandis que d’autres types de fichiers ne le peuvent pas.
- Accédez à l’emplacement du fichier que vous souhaitez ouvrir dans OneDrive.
- Cliquez sur le nom du fichier. Si le fichier est compatible avec OneDrive, il s’ouvre pour consultation.
Télécharger des fichiers ou des dossiers
- Placez le pointeur de la souris sur le fichier ou le dossier que vous souhaitez télécharger.
- Un cercle blanc s’affiche à gauche du fichier ou du dossier, que vous survolez avec la souris. Cliquez sur le cercle. Le cercle devient bleu avec une coche à l’intérieur. Répétez ce processus pour sélectionner plusieurs fichiers ou dossiers à la fois.
- Cliquez sur le bouton Télécharger en haut de l’écran pour télécharger vos fichiers et dossiers.
Partager un fichier avec quelqu’un
- Placez le pointeur de la souris sur le fichier ou le dossier que vous souhaitez télécharger.
- Un cercle blanc s’affiche à gauche du fichier ou du dossier, que vous survolez avec la souris. Cliquez sur le cercle. Le cercle devient bleu avec une coche à l’intérieur.
- Cliquez sur le bouton Partager en haut de l’écran.
- Saisissez l’adresse e-mail de la personne ou (si vous l’avez ajoutée à nos contacts Outlook) entrez son nom.
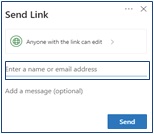
- Cliquez sur Toute personne disposant du lien peut modifier pour modifier le niveau d’autorisation que vous souhaitez attribuer à l’utilisateur. Les options suivantes s’offrent à vous.

- Une fois que vous avez choisi un ou plusieurs paramètres d’autorisation préférés, cliquez sur le bouton Apply .
- Cliquez sur le bouton Envoyer pour partager le fichier avec la personne sélectionnée.

Synchroniser des fichiers Windows avec OneDrive
- Sélectionnez l’icône de Cloud OneDrive blanche ou bleue dans la zone de notification de la barre des tâches Windows de votre appareil.
Remarque : Vous pouvez sélectionner la flèche Afficher les icônes cachées en regard de la zone de notification pour voir l’icône OneDrive.

- Cliquez sur More.
- Cliquez sur Settings (Paramètres).
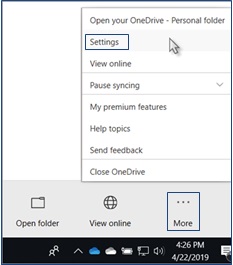
- Sélectionnez l’onglet Compte, puis sélectionnez Choisir des dossiers.
- Dans la boîte de dialogue Synchroniser vos fichiers OneDrive sur cet ordinateur personnel, effacez tous les dossiers que vous ne souhaitez pas synchroniser avec votre ordinateur.
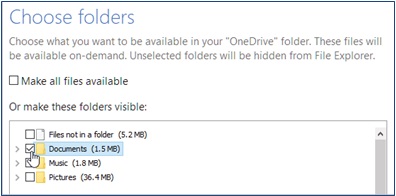
- Sélectionnez OK pour enregistrer vos préférences.
Remarque : Vos fichiers sont maintenant synchronisés.
Synchroniser des fichiers Mac avec OneDrive
- Sélectionnez l’icône de Cloud OneDrive dans la zone de notification de la barre des tâches Mac.

- Cliquez sur More.
- Cliquez sur Préférences.
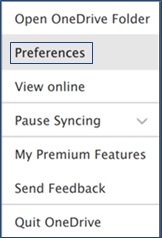
- Sélectionnez l’onglet Compte, puis sélectionnez Choisir des dossiers.
- Dans la boîte de dialogue Synchroniser vos fichiers OneDrive à partir de votre OneDrive, effacez tous les dossiers que vous ne souhaitez pas synchroniser avec votre ordinateur.
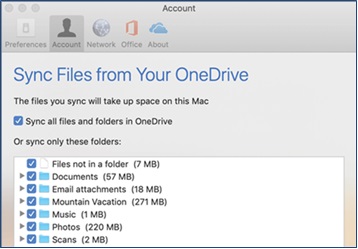
- Sélectionnez OK pour enregistrer vos préférences.
Remarque : Vos fichiers sont maintenant synchronisés.
OneDrive Mobile Application
OneDrive est disponible pour les utilisateurs d’Android et d’iOS qui peuvent l’installer sur leurs appareils mobiles. L’application vous permet d’accéder à tous vos fichiers OneDrive (et de les modifier ou de les partager) où que vous soyez.
Vous pouvez également numériser des tableaux blancs, des cartes de visite ou des documents et les enregistrer sur votre OneDrive afin de ne pas avoir à vous soucier de perdre les copies physiques ou d’écrire des notes rapides. Pour commencer à utiliser l’application mobile, recherchez OneDrive dans le Google Play Store ou l’App Store d’Apple et installez-la.