OneDrive'ı Microsoft 365 ile Kullanma
摘要: Bu makalede, OneDrive'ın Microsoft 365 ile nasıl yapılandırılacağı ve kullanılacağı açıklanır.
說明
Etkilenen Ürünler:
- Microsoft 365
Etkilenen İşletim Sistemleri:
- Windows
- Mac
İçindekiler
- OneDrive'a Tarayıcınızdan Erişme
- OneDrive'a Bilgisayarınızdan Erişme
- OneDrive'da Dosya Depolama (Tarayıcı Sürümü)
- Dosyaları yüklemek için bir Klasör oluşturma
- Dosya veya klasör yükleme
- OneDrive'da Dosya Depolama (Masaüstü Sürümü)
- OneDrive'a kaydetmek için Dosya oluşturma
- OneDrive'da Dosya Açma veya Görüntüleme
- Dosyaları veya klasörleri indirme
- Dosyayı Birisiyle Paylaşma
- Windows Dosyalarını OneDrive ile Eşitleme
- Mac Dosyalarını OneDrive ile Eşitleyin
- OneDrive Mobil Uygulaması
OneDrive'a Tarayıcınızdan Erişme
OneDrive bulut tabanlı bir dosya depolama ve paylaşım aracı olduğundan, İnternet bağlantınızın olduğu her yerden erişebilirsiniz. Herhangi bir tarayıcıyı kullanabilmenize rağmen, Google Chrome veya Microsoft Edge'i öneririz.
- Tarayıcınızı açın ve arama çubuğuna office.com
yazın.
- Enter tuşuna basın
OneDrive'a Bilgisayarınızdan Erişme
OneDrive bulut tabanlı olmasına rağmen, tarayıcınızı açmanıza gerek kalmadan tüm dosya ve klasörlerinize erişmeye devam edebilirsiniz. Hesabınızı ayarladıktan sonra OneDrive'a doğrudan masaüstünüzden erişebilirsiniz.
- Ekranınızın sol alt kısmındaki Windows simgesine tıklayın.

- Ekranın altındaki Arama çubuğuna OneDrive yazmaya başlayın.

- Uygulamalar listesinde görünen OneDrive simgesine tıklayın. Dosya Gezgini açılır.
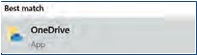
- OneDrive öğesini seçin.
- Kullanıcının oturum açması gerekebilir.
OneDrive'da Dosya Depolama (Tarayıcı Sürümü)
OneDrive hesabınızda 1 TB'a* kadar (plana göre) boş depolama alanı vardır. Çok çeşitli dosya biçimlerini yükleyebilir ve Microsoft dosyalarını (Word, Microsoft PowerPoint, Excel) doğrudan tarayıcınızda düzenleyebilirsiniz. Başlamak için.
Dosyaları yüklemek için bir Klasör oluşturma
- Ekranınızın üst kısmındaki Menü'de Yeni'ye tıklayın. Bir açılır liste görüntülenir.
- Tıkla Klasör seçeneği.
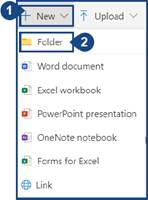
- Klasörünüze bir ad verin ve Oluştur'u tıklayın.
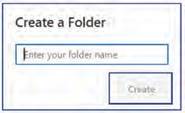
Dosya veya klasör yükleme
Cihazınızdan OneDrive'a bir dosyayı veya klasörün tamamını yükleyebilirsiniz.
- Ekranınızın üst kısmındaki Yükle seçeneğini tıklayın.
- Dosyaları veya Klasörleri yükleyebilirsiniz. İstediğiniz seçeneği belirleyin (karşılık gelen işlem her iki seçenek için de aynıdır).
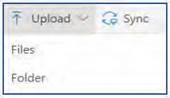
- Cihazınızda depolandıkları konumdan bir veya daha fazla dosya veya klasör seçin. Upload (Yükle) öğesine tıklayın.
Not: Dosyalarınız artık OneDrive'da depolanıyor.
OneDrive'da Dosya Depolama (Masaüstü Sürümü)
OneDrive hesabınızda 1 TB'a* kadar (plana göre) boş depolama alanı vardır. Bir belgeyi veya projeyi bir Microsoft Uygulamasında (Word, Microsoft PowerPoint, Excel) başlatabilir ve doğrudan OneDrive'a kaydedebilirsiniz. Başlamak için OneDrive a kaydetmek üzere Dosya Oluştur a tıklayın.
OneDrive'a kaydetmek için Dosya oluşturma
- Microsoft Word, Microsoft PowerPoint veya Excel'i açın ve bir belge veya proje oluşturun.
- Microsoft uygulamanızın sol üst kısmındaki Dosya'ya tıklayın.
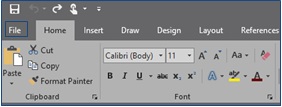
- Soldaki menüde Farklı Kaydet seçeneğine tıklayın. Kaydetme seçeneklerinin bir listesi görüntülenir.
- OneDrive seçeneğine tıklayın.
- OneDrive seçeneğine tekrar tıklayın. Bir Dosya Gezgini penceresi açılır.
- Belgenize veya projenize Dosya Adı alanında bir ad verin.
- OneDrive'da klasörleriniz varsa dosyanızı kaydedeceğiniz klasörü seçin ve Kaydet'e tıklayın. Klasörleriniz yoksa veya belgenizi bir klasöre kaydetmek istemiyorsanız, hiçbir şey seçmeden Kaydet'i tıklatın.
- Dosyanız OneDrive hesabınıza yüklendi. OneDrive uygulamasını bir sonraki açışınızda, kayıtlı dosyalarınızı Son Kullanılanlar Listesi'nde göreceksiniz.
OneDrive'da Dosya Açma veya Görüntüleme
OneDrive'a yüklenmiş bir Microsoft dosyanız varsa (Word, Microsoft PowerPoint veya Excel) dosyayı indirmek yerine OneDrive'da açabilirsiniz. PDF'ler veya resimler (JPG, PNG vb.) gibi diğer dosya türleri de bunları OneDrive'da görüntülemenize izin verebilir, ancak diğer dosya türleri izin vermeyebilir.
- OneDrive'da açmak istediğiniz dosyanın konumuna gidin.
- Dosyanın adına tıklayın. Dosya OneDrive ile uyumluysa, görüntülemeniz için açılır.
Dosyaları veya klasörleri indirme
- İndirmek istediğiniz dosya veya klasörün üzerine gelin.
- Fareyle üzerine geldiğiniz dosya veya klasörün solunda beyaz bir daire belirir. Daireyi tıklayın. Daire, içinde bir onay işareti bulunan maviye döner. Bir kerede birden fazla dosya veya klasör seçmek için bu işlemi tekrarlayın.
- İndirilecek dosya ve klasörleriniz için ekranın üst kısmındaki İndir düğmesini tıklayın.
Dosyayı Birisiyle Paylaşma
- İndirmek istediğiniz dosya veya klasörün üzerine gelin.
- Fareyle üzerine geldiğiniz dosya veya klasörün solunda beyaz bir daire belirir. Daireyi tıklayın. Daire, içinde bir onay işareti bulunan maviye döner.
- Ekranın üst kısmındaki Paylaş düğmesini tıklayın.
- Kişinin e-posta adresini girin veya (Outlook Kişilerimize eklediyseniz) adını girin.
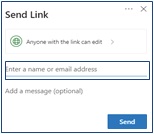
- Kişiye vermek istediğiniz izin düzeyini değiştirmek için Bağlantıya sahip olan herkes düzenleyebilir'i tıklayın. Aşağıdaki seçenekleri kullanabilirsiniz.
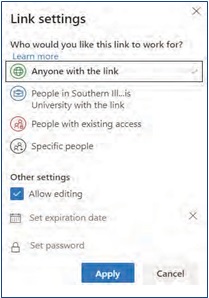
- Tercih ettiğiniz bir veya daha fazla İzin ayarını seçtikten sonra, Uygula düğmesine tıklayın.
- Dosyayı seçilen kişiyle paylaşmak için Gönder düğmesini tıklayın.

Windows Dosyalarını OneDrive ile Eşitleme
- Cihazınızdaki Windows görev çubuğu bildirim alanında beyaz veya mavi OneDrive bulut simgesini seçin.
Not: OneDrive simgesini görmek için bildirim alanının yanındaki Gizli simgeleri göster okunu seçebilirsiniz.

- Daha Çok öğesine tıklayın.
- Settings (Ayarlar) öğesine tıklayın.
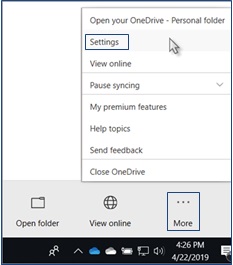
- Hesap sekmesini ve ardından Klasörleri seç'i seçin.
- OneDrive dosyalarınızı bu kişisel bilgisayarla eşitleyin iletişim kutusunda, bilgisayarınızla eşitlemek istemediğiniz klasörleri temizleyin.
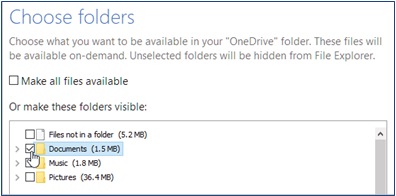
- Tercihlerinizi kaydetmek için Tamam'ı seçin.
Not: Dosyalarınız artık senkronize edildi.
Mac Dosyalarını OneDrive ile Eşitleyin
- Mac görev çubuğu bildirim alanındaki OneDrive bulut simgesini seçin.

- Daha Çok öğesine tıklayın.
- Preferences öğesine tıklayın.
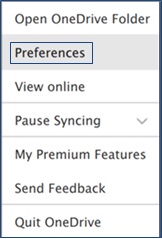
- Hesap sekmesini ve ardından Klasörleri seç'i seçin.
- OneDrive dosyalarınızı OneDrive'ınızdan eşitleyin iletişim kutusunda, bilgisayarınıza eşitlemek istemediğiniz klasörleri temizleyin.
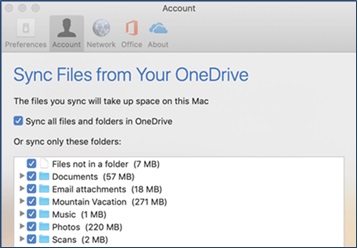
- Tercihlerinizi kaydetmek için Tamam'ı seçin.
Not: Dosyalarınız artık senkronize edildi.
OneDrive Mobil Uygulaması
OneDrive, Android ve iOS kullanıcıları tarafından mobil cihazlarına yüklenebilir. Uygulama, nerede olursanız olun tüm OneDrive dosyalarınıza erişmenize (ve düzenlemenize veya paylaşmanıza) olanak tanır.
Ayrıca beyaz tahtaları, kartvizitleri veya belgeleri tarayabilir ve bunları OneDrive'ınıza kaydedebilirsiniz, böylece fiziksel kopyaları kaybetme veya hızlı notlar yazma konusunda endişelenmenize gerek kalmaz. Mobil uygulamayı kullanmaya başlamak için Google Play Store veya Apple App Store'da OneDrive'ı arayın ve yükleyin.