如何搭配 Microsoft 365 使用 OneDrive
摘要: 本文探討如何設定和使用 OneDrive 搭配 Microsoft 365。
說明
受影響的產品:
- Microsoft 365
受影響的作業系統:
- Windows
- Mac
目錄
- 從瀏覽器存取 OneDrive
- 從桌上型電腦存取 OneDrive
- 將檔案儲存在 OneDrive 中 (瀏覽器版本)
- 建立要上傳檔案的資料夾
- 上傳檔案或資料夾
- 將檔案儲存在 OneDrive (桌上型電腦版) 中
- 建立要儲存至 OneDrive 的檔案
- 在 OneDrive 開啟或檢視檔案
- 下載檔案或資料夾
- 與他人共享檔案
- 將 Windows 檔案與 OneDrive 同步
- 將 Mac 檔案與 OneDrive 同步
- OneDrive 行動應用程式
從瀏覽器存取 OneDrive
由於 OneDrive 是雲端型檔案儲存和共用工具,因此您可以從任何有網際網路連線的地方存取它。雖然您可以使用任何瀏覽器,但我們建議使用 Google Chrome 或 Microsoft Edge。
- 開啟瀏覽器,然後在搜尋列中輸入 office.com
。
- Press Enter
從桌上型電腦存取 OneDrive
雖然 OneDrive 是基於雲的,但你仍然可以存取所有文件和資料夾,而無需打開瀏覽器。設定帳戶後,即可直接從桌上型電腦存取 OneDrive。
- 按一下畫面左下角的 Windows 圖示 。

- 開始在螢幕底部的搜尋列中鍵入 OneDrive 。

- 按一下應用程式清單中顯示的 OneDrive 圖示。檔案總管隨即開啟。
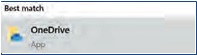
- 選取 OneDrive。
- 使用者可能需要登入。
將檔案儲存在 OneDrive 中 (瀏覽器版本)
您的 OneDrive 帳戶有最多 1 TB* (根據計畫) 的可用儲存空間。您可以上傳各種檔案格式,並直接在瀏覽器中編輯Microsoft檔(Word、Microsoft PowerPoint、Excel)。開始使用。
建立要上傳檔案的資料夾
- 在屏幕頂部的功能表上,單擊 新建。隨即會出現下拉式清單。
- 按 一下資料夾 選項。
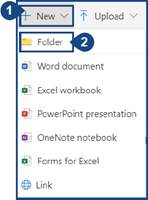
- 為資料夾 命名,然後 按一下 建立。
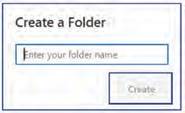
上傳檔案或資料夾
您可以將檔案或整個資料夾從裝置上傳到 OneDrive。
- 點擊屏幕頂部 的上傳 選項。
- 您可以上傳檔案或資料夾。選擇您想要的選項 (兩個選項的對應程序相同)。
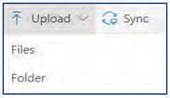
- 從裝置中的儲存位置選取一或多個檔案或 資料夾 。按一下上傳。
注意:您的檔案現在會儲存在 OneDrive 中。
將檔案儲存在 OneDrive (桌上型電腦版) 中
您的 OneDrive 帳戶有最多 1 TB* (根據計畫) 的可用儲存空間。您可以在 Microsoft 應用程式 (Word、Microsoft PowerPoint、Excel) 中啟動文件或專案,並將其直接儲存至 OneDrive。若要開始,請按一下建立檔案以儲存至 OneDrive。
建立要儲存至 OneDrive 的檔案
- Microsoft Word、Microsoft PowerPoint 或 Excel 開啟,然後建立文件或專案。
- 按一下Microsoft應用程式左上角 的檔案 。
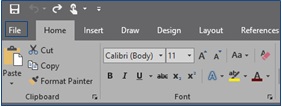
- 按一下左側功能表上的 另存新檔 選項。此時將顯示保存選項清單。
- 按一下 OneDrive 選項。
- 再次按下 OneDrive 選項。檔案總管視窗隨即開啟。
- 在「檔名」欄位中為文檔或專案 命名 。
- 如果 OneDrive 中已有資料夾,請選擇要儲存檔案的資料夾,然後按下“ 保存”。如果您沒有資料夾,或者不想將文檔保存在資料夾中,請按下 “保存 ”而不選擇任何內容。
- 你的檔已上傳到你的 OneDrive 帳戶。下次打開 OneDrive 應用時,你將在“最近清單”中看到已保存的檔。
在 OneDrive 開啟或檢視檔案
如果您有上傳至 OneDrive (Word、Microsoft PowerPoint 或 Excel) 的 Microsoft 檔案,則可以在 OneDrive 中開啟,而非下載。其他檔案類型,例如 PDF 或影像 (JPG、PNG 等) 也可能可讓您在 OneDrive 中檢視,而其他檔案類型則可能不適用。
- 前往您要在 OneDrive 中開啟的檔案位置。
- 按一下檔案的名稱。如果檔案與 OneDrive 相容,則會開啟供您檢視。
下載檔案或資料夾
- 將游標停留在您要下載的檔案或資料夾上。
- 將滑鼠懸停在檔或資料夾的左側,會出現一個白色圓圈。按一下圓圈。圓圈變成藍色,裡面有一個複選標記。重複此過程以一次選擇多個檔案或資料夾。
- 點擊 下載 螢幕頂部的按鈕,以下載您的檔案和資料夾。
與他人共享檔案
- 將游標停留在您要下載的檔案或資料夾上。
- 將滑鼠懸停在檔或資料夾的左側,會出現一個白色圓圈。按一下圓圈。圓圈變成藍色,裡面有一個複選標記。
- 按一下畫面上方的「共用」按鈕。
- 輸入人員的電子郵件地址或(如果您已將其添加到我們的 Outlook 聯繫人)輸入其姓名。
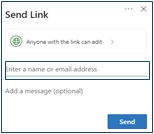
- 按兩下具有 連結的任何人都可以編輯 以更改要授予個人的許可權級別。您有以下選項。
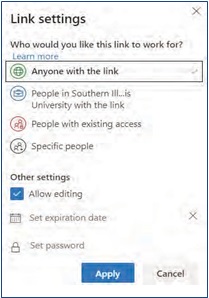
- 選擇一個或多個您喜歡的許可權設置后,按兩下 應用 按鈕。
- 按一下 「傳送 」按鈕,與選取的個人共用檔案。

將 Windows 檔案與 OneDrive 同步
- 在裝置的 Windows 工作列通知區域中,選取 白色 或 藍色 的 OneDrive 雲端圖示。
注意:可以選擇通知區域旁邊的“顯示隱藏圖示”箭頭以查看 OneDrive 圖示。

- 按一下 更多。
- 按一下設定。
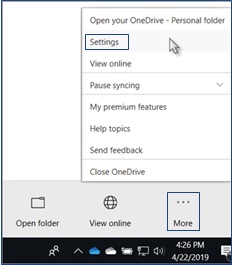
- 選擇 「帳戶」選項卡 ,然後選擇 「選擇資料夾」。
- 在“將 OneDrive 檔 同步到此個人計算機”對話框中,清除不想同步到計算機的任何資料夾。
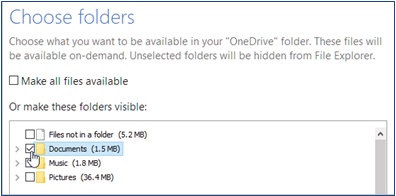
- 選取 確定 以儲存您的偏好設定。
注意:您的檔案現已同步。
將 Mac 檔案與 OneDrive 同步
- 在 Mac 工作列通知區域中選取 OneDrive 雲端圖示 。

- 按一下 更多。
- 按 一下偏好設定。
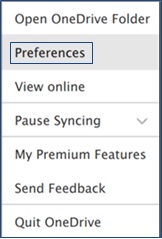
- 選擇 「帳戶」選項卡 ,然後選擇 「選擇資料夾」。
- 在“從 OneDrive 同步您的 OneDrive 檔案 ”對話框中,清除您不想同步到電腦的任何資料夾。
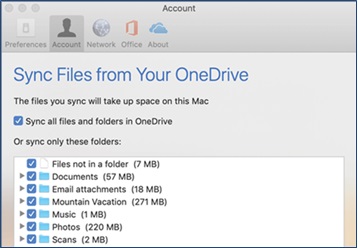
- 選取 確定 以儲存您的偏好設定。
注意:您的檔案現已同步。
OneDrive 行動應用程式
OneDrive 可供 Android 和 iOS 使用者安裝於其行動裝置上。此應用程式可讓您隨時隨地存取 (以及編輯或共用) 所有 OneDrive 檔案。
您還可以掃描白板、名片或文檔,並將它們保存到 OneDrive 中,這樣您就不必擔心丟失物理副本或寫下快速筆記。若要開始使用行動應用程式,請在 Google Play 商店或 Apple App Store 中搜尋 OneDrive 並安裝。