OneDriven käyttäminen Microsoft 365:n kanssa
摘要: Tässä artikkelissa käsitellään OneDriven määrittämistä ja käyttämistä Microsoft 365:n kanssa.
說明
Tuotteet, joita asia koskee:
- Microsoft 365
Käyttöjärjestelmät, joita asia koskee:
- Windows
- Mac
Sisällysluettelo
- OneDriven käyttäminen selaimella
- OneDriven käyttäminen työpöydältä
- Tiedostojen tallentaminen OneDriveen (selainversio)
- Luo kansio, johon tiedostot ladataan
- Tiedoston tai kansion lataaminen
- Tiedostojen tallentaminen OneDriveen (työpöytäversio)
- OneDriveen tallennettavan tiedoston luominen
- Tiedostojen avaaminen tai tarkasteleminen OneDrivessa
- Lataa tiedostoja tai kansioita
- Tiedoston jakaminen jonkun kanssa
- Windows-tiedostojen synkronointi OneDriven kanssa
- Mac-tiedostojen synkronointi OneDriven kanssa
- OneDrive-mobiilisovellus
OneDriven käyttäminen selaimella
Koska OneDrive on pilvipohjainen tiedostojen tallennus- ja jakamistyökalu, voit käyttää sitä mistä tahansa, missä sinulla on Internet-yhteys. Vaikka voit käyttää mitä tahansa selainta, suosittelemme Google Chromea tai Microsoft Edgeä.
- Avaa selain ja kirjoita office.com
hakupalkkiin.
- Paina Enter-näppäintä
OneDriven käyttäminen työpöydältä
Vaikka OneDrive on pilvipohjainen, voit silti käyttää kaikkia tiedostojasi ja kansioitasi avaamatta selainta. Kun olet määrittänyt tilisi, voit käyttää OneDrivea suoraan työpöydältä.
- Napsauta näytön vasemmassa alakulmassa olevaa Windows-kuvaketta .

- Ala kirjoittaa OneDrive näytön alareunassa olevaan hakupalkkiin.

- Napsauta OneDrive-kuvaketta , joka näkyy sovellusluettelossa. Resurssienhallinta avautuu.
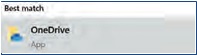
- Valitse OneDrive.
- Käyttäjän on ehkä kirjauduttava sisään.
Tiedostojen tallentaminen OneDriveen (selainversio)
OneDrive-tililläsi on jopa 1 Tt* vapaata tallennustilaa (sopimuksen mukaan). Voit ladata laajan valikoiman tiedostomuotoja ja muokata Microsoft-tiedostoja (Word, Microsoft PowerPoint, Excel) suoraan selaimessasi. Aloittaminen.
Luo kansio, johon tiedostot ladataan
- Valitse näytön yläreunan valikosta Uusi. Näkyviin tulee avattava luettelo.
- Napsauta Kansio-vaihtoehtoa .
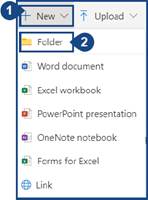
- Anna kansiolle nimi ja valitse Luo.
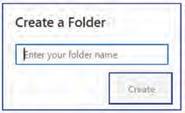
Tiedoston tai kansion lataaminen
Voit ladata tiedoston tai kokonaisen kansion laitteestasi OneDriveen.
- Napsauta näytön yläreunassa olevaa Lataa-vaihtoehtoa .
- Voit ladata tiedostoja tai kansioita. Valitse haluamasi vaihtoehto (vastaava prosessi on sama molemmille vaihtoehdoille).
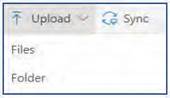
- Valitse yksi tai useampi tiedosto tai kansio sijainnista, johon ne on tallennettu laitteeseesi. Valitse Upload.
Huomautus: Tiedostosi on nyt tallennettu OneDriveen.
Tiedostojen tallentaminen OneDriveen (työpöytäversio)
OneDrive-tililläsi on jopa 1 Tt* vapaata tallennustilaa (sopimuksen mukaan). Voit aloittaa asiakirjan tai projektin Microsoft-sovelluksessa (Word, Microsoft PowerPoint, Excel) ja tallentaa sen suoraan OneDriveen. Aloita napsauttamalla Luo OneDriveen tallennettava tiedosto.
OneDriveen tallennettavan tiedoston luominen
- Avaa Microsoft Word, Microsoft PowerPoint tai Excel ja luo asiakirja tai projekti.
- Valitse Microsoft-sovelluksen vasemmasta yläkulmasta Tiedosto .
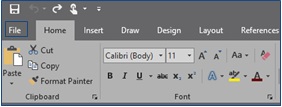
- Klikkaa Tallenna nimellä vaihtoehto vasemmalla olevasta valikosta. Näkyviin tulee Tallennusvaihtoehtojen luettelo.
- Valitse OneDrive-vaihtoehto .
- Valitse OneDrive-vaihtoehto uudelleen. Resurssienhallinta-ikkuna avautuu.
- Anna dokumentille tai projektille nimi Tiedostonimi-kentässä.
- Jos sinulla on jo kansioita OneDrivessa, valitse kansio, johon tiedosto tallennetaan, ja klikkaa sitten Tallenna. Jos sinulla ei ole kansioita tai et halua tallentaa dokumenttia kansioon, valitse Tallenna valitsematta mitään.
- Tiedosto on ladattu OneDrive-tilillesi. Kun seuraavan kerran avaat OneDrive-sovelluksen, tallennetut tiedostosi näkyvät Viimeisimmät-luettelossa.
Tiedostojen avaaminen tai tarkasteleminen OneDrivessa
Jos sinulla on Microsoft-tiedosto, joka on ladattu OneDriveen (Word, Microsoft PowerPoint tai Excel), voit avata sen OneDrivessa lataamisen sijaan. Myös muut tiedostotyypit, kuten PDF-tiedostot tai kuvat (JPG, PNG, jne.), voivat sallia niiden tarkastelun OneDrivessa, kun taas muut tiedostotyypit eivät.
- Siirry sen tiedoston sijaintiin, jonka haluat avata OneDrivessa.
- Napsauta tiedoston nimeä. Jos tiedosto on yhteensopiva OneDriven kanssa, se avautuu tarkasteltavaksi.
Lataa tiedostoja tai kansioita
- Vie hiiren osoitin sen tiedoston tai kansion päälle, jonka haluat ladata.
- Kun viet hiiren osoittimen tiedoston tai kansion päälle, näkyviin tulee valkoinen ympyrä. Napsauta ympyrää. Ympyrä muuttuu siniseksi, ja sen sisällä on valintamerkki. Toista tämä prosessi valitaksesi useita tiedostoja tai kansioita kerrallaan.
- Napsauta näytön yläreunassa olevaa Lataa-painiketta, jotta ladattavat tiedostot ja kansiot voidaan ladata.
Tiedoston jakaminen jonkun kanssa
- Vie hiiren osoitin ladattavan tiedoston tai kansion päälle.
- Kun viet hiiren osoittimen tiedoston tai kansion päälle, näkyviin tulee valkoinen ympyrä. Napsauta ympyrää. Ympyrä muuttuu siniseksi, ja sen sisällä on valintamerkki.
- Klikkaa näytön yläreunassa olevaa Jaa-painiketta.
- Kirjoita henkilön sähköpostiosoite tai (jos olet lisännyt hänet Outlook-yhteystietoihimme) kirjoita hänen nimensä.
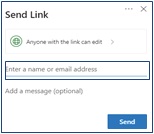
- Klikkaa Kuka tahansa, jolla on linkki, voi muokata muuttaaksesi käyttöoikeustasoa, jonka haluat antaa henkilölle. Sinulla on seuraavat vaihtoehdot.
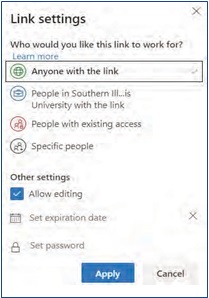
- Kun olet valinnut yhden tai useamman haluamasi käyttöoikeusasetuksen, napsauta Käytä-painiketta .
- Napsauta Lähetä-painiketta , jos haluat jakaa tiedoston valitun henkilön kanssa.

Windows-tiedostojen synkronointi OneDriven kanssa
- Valitse valkoinen tai sininen OneDrive-pilvikuvake laitteen Windowsin tehtäväpalkin ilmaisinalueelta.
Huomautus: Voit valita Näytä piilotetut kuvakkeet -nuolen ilmoitusalueen vieressä, jotta näet OneDrive-kuvakkeen.

- Valitse Lisää.
- Valitse Settings.
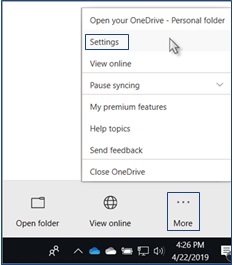
- Valitse Tili-välilehti ja valitse Valitse kansiot.
- Poista Synkronoi OneDrive-tiedostot tähän tietokoneeseen -valintaikkunassa kaikki kansiot, joita et halua synkronoida tietokoneeseesi.
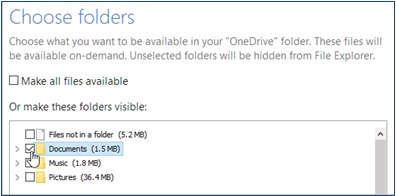
- Tallenna asetukset valitsemalla OK .
Huomautus: Tiedostosi on nyt synkronoitu.
Mac-tiedostojen synkronointi OneDriven kanssa
- Valitse OneDrive-pilvikuvake Macin tehtäväpalkin ilmaisinalueelta.

- Valitse Lisää.
- Klikkaa Asetukset.
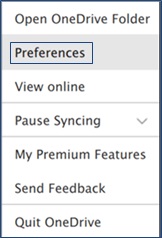
- Valitse Tili-välilehti ja valitse Valitse kansiot.
- Poista Synkronoi OneDrive-tiedostot OneDrivesta -valintaikkunassa kaikki kansiot, joita et halua synkronoida tietokoneeseesi.
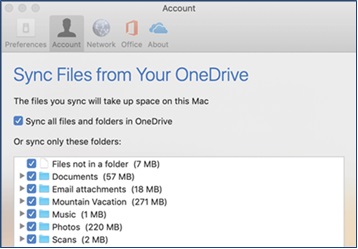
- Tallenna asetukset valitsemalla OK .
Huomautus: Tiedostosi on nyt synkronoitu.
OneDrive-mobiilisovellus
Android- ja iOS-käyttäjät voivat asentaa OneDriven mobiililaitteisiinsa. Sovelluksen avulla voit käyttää (ja muokata tai jakaa) kaikkia OneDrive-tiedostojasi missä tahansa.
Voit myös skannata luonnoslehtiöitä, käyntikortteja tai asiakirjoja ja tallentaa ne OneDriveen, jotta sinun ei tarvitse huolehtia fyysisten kopioiden katoamisesta tai pikamuistiinpanojen kirjoittamisesta. Aloita mobiilisovelluksen käyttö etsimällä OneDrive Google Play -kaupasta tai Applen App Storesta ja asentamalla se.