Come utilizzare OneDrive con Microsoft 365
摘要: Questo articolo illustra come configurare e utilizzare OneDrive con Microsoft 365.
說明
Prodotti interessati:
- Microsoft 365
Sistemi operativi interessati:
- Windows
- Mac
Sommario
- Accesso a OneDrive dal browser
- Accesso a OneDrive dal desktop
- Archiviazione dei file in OneDrive (versione browser)
- Creare una cartella in cui caricare i file
- Caricamento di un file o di una cartella
- Archiviazione dei file in OneDrive (versione desktop)
- Creare un file da salvare in OneDrive
- Aprire o visualizzare file in OneDrive
- Download di file o cartelle
- Condividere un file con qualcuno
- Sincronizza i file di Windows con OneDrive
- Sincronizza i file Mac con OneDrive
- Applicazione OneDrive Mobile
Accesso a OneDrive dal browser
Poiché OneDrive è uno strumento di archiviazione e condivisione di file basato su cloud, è possibile accedervi da qualsiasi luogo in cui si disponga di una connessione Internet. Sebbene sia possibile utilizzare qualsiasi browser, si consiglia Google Chrome o Microsoft Edge.
- Apri il browser e digita office.com
nella barra di ricerca.
- Premere INVIO
Accesso a OneDrive dal desktop
Sebbene OneDrive sia basato sul cloud, è comunque possibile accedere a tutti i file e le cartelle senza dover mai aprire il browser. Una volta configurato l'account, potrai accedere a OneDrive direttamente dal desktop.
- Fai clic sull'icona di Windows in basso a sinistra dello schermo.

- Iniziare a digitare OneDrive nella barra di ricerca nella parte inferiore dello schermo.

- Cliccare sull'icona OneDrive visualizzata nell'elenco delle applicazioni. Si apre Esplora file.
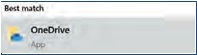
- Selezionare OneDrive.
- Potrebbe essere necessario effettuare l'accesso.
Archiviazione dei file in OneDrive (versione browser)
L'account OneDrive dispone di un massimo di 1 TB* (in base al piano) di spazio di storage libero. Puoi caricare un'ampia varietà di formati di file e modificare i file Microsoft (Word, Microsoft PowerPoint, Excel) direttamente nel tuo browser. Per iniziare.
Creare una cartella in cui caricare i file
- Nel menu nella parte superiore dello schermo, cliccare su New. Viene visualizzato un elenco a discesa.
- Fare clic sull'opzione Cartella .
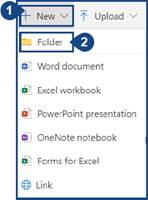
- Assegna un nome alla cartella e fai clic su Crea.
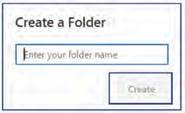
Caricamento di un file o di una cartella
È possibile caricare un file o un'intera cartella dal dispositivo in OneDrive.
- Fai clic sull'opzione Carica nella parte superiore dello schermo.
- È possibile caricare file o cartelle. Scegliere l'opzione desiderata (il processo corrispondente è lo stesso per entrambe le opzioni).
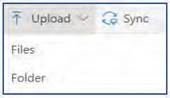
- Selezionare uno o più file o cartelle dalla posizione in cui sono archiviati nel dispositivo. Cliccare su Upload (Carica).
Nota: I tuoi file sono ora archiviati in OneDrive.
Archiviazione dei file in OneDrive (versione desktop)
L'account OneDrive dispone di un massimo di 1 TB* (in base al piano) di spazio di storage libero. È possibile avviare un documento o un progetto in un'applicazione Microsoft (Word, Microsoft PowerPoint, Excel) e salvarlo direttamente in OneDrive. Per iniziare, cliccare su Crea un file da salvare in OneDrive.
Creare un file da salvare in OneDrive
- Aprire Microsoft Word, Microsoft PowerPoint o Excel e creare un documento o un progetto.
- Cliccare su File in alto a sinistra dell'applicazione Microsoft.
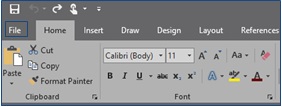
- Fai clic sull'opzione Salva con nome nel menu a sinistra. Viene visualizzato un elenco di opzioni Save.
- Fare clic sull'opzione OneDrive .
- Cliccare di nuovo sull'opzione OneDrive . Viene visualizzata una finestra Esplora file.
- Assegnare un nome al documento o al progetto nel campo Nome file.
- Se disponi già di cartelle in OneDrive, scegli una cartella in cui salvare il file, quindi fai clic su Salva. Se non si dispone di cartelle o non si desidera salvare il documento in una cartella, fare clic su Salva senza selezionare alcun elemento.
- Il file è stato caricato nell'account OneDrive. La prossima volta che apri l'app OneDrive, vedrai i tuoi file salvati nell'elenco Recenti.
Aprire o visualizzare file in OneDrive
Se si dispone di un file Microsoft caricato in OneDrive (Word, Microsoft PowerPoint o Excel), è possibile aprirlo in OneDrive invece di scaricarlo. Anche altri tipi di file, ad esempio PDF o immagini (JPG, PNG e così via), possono consentire la visualizzazione in OneDrive, mentre altri tipi di file potrebbero non farlo.
- Passare al percorso del file che si desidera aprire in OneDrive.
- Cliccare sul nome del file. Se il file è compatibile con OneDrive, viene aperto per essere visualizzato.
Download di file o cartelle
- Posizionare il puntatore del mouse sul file o sulla cartella che si desidera scaricare.
- A sinistra del file o della cartella su cui si sta passando con il mouse, viene visualizzato un cerchio bianco. Cliccare sul cerchio. Il cerchio diventa blu con un segno di spunta al suo interno. Ripetere questo processo per selezionare più file o cartelle alla volta.
- Cliccare sul pulsante Scarica nella parte superiore dello schermo per scaricare file e cartelle.
Condividere un file con qualcuno
- Posizionare il puntatore del mouse sul file o sulla cartella che si desidera scaricare.
- A sinistra del file o della cartella su cui si sta passando con il mouse, viene visualizzato un cerchio bianco. Cliccare sul cerchio. Il cerchio diventa blu con un segno di spunta al suo interno.
- Fai clic sul pulsante Condividi nella parte superiore dello schermo.
- Inserisci l'indirizzo e-mail della persona o (se l'hai aggiunta ai contatti di Outlook) inserisci il suo nome.
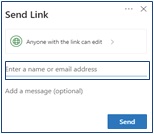
- Cliccare su Chiunque disponga del link può modificare per modificare il livello di autorizzazione che si desidera assegnare alla persona in questione. Sono disponibili le seguenti opzioni.
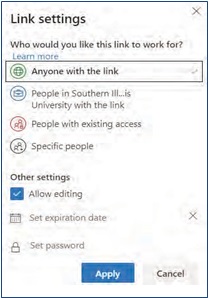
- Dopo aver scelto una o più impostazioni di autorizzazione che preferisci, fai clic sul pulsante Applica .
- Fai clic sul pulsante Invia per condividere il file con la persona selezionata.

Sincronizza i file di Windows con OneDrive
- Selezionare l'icona cloud di OneDrive bianca o blu nell'area di notifica della barra delle applicazioni di Windows sul dispositivo.
Nota: È possibile selezionare la freccia Mostra icone nascoste accanto all'area di notifica per visualizzare l'icona di OneDrive.

- Cliccare su More (Altro).
- Cliccare su Settings.
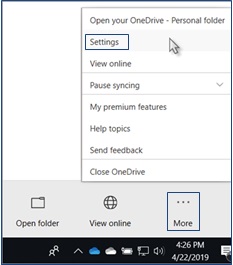
- Selezionare la scheda Account e selezionare Scegli cartelle.
- Nella finestra di dialogo Sincronizza i file di OneDrive con questo personal computer deselezionare le cartelle che non si desidera sincronizzare con il computer.
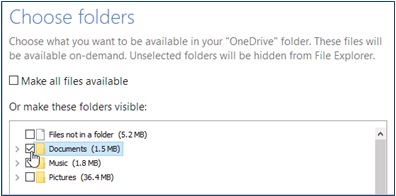
- Selezionare OK per salvare le preferenze.
Nota: I file sono ora sincronizzati.
Sincronizza i file Mac con OneDrive
- Selezionare l'icona cloud di OneDrive nell'area di notifica della barra delle applicazioni di Mac.

- Cliccare su More (Altro).
- Cliccare su Preferenze.
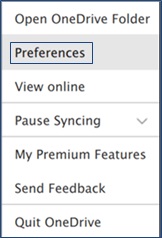
- Selezionare la scheda Account e selezionare Scegli cartelle.
- Nella finestra di dialogo Sincronizza i file di OneDrive da OneDrive, deselezionare le cartelle che non si desidera sincronizzare con il computer.
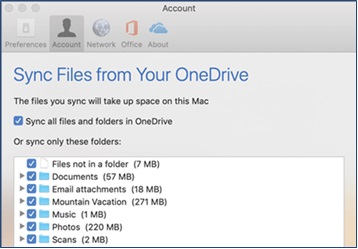
- Selezionare OK per salvare le preferenze.
Nota: I file sono ora sincronizzati.
Applicazione OneDrive Mobile
OneDrive è disponibile per l'installazione da parte degli utenti Android e iOS sui propri dispositivi mobili. L'app ti consente di accedere (e modificare o condividere) tutti i tuoi file OneDrive ovunque ti trovi.
Puoi anche scansionare lavagne, biglietti da visita o documenti e salvarli sul tuo OneDrive in modo da non doverti preoccupare di perdere le copie fisiche o di annotare note rapide. Per iniziare a utilizzare l'app per dispositivi mobili, cercare OneDrive nel Google Play Store o nell'App Store di Apple e installarlo.