文章編號: 000186553
Jak shromažďovat protokoly pro prostředí dell Data Security Pre-Boot Authentication Environment
摘要: Protokoly lze shromažďovat pro prostředí dell Data Security a Dell Data Protection před spuštěním (PBA) podle těchto pokynů.
文章內容
說明
Tento článek pojednává o metodách shromažďování protokolů pro prostředí před spuštěním nástroje Dell Data Security (dříve Dell Data Protection).
Dotčené produkty:
- Dell Encryption Enterprise Self-Encrypting Drive Manager
- Dell Data Protection Self-Encrypting Drive Manager
- Dell Full Disk Encryption
- Dell Data Protection Hardware Crypto-Accelerator
Dotčené verze:
- v8.0 a novější
Dotčené operační systémy:
- Windows
Produkty Dell Data Security, které používají prostředí PBA (Preboot Authentication), mohou vyžadovat odstraňování problémů s ověřováním před spuštěním. K odstranění problému mohou být vyžadovány protokoly.
Při odstraňování problémů mohou být vyžadovány soubory protokolu ověřování před spuštěním:
- Ikona připojení k síti je přeškrtnutá červenou čárou, ale připojení k síti je k dispozici.
- Soubor protokolu obsahuje informace DHCP pro sledování problému.
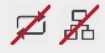
- Ikona připojení serveru je přeškrtnutá červenou čárou.
- Soubor protokolu obsahuje informace, které pomáhají diagnostikovat problémy s připojením serveru.

- Při zadávání správných přihlašovacích údajů se ověření nezdaří.
- Soubor protokolu a protokoly serveru mohou pomoci diagnostikovat problém.
Informace o procesu shromažďování protokolů získáte výběrem režimu UEFI nebo Legacy systému BIOS.
 v systému Windows.
v systému Windows.
- Naformátujte jednotku USB flash pomocí systému souborů FAT32.
 .
.
- Z Průzkumníka Windows přejděte na naformátovanou jednotku USB flash.
- Povolte zobrazení přípon názvů souborů.

- Windows 10 a Windows 8: Na panelu nástrojů Průzkumníka Windows klikněte na kartu Zobrazení a vyberte možnost Přípony názvů souborů.
- Windows 7 a Windows Vista: Na panelu nástrojů Průzkumníka Windows klikněte na tlačítko Uspořádat a poté vyberte možnost Možnosti složky a hledání. Klikněte na kartu Zobrazení, zrušte výběr možnosti Skrýt příponu souborů známých typů a poté klikněte na tlačítko OK.
- Windows XP: Na panelu nástrojů Průzkumníka Windows klikněte na možnost Nástroje a vyberte Možnosti složky. Klikněte na kartu Zobrazení, zrušte výběr možnosti Skrýt příponu souborů známých typů a poté klikněte na tlačítko OK.
- Klikněte pravým tlačítkem myši v Průzkumníkovi Windows, vyberte možnost Novýa poté klikněte na možnost Textový dokument.
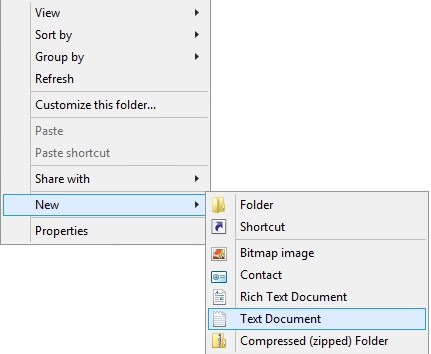
- Pojmenujte nový textový dokument
PBAErr.log.

- V názvu souboru se rozlišují velká a malá písmena.
- Soubor musí být uložen v kořenovém adresáři jednotky USB.
- Vypněte dotčený počítač.
- Vložte jednotku USB flash.
- Zapněte dotčený počítač a spusťte ověřování před spuštěním.
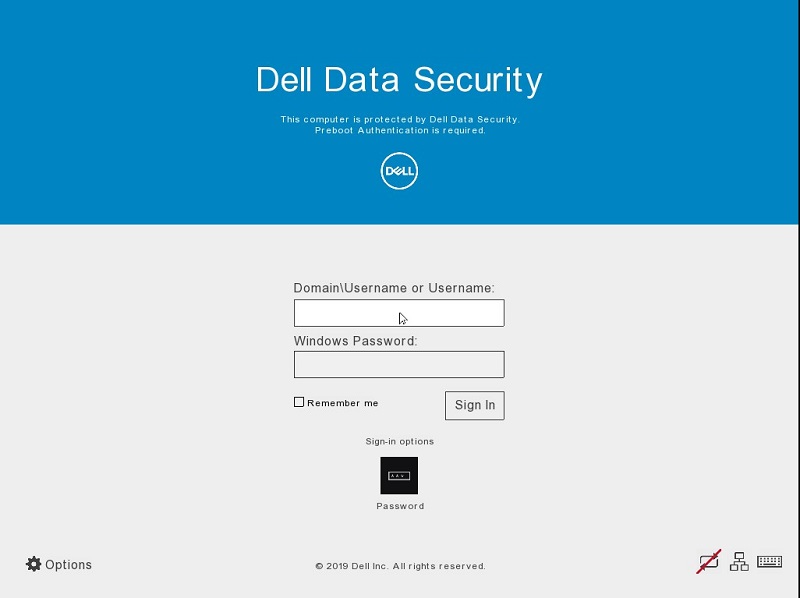
- Problém reprodukujte .
- Ponechte jednotku USB flash připojenou na patnáct sekund.
- Vyjměte jednotku USB flash a vložte ji do počítače se systémem Windows.
PBAErr.log je nyní vyplněn protokoly z ověřování před spuštěním.
- Z počítače se systémem Windows vložte jednotku USB flash.
- Z Průzkumníka Windows přejděte na jednotku USB flash.
- Klikněte pravým tlačítkem myši v Průzkumníkovi Windows, vyberte možnost Novýa poté klikněte na možnost Složka.
- Novou složku
CredantSEDpojmenujte.
- V názvu složky se rozlišují velká a malá písmena.
- Složka musí být uložena v kořenovém adresáři jednotky USB.
- Dvakrát klikněte na složku
CredantSED. - Klikněte pravým tlačítkem myši v Průzkumníkovi Windows, vyberte možnost Novýa poté klikněte na možnost Textový dokument.
- Pojmenujte nový soubor
actions.txt.
- V názvu souboru se rozlišují velká a malá písmena.
- Soubor musí být uložen ve
CredantSEDsložce.
- Dvakrát klikněte na položku
actions.txt. - Typ:
get environmentget logs
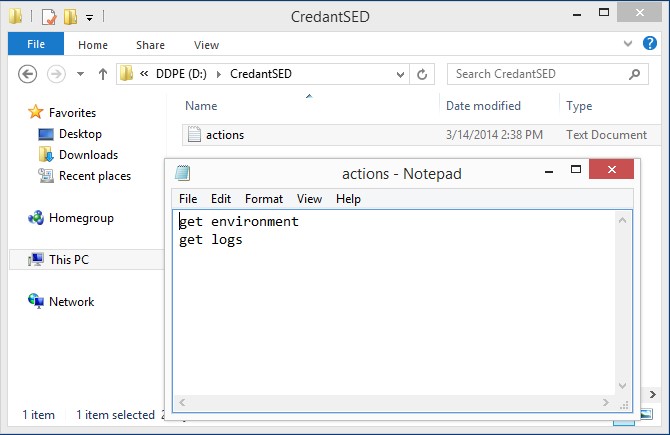
- Akce
get environmentaget logsmusí být na dvou samostatných řádcích v souboru .txt. - V řádcích se rozlišují malá a velká písmena.
- Uložte soubor a poté jej zavřete.
- Zapněte dotčený počítač a spusťte ověřování před spuštěním.
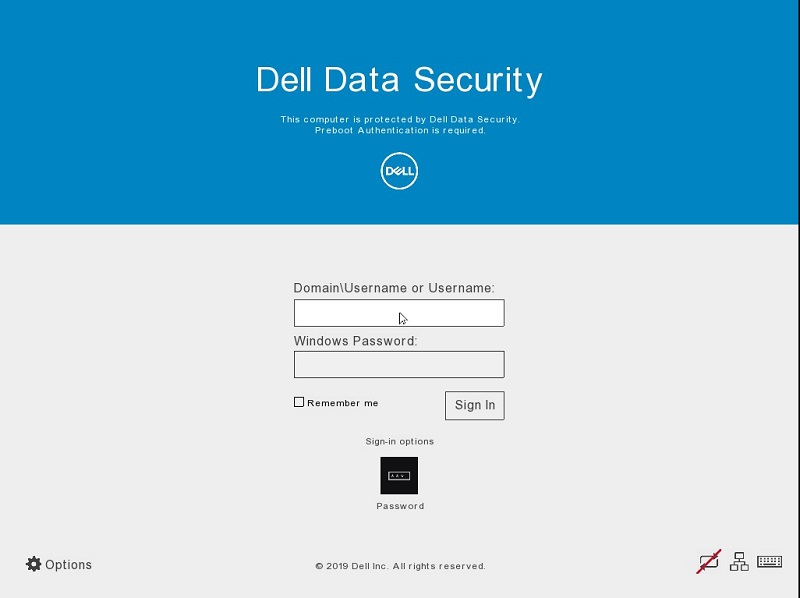
- Problém reprodukujte .
- Vložte připravenou jednotku USB flash do dotčeného počítače a ponechte ji připojenou po dobu třiceti sekund.
- Vyjměte jednotku USB flash a vložte ji do počítače se systémem Windows.
- Ve
credpbaenv.tgzsložce CredantSED se vytvoří balíček protokolů. - Balíček
.tgzprotokolů je čitelný pomocí archivačních programů souborů (např. WinZip, WinRAR a 7Zip).
Chcete-li kontaktovat podporu, přečtěte si článek Telefonní čísla mezinárodní podpory Dell Data Security.
Přejděte na portál TechDirect a vygenerujte online žádost o technickou podporu.
Další informace a zdroje získáte na fóru komunity Dell Security.
其他資訊
影片
文章屬性
受影響的產品
Dell Encryption
上次發佈日期
28 4月 2023
版本
5
文章類型
How To