Slik administrerer du brukere i Wyse Management Suite
摘要: Finn ut hvordan du legger til, redigerer, deaktiverer, aktiverer og sletter brukere i Wyse Management Suite ved å følge disse trinnvise instruksjonene.
本文章適用於
本文章不適用於
本文無關於任何特定產品。
本文未識別所有產品版本。
說明
Administrasjon av brukere i Wyse Management Suite er metoden en administrator bruker for å utføre rutinemessige endringer av brukere i miljøet.
Berørte produkter:
- Wyse Management Suite
Berørte versjoner:
- v1.3 og nyere
WYSE Management Suite har forskjellige trinn for funksjoner som er knyttet til administratorkontoer og brukerkontoer. Klikk på den aktuelle kontotypen for å få mer informasjon.
Administrator
En administrator kan legge til, redigere, deaktivere, aktivere og slette en administratorkonto. Klikk på den aktuelle prosessen for å få mer informasjon.
- Logg deg på Wyse Management Suite.
 Merk: Hvis du vil ha informasjon om hvordan du får tilgang til administrasjonskonsollen for Wyse Management Suite, kan du se Slik får du tilgang til administrasjonskonsollen for Wyse Management Suite.
Merk: Hvis du vil ha informasjon om hvordan du får tilgang til administrasjonskonsollen for Wyse Management Suite, kan du se Slik får du tilgang til administrasjonskonsollen for Wyse Management Suite. - Klikk på Users (Brukere).

- Klikk på Administrators (Administratorer).
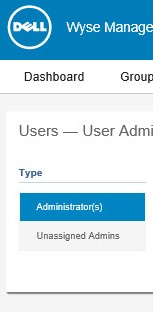
- Klikk på Add Admin (Legg til administrator).

- Fra menyen Ny administratorbruker :
- Fyll ut en Email (E-post).
- Fyll ut et Username (Brukernavn), eller velg Same as Email (Samme som e-post).
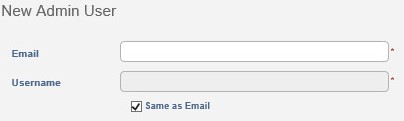
- Innenfor personopplysninger:
- Fyll ut et First Name (Fornavn).
- Fyll ut et Last Name (Etternavn).
- Du kan også fylle ut en Title (Tittel).
- Du kan også fylle ut et Mobile Phone Number (Mobilnummer).
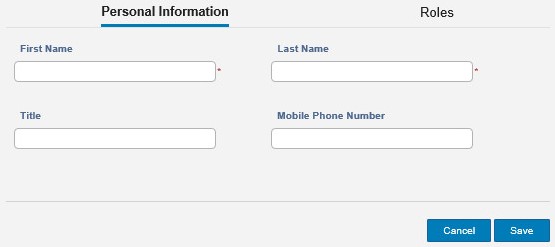
- Innenfor roller:
- Eventuelt kan du velge fra tilgjengelige Roles (Roller).
- Skriv inn et Custom password (Tilpasset passord) eller Generate random password (Generer et tilfeldig passord).
- Du kan eventuelt velge Show password (Vis passord).
- Klikk på Save (Lagre).
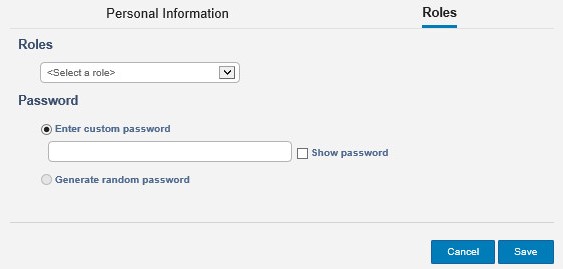
- Logg deg på Wyse Management Suite.
 Merk: Hvis du vil ha informasjon om hvordan du får tilgang til administrasjonskonsollen for Wyse Management Suite, kan du se Slik får du tilgang til administrasjonskonsollen for Wyse Management Suite.
Merk: Hvis du vil ha informasjon om hvordan du får tilgang til administrasjonskonsollen for Wyse Management Suite, kan du se Slik får du tilgang til administrasjonskonsollen for Wyse Management Suite. - Klikk på Users (Brukere).

- Klikk på Administrators (Administratorer).
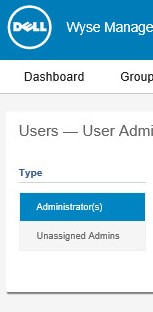
- Velg en avmerkingsboks for konto.
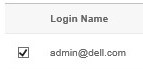
- Klikk på Edit Admin (Rediger administrator).

- Endre de ønskede innstillingene, og klikk deretter på Save (Lagre).
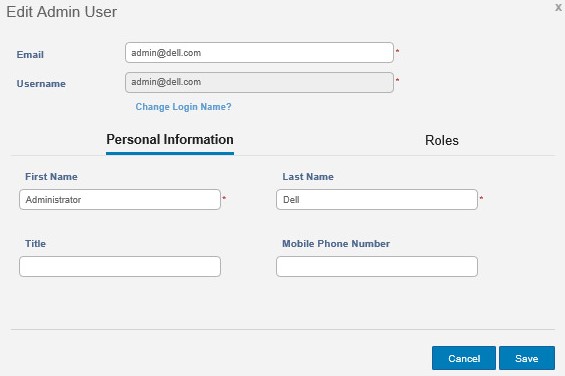
- Logg deg på Wyse Management Suite.
 Merk: Hvis du vil ha informasjon om hvordan du får tilgang til administrasjonskonsollen for Wyse Management Suite, kan du se Slik får du tilgang til administrasjonskonsollen for Wyse Management Suite.
Merk: Hvis du vil ha informasjon om hvordan du får tilgang til administrasjonskonsollen for Wyse Management Suite, kan du se Slik får du tilgang til administrasjonskonsollen for Wyse Management Suite. - Klikk på Users (Brukere).

- Klikk på Administrators (Administratorer).
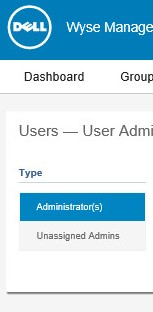
- Velg en avmerkingsboks for én eller flere kontoer som er merket som aktivert.

- Klikk på Deactivate Admin(s) (Deaktiver administrator(er)).

- Klikk på OK.
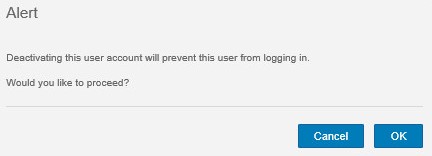
- Logg deg på Wyse Management Suite.
 Merk: Hvis du vil ha informasjon om hvordan du får tilgang til administrasjonskonsollen for Wyse Management Suite, kan du se Slik får du tilgang til administrasjonskonsollen for Wyse Management Suite.
Merk: Hvis du vil ha informasjon om hvordan du får tilgang til administrasjonskonsollen for Wyse Management Suite, kan du se Slik får du tilgang til administrasjonskonsollen for Wyse Management Suite. - Klikk på Users (Brukere).

- Klikk på Administrators (Administratorer).
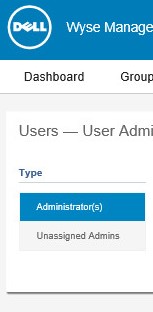
- Velg en avmerkingsboks for én eller flere kontoer som er merket som deaktivert.

- Klikk på Activate Admin(s) (Aktiver administrator(er)).

- Logg deg på Wyse Management Suite.
 Merk: Hvis du vil ha informasjon om hvordan du får tilgang til administrasjonskonsollen for Wyse Management Suite, kan du se Slik får du tilgang til administrasjonskonsollen for Wyse Management Suite.
Merk: Hvis du vil ha informasjon om hvordan du får tilgang til administrasjonskonsollen for Wyse Management Suite, kan du se Slik får du tilgang til administrasjonskonsollen for Wyse Management Suite. - Klikk på Users (Brukere).

- Klikk på Administrators (Administratorer).
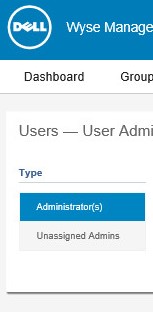
- Velg en avmerkingsboks for én eller flere kontoer som er merket som deaktivert.

- Klikk på Delete Admin(s) (Slett administrator(er)).

- Fyll ut en årsak til sletting, og klikk deretter Slett.
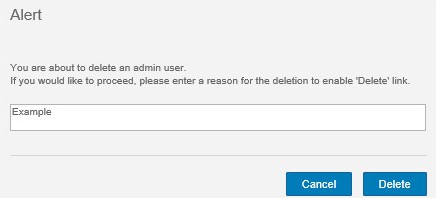
Bruker
En administrator kan masseimportere, redigere, deaktivere, aktivere og slette brukere. Klikk på den aktuelle prosessen for å få mer informasjon.
- Logg deg på Wyse Management Suite.
 Merk: Hvis du vil ha informasjon om hvordan du får tilgang til administrasjonskonsollen for Wyse Management Suite, kan du se Slik får du tilgang til administrasjonskonsollen for Wyse Management Suite.
Merk: Hvis du vil ha informasjon om hvordan du får tilgang til administrasjonskonsollen for Wyse Management Suite, kan du se Slik får du tilgang til administrasjonskonsollen for Wyse Management Suite. - Klikk på Users (Brukere).

- Klikk på Unassigned Admins (Utilordnede administratorer).
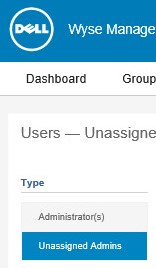
- Klikk på Bulk Import (Masseimport).

- Fra Masseimport-menyen:
- Bla til CSV-filen for å importere.
- Eventuelt kan du velge CSV file has header line (CSV-filen har hodelinje).
- Klikk på Import (Importer).
 Merk: Hvis du ønsker mer informasjon om hvordan du oppretter .CSV-filen for å importere til Wyse Management Suite, kan du se Slik forbereder du en .CSV-fil over brukere som skal importeres til Wyse Management Suite.
Merk: Hvis du ønsker mer informasjon om hvordan du oppretter .CSV-filen for å importere til Wyse Management Suite, kan du se Slik forbereder du en .CSV-fil over brukere som skal importeres til Wyse Management Suite.
- Logg deg på Wyse Management Suite.
 Merk: Hvis du vil ha informasjon om hvordan du får tilgang til administrasjonskonsollen for Wyse Management Suite, kan du se Slik får du tilgang til administrasjonskonsollen for Wyse Management Suite.
Merk: Hvis du vil ha informasjon om hvordan du får tilgang til administrasjonskonsollen for Wyse Management Suite, kan du se Slik får du tilgang til administrasjonskonsollen for Wyse Management Suite. - Klikk på Users (Brukere).

- Klikk på Unassigned Admins (Utilordnede administratorer).
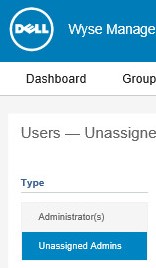
- Merk av for en konto du vil redigere.
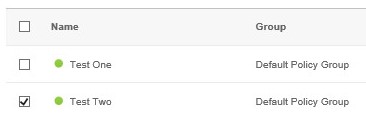
- Klikk på Edit User (Rediger bruker).

- Endre de ønskede innstillingene, og klikk deretter på Save (Lagre).
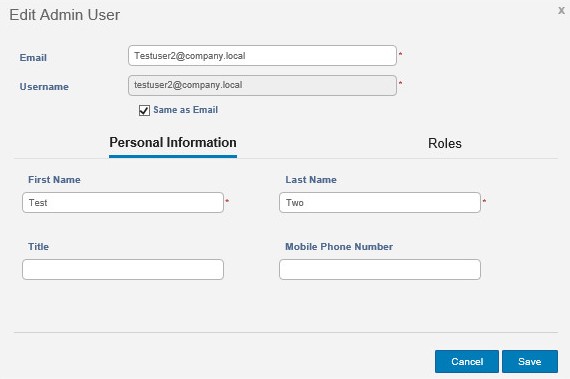
- Logg deg på Wyse Management Suite.
 Merk: Hvis du vil ha informasjon om hvordan du får tilgang til administrasjonskonsollen for Wyse Management Suite, kan du se Slik får du tilgang til administrasjonskonsollen for Wyse Management Suite.
Merk: Hvis du vil ha informasjon om hvordan du får tilgang til administrasjonskonsollen for Wyse Management Suite, kan du se Slik får du tilgang til administrasjonskonsollen for Wyse Management Suite. - Klikk på Users (Brukere).

- Klikk på Unassigned Admins (Utilordnede administratorer).
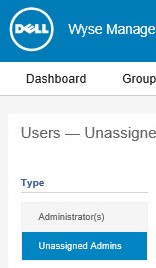
- Velg en avmerkingsboks for én eller flere kontoer du vil deaktivere.
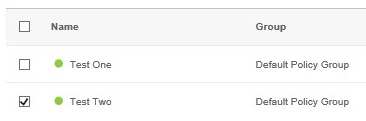
- Klikk på Deactivate User(s) (Deaktiver bruker(e)).

- Klikk på Ja.
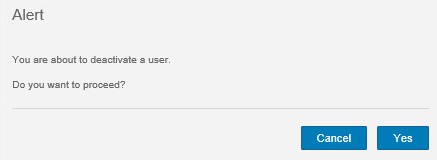
- Logg deg på Wyse Management Suite.
 Merk: Hvis du vil ha informasjon om hvordan du får tilgang til administrasjonskonsollen for Wyse Management Suite, kan du se Slik får du tilgang til administrasjonskonsollen for Wyse Management Suite.
Merk: Hvis du vil ha informasjon om hvordan du får tilgang til administrasjonskonsollen for Wyse Management Suite, kan du se Slik får du tilgang til administrasjonskonsollen for Wyse Management Suite. - Klikk på Users (Brukere).

- Klikk på Unassigned Admins (Utilordnede administratorer).
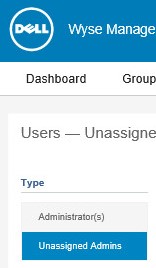
- Velg en avmerkingsboks for én eller flere kontoer som er merket som deaktivert.
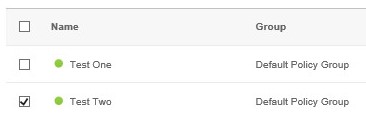
- Klikk på Activate User(s) (Aktiver bruker(e)).

- Logg deg på Wyse Management Suite.
 Merk: Hvis du vil ha informasjon om hvordan du får tilgang til administrasjonskonsollen for Wyse Management Suite, kan du se Slik får du tilgang til administrasjonskonsollen for Wyse Management Suite.
Merk: Hvis du vil ha informasjon om hvordan du får tilgang til administrasjonskonsollen for Wyse Management Suite, kan du se Slik får du tilgang til administrasjonskonsollen for Wyse Management Suite. - Klikk på Users (Brukere).

- Klikk på Unassigned Admins (Utilordnede administratorer).
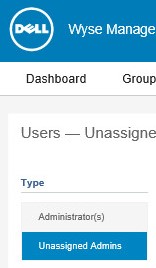
- Velg en avmerkingsboks for én eller flere kontoer som er merket som deaktivert.
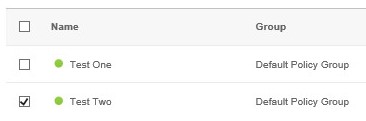
- Klikk på Delete User(s) (Slett bruker(e)).

- Fyll ut en årsak for sletting, og klikk deretter på Delete (Slett).
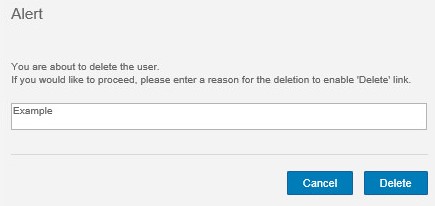
受影響的產品
Wyse Management Suite文章屬性
文章編號: 000175229
文章類型: How To
上次修改時間: 22 7月 2024
版本: 6
向其他 Dell 使用者尋求您問題的答案
支援服務
檢查您的裝置是否在支援服務的涵蓋範圍內。