Як керувати користувачами в Wyse Management Suite
摘要: Дізнайтеся, як додавати, редагувати, деактивувати, активувати та видаляти користувачів у Wyse Management Suite, дотримуючись цих покрокових інструкцій.
本文章適用於
本文章不適用於
本文無關於任何特定產品。
本文未識別所有產品版本。
說明
Управління користувачами в Wyse Management Suite - це спосіб, за допомогою якого адміністратор виконує рутинні зміни користувачів в середовищі.
Продукти, на які вплинули:
- Wyse Management Suite
Впливає на версії:
- v1.3 і пізніші версії
Wyse Management Suite має різні кроки для функцій, пов'язаних з обліковими записами адміністратора та обліковими записами користувачів. Натисніть відповідний тип облікового запису, щоб отримати додаткову інформацію.
Адміністратор
Адміністратор може додавати, редагувати, деактивувати, активувати та видаляти обліковий запис адміністратора. Натисніть відповідний процес, щоб отримати додаткову інформацію.
- Увійдіть у Wyse Management Suite.
 Примітка: Для отримання відомостей про доступ до консолі адміністрування Wyse Management Suite зверніться до статті Як отримати доступ до консолі адміністрування Wyse Management Suite.
Примітка: Для отримання відомостей про доступ до консолі адміністрування Wyse Management Suite зверніться до статті Як отримати доступ до консолі адміністрування Wyse Management Suite. - Натисніть Користувачі.

- Натисніть Адміністратори.
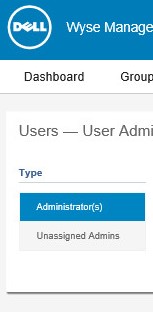
- Натисніть Додати адміністратора.

- У меню «Новий користувач адміністратора »:
- Надішліть електронний лист.
- Введіть ім'я користувача або виберіть Те саме, що електронна пошта.
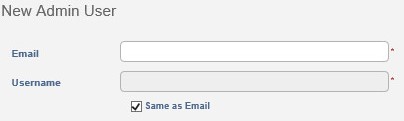
- У межах персональної інформації:
- Введіть ім'я.
- Введіть прізвище.
- За бажанням можна заповнити заголовок.
- За бажанням можна заповнити номер мобільного телефону.
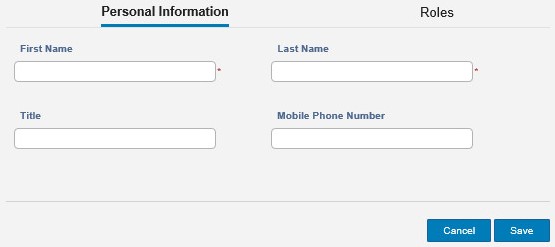
- У межах ролей:
- За бажанням виберіть одну з доступних ролей.
- Введіть власний пароль або Згенеруйте випадковий пароль.
- За потреби виберіть Показати пароль.
- Натисніть Зберегти.
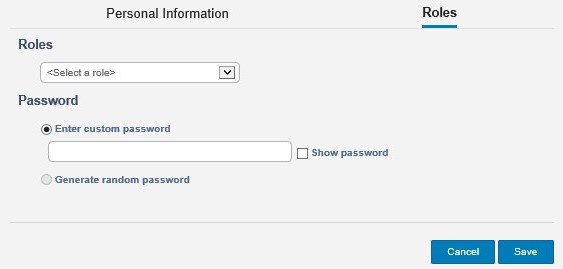
- Увійдіть у Wyse Management Suite.
 Примітка: Для отримання відомостей про доступ до консолі адміністрування Wyse Management Suite зверніться до статті Як отримати доступ до консолі адміністрування Wyse Management Suite.
Примітка: Для отримання відомостей про доступ до консолі адміністрування Wyse Management Suite зверніться до статті Як отримати доступ до консолі адміністрування Wyse Management Suite. - Натисніть Користувачі.

- Натисніть Адміністратори.
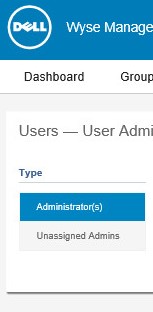
- Поставте галочку біля облікового запису.
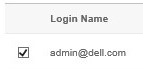
- Натисніть Редагувати адміністратора.

- Змініть відповідні налаштування, а потім натисніть «Зберегти».
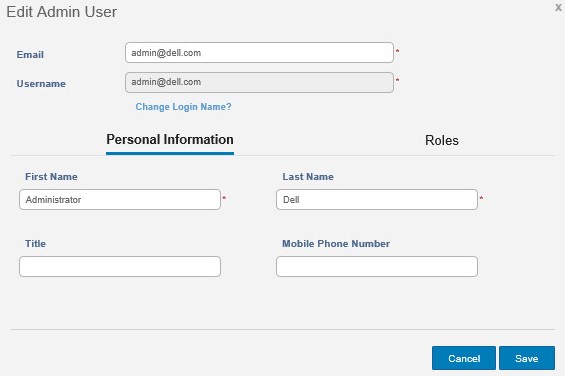
- Увійдіть у Wyse Management Suite.
 Примітка: Для отримання відомостей про доступ до консолі адміністрування Wyse Management Suite зверніться до статті Як отримати доступ до консолі адміністрування Wyse Management Suite.
Примітка: Для отримання відомостей про доступ до консолі адміністрування Wyse Management Suite зверніться до статті Як отримати доступ до консолі адміністрування Wyse Management Suite. - Натисніть Користувачі.

- Натисніть Адміністратори.
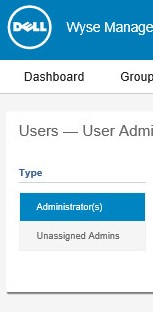
- Установіть прапорець для одного або кількох облікових записів, позначених як активні.

- Натисніть Деактивувати адміністраторів.

- Натисніть кнопку «OK».
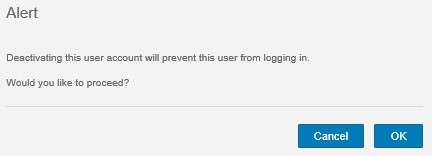
- Увійдіть у Wyse Management Suite.
 Примітка: Для отримання відомостей про доступ до консолі адміністрування Wyse Management Suite зверніться до статті Як отримати доступ до консолі адміністрування Wyse Management Suite.
Примітка: Для отримання відомостей про доступ до консолі адміністрування Wyse Management Suite зверніться до статті Як отримати доступ до консолі адміністрування Wyse Management Suite. - Натисніть Користувачі.

- Натисніть Адміністратори.
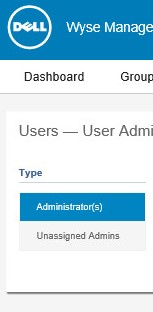
- Установіть прапорець для одного або кількох облікових записів, позначених як деактивовані.

- Натисніть Активувати адміністраторів.

- Увійдіть у Wyse Management Suite.
 Примітка: Для отримання відомостей про доступ до консолі адміністрування Wyse Management Suite зверніться до статті Як отримати доступ до консолі адміністрування Wyse Management Suite.
Примітка: Для отримання відомостей про доступ до консолі адміністрування Wyse Management Suite зверніться до статті Як отримати доступ до консолі адміністрування Wyse Management Suite. - Натисніть Користувачі.

- Натисніть Адміністратори.
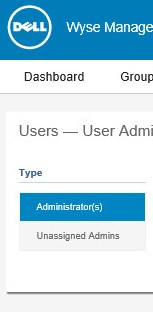
- Установіть прапорець для одного або кількох облікових записів, позначених як деактивовані.

- Натисніть Видалити адміністраторів.

- Введіть причину видалення та натисніть кнопку Видалити.
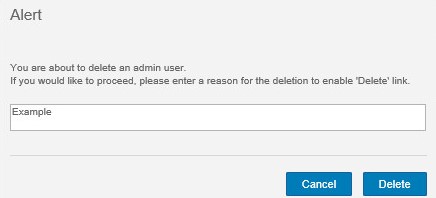
Користувач
Адміністратор може масово імпортувати, редагувати, деактивувати, активувати та видаляти користувачів. Натисніть відповідний процес, щоб отримати додаткову інформацію.
- Увійдіть у Wyse Management Suite.
 Примітка: Для отримання відомостей про доступ до консолі адміністрування Wyse Management Suite зверніться до статті Як отримати доступ до консолі адміністрування Wyse Management Suite.
Примітка: Для отримання відомостей про доступ до консолі адміністрування Wyse Management Suite зверніться до статті Як отримати доступ до консолі адміністрування Wyse Management Suite. - Натисніть Користувачі.

- Натисніть Непризначені адміністратори.
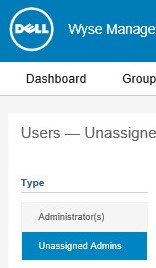
- Натисніть Масовий імпорт.

- У меню «Масовий імпорт» :
- Перейдіть до файлу CSV, який потрібно імпортувати.
- За бажанням, вибраний файл CSV має рядок заголовка.
- Натисніть Імпортувати.
 Примітка: Для отримання інформації про створення CSV для імпорту в Wyse Management Suite зверніться до статті Як підготувати CSV користувачів для імпорту в Wyse Management Suite.
Примітка: Для отримання інформації про створення CSV для імпорту в Wyse Management Suite зверніться до статті Як підготувати CSV користувачів для імпорту в Wyse Management Suite.
- Увійдіть у Wyse Management Suite.
 Примітка: Для отримання відомостей про доступ до консолі адміністрування Wyse Management Suite зверніться до статті Як отримати доступ до консолі адміністрування Wyse Management Suite.
Примітка: Для отримання відомостей про доступ до консолі адміністрування Wyse Management Suite зверніться до статті Як отримати доступ до консолі адміністрування Wyse Management Suite. - Натисніть Користувачі.

- Натисніть Непризначені адміністратори.
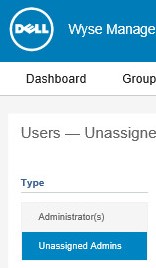
- Установіть прапорець поруч з обліковим записом, який потрібно змінити.
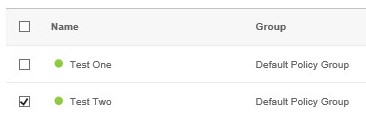
- Натисніть Редагувати користувача.

- Змініть відповідні налаштування, а потім натисніть «Зберегти».
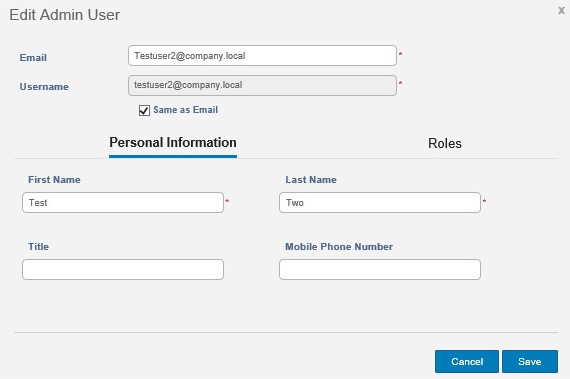
- Увійдіть у Wyse Management Suite.
 Примітка: Для отримання відомостей про доступ до консолі адміністрування Wyse Management Suite зверніться до статті Як отримати доступ до консолі адміністрування Wyse Management Suite.
Примітка: Для отримання відомостей про доступ до консолі адміністрування Wyse Management Suite зверніться до статті Як отримати доступ до консолі адміністрування Wyse Management Suite. - Натисніть Користувачі.

- Натисніть Непризначені адміністратори.
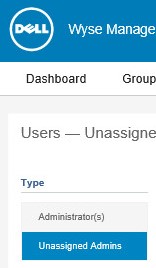
- Установіть прапорець для одного або кількох облікових записів, які потрібно деактивувати.
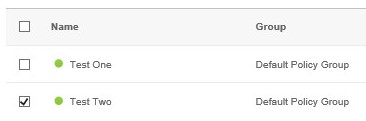
- Натисніть Деактивувати користувача(ів).

- Натисніть Так.
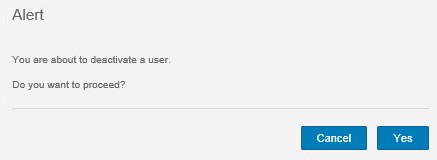
- Увійдіть у Wyse Management Suite.
 Примітка: Для отримання відомостей про доступ до консолі адміністрування Wyse Management Suite зверніться до статті Як отримати доступ до консолі адміністрування Wyse Management Suite.
Примітка: Для отримання відомостей про доступ до консолі адміністрування Wyse Management Suite зверніться до статті Як отримати доступ до консолі адміністрування Wyse Management Suite. - Натисніть Користувачі.

- Натисніть Непризначені адміністратори.
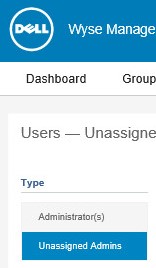
- Установіть прапорець для одного або кількох облікових записів, позначених як деактивовані.
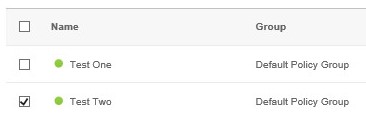
- Натисніть «Активувати користувача(ів)».

- Увійдіть у Wyse Management Suite.
 Примітка: Для отримання відомостей про доступ до консолі адміністрування Wyse Management Suite зверніться до статті Як отримати доступ до консолі адміністрування Wyse Management Suite.
Примітка: Для отримання відомостей про доступ до консолі адміністрування Wyse Management Suite зверніться до статті Як отримати доступ до консолі адміністрування Wyse Management Suite. - Натисніть Користувачі.

- Натисніть Непризначені адміністратори.
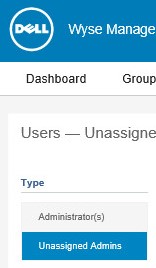
- Установіть прапорець для одного або кількох облікових записів, позначених як деактивовані.
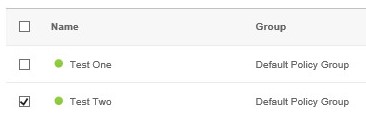
- Натисніть Видалити користувача(ів).

- Введіть причину видалення та натисніть кнопку Видалити.
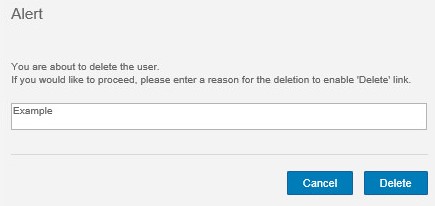
受影響的產品
Wyse Management Suite文章屬性
文章編號: 000175229
文章類型: How To
上次修改時間: 22 7月 2024
版本: 6
向其他 Dell 使用者尋求您問題的答案
支援服務
檢查您的裝置是否在支援服務的涵蓋範圍內。