Sådan administreres brugere i Wyse Management Suite
摘要: Få mere at vide om, hvordan du tilføjer, redigerer, deaktiverer, aktiverer og sletter brugere i Wyse Management Suite ved at følge disse trinvise instruktioner.
本文章適用於
本文章不適用於
本文無關於任何特定產品。
本文未識別所有產品版本。
說明
Administration af brugere i Wyse Management Suite handler om, hvordan en administrator udfører rutinemæssige ændringer af brugere i miljøet.
Berørte produkter:
- Wyse Management Suite
Berørte versioner:
- v1.3 og nyere
Wyse Management Suite har forskellige trin til funktioner, der involverer administratorkonti og brugerkonti. Klik på den relevante kontotype for at få flere oplysninger.
Administrator
En administrator kan tilføje, redigere, deaktivere, aktivere og slette en administratorkonto. Klik på den relevante proces for at få flere oplysninger.
- Log på Wyse Management Suite.
 Bemærk: Du kan få oplysninger om, hvordan du får adgang til Wyse Management Suites administrationskonsol, ved at se Sådan får du adgang til Wyse Management Suites administrationskonsol.
Bemærk: Du kan få oplysninger om, hvordan du får adgang til Wyse Management Suites administrationskonsol, ved at se Sådan får du adgang til Wyse Management Suites administrationskonsol. - Klik på Users (Brugere).

- Klik på Administrators (Administratorer).
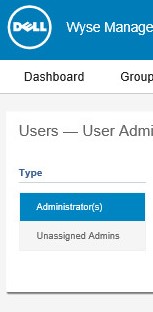
- Klik på Add admin (Tilføj administrator).

- Fra menuen Ny administratorbruger :
- Udfyld en Email (E-mail).
- Udfyld Username (Brugernavn), eller vælg Same as Email (Samme som e-mail).
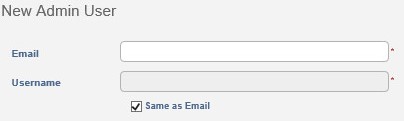
- Personlige oplysninger:
- Udfyld First Name (Fornavn).
- Udfyld Last Name (Efternavn).
- Udfyld eventuelt Title (Titel).
- Udfyld eventuelt Mobile Phone Number (Mobilnummer).
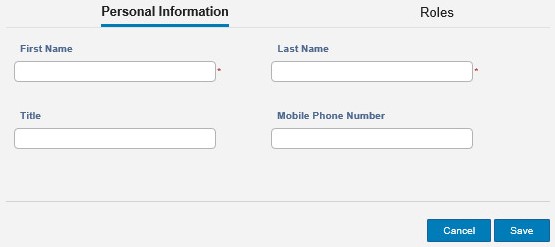
- Roller:
- Vælg eventuelt fra Roles (Roller).
- Indtast Custom Password (Brugerdefineret adgangskode) eller Generate random password (Generer tilfældig adgangskode).
- Vælg eventuelt Show password (Vis adgangskode).
- Klik på Gem.
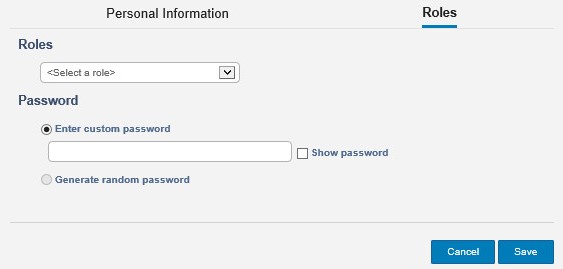
- Log på Wyse Management Suite.
 Bemærk: Du kan få oplysninger om, hvordan du får adgang til Wyse Management Suites administrationskonsol, ved at se Sådan får du adgang til Wyse Management Suites administrationskonsol.
Bemærk: Du kan få oplysninger om, hvordan du får adgang til Wyse Management Suites administrationskonsol, ved at se Sådan får du adgang til Wyse Management Suites administrationskonsol. - Klik på Users (Brugere).

- Klik på Administrators (Administratorer).
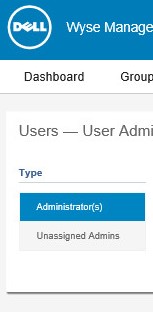
- Marker et afkrydsningsfelt for en konto.
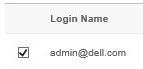
- Klik på Edit Admin (Rediger administrator).

- Rediger de påkrævede indstillinger, og klik derefter på Save (Gem).
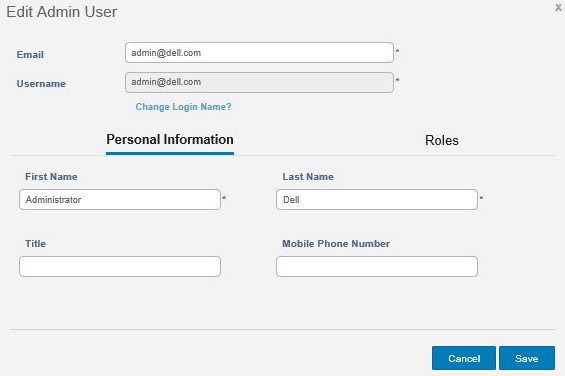
- Log på Wyse Management Suite.
 Bemærk: Du kan få oplysninger om, hvordan du får adgang til Wyse Management Suites administrationskonsol, ved at se Sådan får du adgang til Wyse Management Suites administrationskonsol.
Bemærk: Du kan få oplysninger om, hvordan du får adgang til Wyse Management Suites administrationskonsol, ved at se Sådan får du adgang til Wyse Management Suites administrationskonsol. - Klik på Users (Brugere).

- Klik på Administrators (Administratorer).
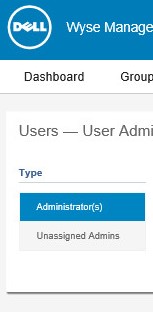
- Marker et afkrydsningsfelt for en eller flere konti, der er markeret som aktive.

- Klik på Deactivate Admin(s) (Deaktiver administrator(er)).

- Klik på OK.
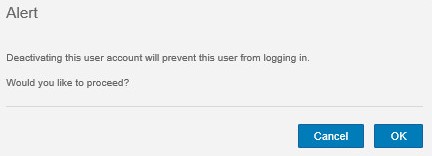
- Log på Wyse Management Suite.
 Bemærk: Du kan få oplysninger om, hvordan du får adgang til Wyse Management Suites administrationskonsol, ved at se Sådan får du adgang til Wyse Management Suites administrationskonsol.
Bemærk: Du kan få oplysninger om, hvordan du får adgang til Wyse Management Suites administrationskonsol, ved at se Sådan får du adgang til Wyse Management Suites administrationskonsol. - Klik på Users (Brugere).

- Klik på Administrators (Administratorer).
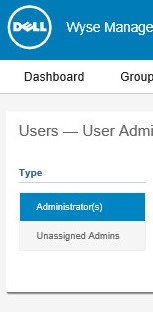
- Marker et afkrydsningsfelt for en eller flere konti, der er markeret som deaktiverede.

- Klik på Activate Admin(s) (Aktiver administrator(er)).

- Log på Wyse Management Suite.
 Bemærk: Du kan få oplysninger om, hvordan du får adgang til Wyse Management Suites administrationskonsol, ved at se Sådan får du adgang til Wyse Management Suites administrationskonsol.
Bemærk: Du kan få oplysninger om, hvordan du får adgang til Wyse Management Suites administrationskonsol, ved at se Sådan får du adgang til Wyse Management Suites administrationskonsol. - Klik på Users (Brugere).

- Klik på Administrators (Administratorer).
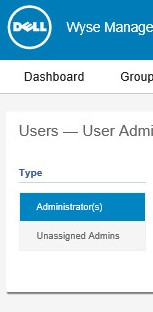
- Marker et afkrydsningsfelt for en eller flere konti, der er markeret som deaktiverede.

- Klik på Delete admin(s) (Slet administrator(er)).

- Udfyld en årsag til sletningen, og klik derefter på Slet.
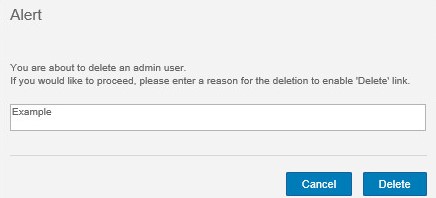
Bruger
En administrator kan importere flere, redigere, deaktivere, aktivere og slette brugere. Klik på den relevante proces for at få flere oplysninger.
- Log på Wyse Management Suite.
 Bemærk: Du kan få oplysninger om, hvordan du får adgang til Wyse Management Suites administrationskonsol, ved at se Sådan får du adgang til Wyse Management Suites administrationskonsol.
Bemærk: Du kan få oplysninger om, hvordan du får adgang til Wyse Management Suites administrationskonsol, ved at se Sådan får du adgang til Wyse Management Suites administrationskonsol. - Klik på Users (Brugere).

- Klik på Unassigned Admins (Ikke-tildelte administratorer).
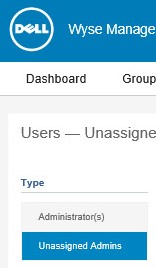
- Klik på Bulk Import (Importer flere).

- I menuen Masseimport :
- Gå til den CSV-fil, der skal importeres.
- Vælg eventuelt CSV file has header line (CSV-fil indeholder overskriftslinje).
- Klik på Import (Importer).
 Bemærk: Hvis du vil have oplysninger om oprettelse af .CSV-fil til import til Wyse Management Suite, skal du se Sådan forberedes en .CSV-fil over brugere til import til Wyse Management Suite.
Bemærk: Hvis du vil have oplysninger om oprettelse af .CSV-fil til import til Wyse Management Suite, skal du se Sådan forberedes en .CSV-fil over brugere til import til Wyse Management Suite.
- Log på Wyse Management Suite.
 Bemærk: Du kan få oplysninger om, hvordan du får adgang til Wyse Management Suites administrationskonsol, ved at se Sådan får du adgang til Wyse Management Suites administrationskonsol.
Bemærk: Du kan få oplysninger om, hvordan du får adgang til Wyse Management Suites administrationskonsol, ved at se Sådan får du adgang til Wyse Management Suites administrationskonsol. - Klik på Users (Brugere).

- Klik på Unassigned Admins (Ikke-tildelte administratorer).
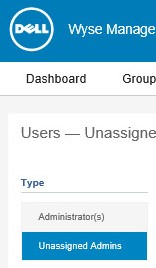
- Marker et afkrydsningsfelt for en konto, der skal redigeres.
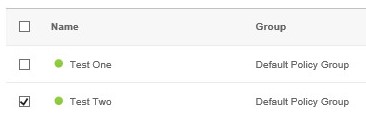
- Klik på Edit User (Rediger bruger).

- Rediger de påkrævede indstillinger, og klik derefter på Save (Gem).
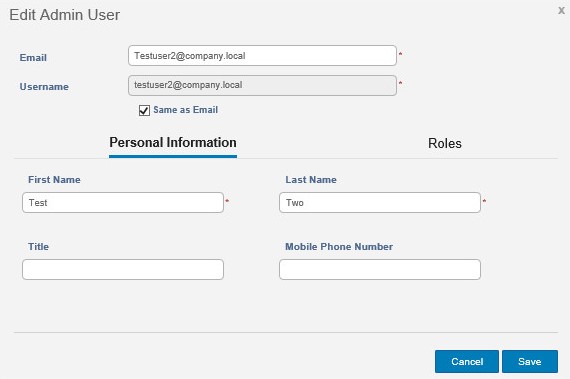
- Log på Wyse Management Suite.
 Bemærk: Du kan få oplysninger om, hvordan du får adgang til Wyse Management Suites administrationskonsol, ved at se Sådan får du adgang til Wyse Management Suites administrationskonsol.
Bemærk: Du kan få oplysninger om, hvordan du får adgang til Wyse Management Suites administrationskonsol, ved at se Sådan får du adgang til Wyse Management Suites administrationskonsol. - Klik på Users (Brugere).

- Klik på Unassigned Admins (Ikke-tildelte administratorer).
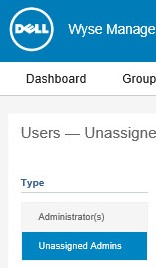
- Marker et afkrydsningsfelt for én eller flere konti, der skal deaktiveres.
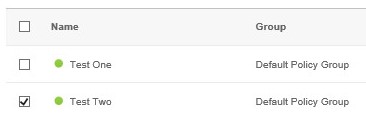
- Klik på Deactivate User(s) (Deaktiver bruger(e)).

- Klik på Ja.
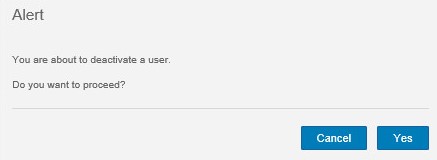
- Log på Wyse Management Suite.
 Bemærk: Du kan få oplysninger om, hvordan du får adgang til Wyse Management Suites administrationskonsol, ved at se Sådan får du adgang til Wyse Management Suites administrationskonsol.
Bemærk: Du kan få oplysninger om, hvordan du får adgang til Wyse Management Suites administrationskonsol, ved at se Sådan får du adgang til Wyse Management Suites administrationskonsol. - Klik på Users (Brugere).

- Klik på Unassigned Admins (Ikke-tildelte administratorer).
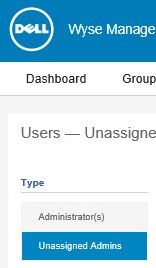
- Marker et afkrydsningsfelt for én eller flere konti, der er markeret som deaktiverede.
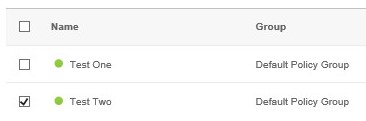
- Klik på Activate User(s) (Aktiver bruger(e)).

- Log på Wyse Management Suite.
 Bemærk: Du kan få oplysninger om, hvordan du får adgang til Wyse Management Suites administrationskonsol, ved at se Sådan får du adgang til Wyse Management Suites administrationskonsol.
Bemærk: Du kan få oplysninger om, hvordan du får adgang til Wyse Management Suites administrationskonsol, ved at se Sådan får du adgang til Wyse Management Suites administrationskonsol. - Klik på Users (Brugere).

- Klik på Unassigned Admins (Ikke-tildelte administratorer).
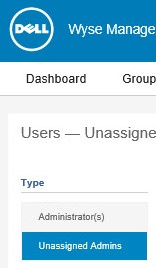
- Marker et afkrydsningsfelt for én eller flere konti, der er markeret som deaktiverede.
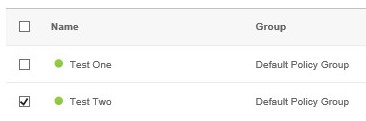
- Klik på Delete User(s) (Slet bruger(e)).

- Indtast en årsag til sletningen, og klik derefter på Delete (Slet).
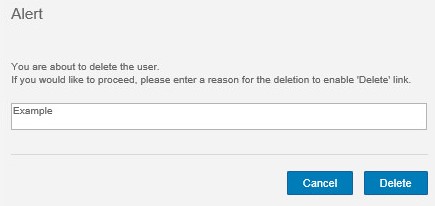
受影響的產品
Wyse Management Suite文章屬性
文章編號: 000175229
文章類型: How To
上次修改時間: 22 7月 2024
版本: 6
向其他 Dell 使用者尋求您問題的答案
支援服務
檢查您的裝置是否在支援服務的涵蓋範圍內。