Gestion des utilisateurs dans Wyse Management Suite
摘要: Découvrez comment ajouter, modifier, désactiver, activer et supprimer des utilisateurs dans Wyse Management Suite en suivant ces instructions détaillées.
本文章適用於
本文章不適用於
本文無關於任何特定產品。
本文未識別所有產品版本。
說明
La gestion des utilisateurs dans Wyse Management Suite permet d’effectuer des modifications de routine sur les utilisateurs dans l’environnement.
Produits concernés :
- Wyse Management Suite
Versions concernées :
- v1.3 et ultérieures
Wyse Management Suite comprend différentes étapes pour les fonctions impliquant les comptes Administrateur et les comptes Utilisateur. Cliquez sur le type de compte approprié pour obtenir plus d’informations.
Administrateur
Un administrateur peut ajouter, modifier, désactiver, activer et supprimer un compte d’administrateur. Cliquez sur le processus approprié pour obtenir plus d’informations.
- Connectez-vous à Wyse Management Suite.
 Remarque : pour plus d’informations sur l’accès à la console d’administration de Wyse Management Suite, voir Accès à la console d’administration de Wyse Management Suite.
Remarque : pour plus d’informations sur l’accès à la console d’administration de Wyse Management Suite, voir Accès à la console d’administration de Wyse Management Suite. - Cliquez sur Users (Utilisateurs).

- Cliquez sur Administrators (Administrateurs).
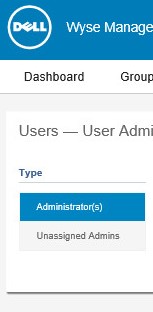
- Cliquez sur Add Admin (Ajouter un administrateur).

- Dans le menu New Admin User :
- Saisissez une adresse e-mail.
- Saisissez un nom d’utilisateur ou sélectionnez Same as Email (Identique à l’adresse e-mail).
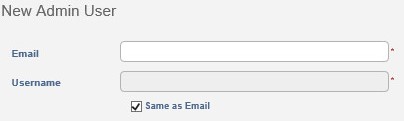
- Dans la section Renseignements personnels :
- Saisissez un prénom.
- Saisissez un nom.
- Vous pouvez, si vous le souhaitez, saisir un titre.
- Vous pouvez, si vous le souhaitez, saisir un numéro de téléphone portable.
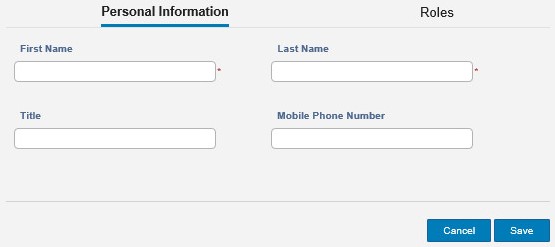
- Dans les rôles :
- Vous pouvez, si vous le souhaitez, sélectionner un rôle dans les rôles disponibles.
- Saisissez un mot de passe personnalisé ou cliquez sur Generate random password (Générer un mot de passe aléatoire).
- Vous pouvez, si vous le souhaitez, sélectionner Show password (Afficher le mot de passe).
- Cliquez sur Save (Enregistrer).
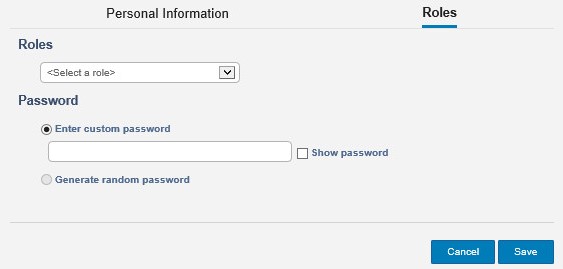
- Connectez-vous à Wyse Management Suite.
 Remarque : pour plus d’informations sur l’accès à la console d’administration de Wyse Management Suite, voir Accès à la console d’administration de Wyse Management Suite.
Remarque : pour plus d’informations sur l’accès à la console d’administration de Wyse Management Suite, voir Accès à la console d’administration de Wyse Management Suite. - Cliquez sur Users (Utilisateurs).

- Cliquez sur Administrators (Administrateurs).
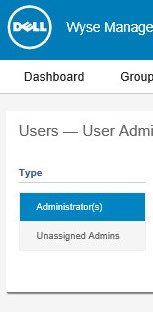
- Sélectionnez un compte.
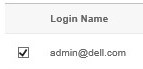
- Cliquez sur Edit Admin (Modifier l’administrateur).

- Modifiez les paramètres appropriés, puis cliquez sur Save (Enregistrer).
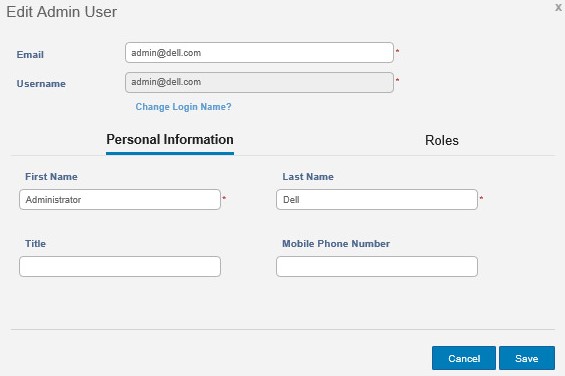
- Connectez-vous à Wyse Management Suite.
 Remarque : pour plus d’informations sur l’accès à la console d’administration de Wyse Management Suite, voir Accès à la console d’administration de Wyse Management Suite.
Remarque : pour plus d’informations sur l’accès à la console d’administration de Wyse Management Suite, voir Accès à la console d’administration de Wyse Management Suite. - Cliquez sur Users (Utilisateurs).

- Cliquez sur Administrators (Administrateurs).
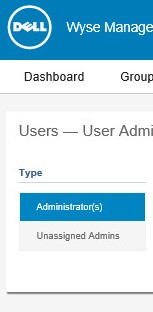
- Sélectionnez un ou plusieurs comptes marqués comme actifs.

- Cliquez sur Deactivate Admin(s) (Désactiver les administrateurs).

- Cliquez sur OK.
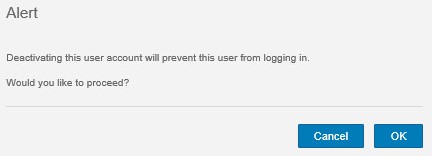
- Connectez-vous à Wyse Management Suite.
 Remarque : pour plus d’informations sur l’accès à la console d’administration de Wyse Management Suite, voir Accès à la console d’administration de Wyse Management Suite.
Remarque : pour plus d’informations sur l’accès à la console d’administration de Wyse Management Suite, voir Accès à la console d’administration de Wyse Management Suite. - Cliquez sur Users (Utilisateurs).

- Cliquez sur Administrators (Administrateurs).
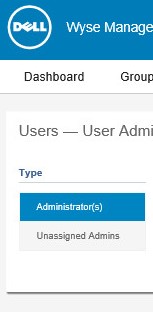
- Sélectionnez un ou plusieurs comptes marqués comme désactivés.

- Cliquez sur Activate Admin(s) (Activer les administrateurs).

- Connectez-vous à Wyse Management Suite.
 Remarque : pour plus d’informations sur l’accès à la console d’administration de Wyse Management Suite, voir Accès à la console d’administration de Wyse Management Suite.
Remarque : pour plus d’informations sur l’accès à la console d’administration de Wyse Management Suite, voir Accès à la console d’administration de Wyse Management Suite. - Cliquez sur Users (Utilisateurs).

- Cliquez sur Administrators (Administrateurs).
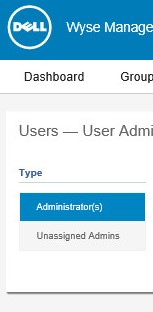
- Sélectionnez un ou plusieurs comptes marqués comme désactivés.

- Cliquez sur Delete Admin(s) (Supprimer les administrateurs).

- Indiquez un motif de suppression, puis cliquez sur Delete.
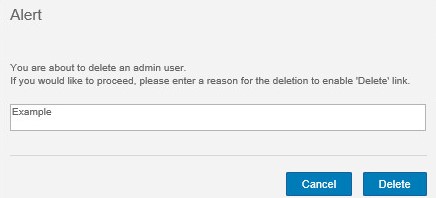
Utilisateur
Un administrateur peut importer en bloc, modifier, désactiver, activer et supprimer des utilisateurs. Cliquez sur le processus approprié pour obtenir plus d’informations.
- Connectez-vous à Wyse Management Suite.
 Remarque : pour plus d’informations sur l’accès à la console d’administration de Wyse Management Suite, voir Accès à la console d’administration de Wyse Management Suite.
Remarque : pour plus d’informations sur l’accès à la console d’administration de Wyse Management Suite, voir Accès à la console d’administration de Wyse Management Suite. - Cliquez sur Users (Utilisateurs).

- Cliquez sur Unassigned Admins (Administrateurs non affectés).
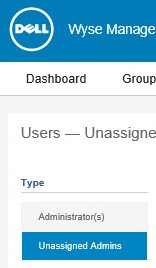
- Cliquez sur Bulk Import (Importer en bloc).

- Dans le menu Importations en bloc :
- Accédez au fichier CSV à importer.
- Vous pouvez, si vous le souhaitez, sélectionner CSV file has header line (Le fichier CSV comprend une ligne d’en-tête).
- Cliquez sur Import (Importer).
 Remarque : pour plus d’informations sur la création d’un fichier CSV à importer dans Wyse Management Suite, consultez Préparation d’un fichier CSV d’utilisateurs à importer dans Wyse Management Suite (en anglais).
Remarque : pour plus d’informations sur la création d’un fichier CSV à importer dans Wyse Management Suite, consultez Préparation d’un fichier CSV d’utilisateurs à importer dans Wyse Management Suite (en anglais).
- Connectez-vous à Wyse Management Suite.
 Remarque : pour plus d’informations sur l’accès à la console d’administration de Wyse Management Suite, voir Accès à la console d’administration de Wyse Management Suite.
Remarque : pour plus d’informations sur l’accès à la console d’administration de Wyse Management Suite, voir Accès à la console d’administration de Wyse Management Suite. - Cliquez sur Users (Utilisateurs).

- Cliquez sur Unassigned Admins (Administrateurs non affectés).
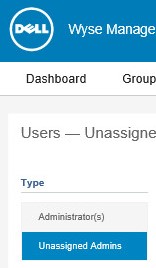
- Sélectionnez un compte à modifier.
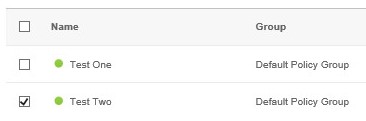
- Cliquez sur Edit User (Modifier l’utilisateur).

- Modifiez les paramètres appropriés, puis cliquez sur Save (Enregistrer).
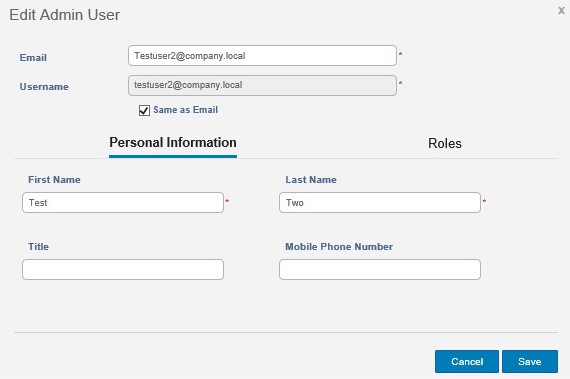
- Connectez-vous à Wyse Management Suite.
 Remarque : pour plus d’informations sur l’accès à la console d’administration de Wyse Management Suite, voir Accès à la console d’administration de Wyse Management Suite.
Remarque : pour plus d’informations sur l’accès à la console d’administration de Wyse Management Suite, voir Accès à la console d’administration de Wyse Management Suite. - Cliquez sur Users (Utilisateurs).

- Cliquez sur Unassigned Admins (Administrateurs non affectés).
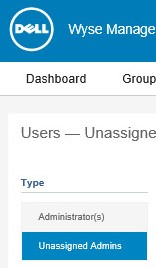
- Sélectionnez un ou plusieurs comptes à désactiver.
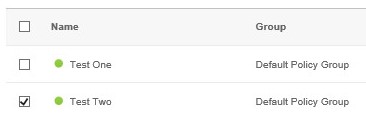
- Cliquez sur Deactivate User(s) (Désactiver les utilisateurs).

- Cliquez sur Oui.
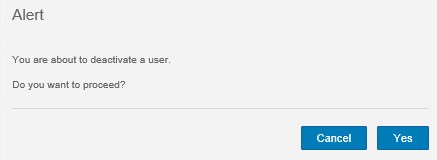
- Connectez-vous à Wyse Management Suite.
 Remarque : pour plus d’informations sur l’accès à la console d’administration de Wyse Management Suite, voir Accès à la console d’administration de Wyse Management Suite.
Remarque : pour plus d’informations sur l’accès à la console d’administration de Wyse Management Suite, voir Accès à la console d’administration de Wyse Management Suite. - Cliquez sur Users (Utilisateurs).

- Cliquez sur Unassigned Admins (Administrateurs non affectés).
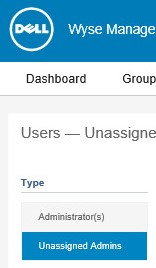
- Sélectionnez un ou plusieurs comptes marqués comme désactivés.
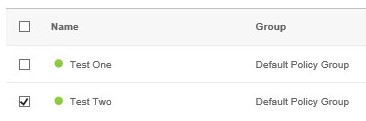
- Cliquez sur Activate User(s) (Activer les utilisateurs).

- Connectez-vous à Wyse Management Suite.
 Remarque : pour plus d’informations sur l’accès à la console d’administration de Wyse Management Suite, voir Accès à la console d’administration de Wyse Management Suite.
Remarque : pour plus d’informations sur l’accès à la console d’administration de Wyse Management Suite, voir Accès à la console d’administration de Wyse Management Suite. - Cliquez sur Users (Utilisateurs).

- Cliquez sur Unassigned Admins (Administrateurs non affectés).
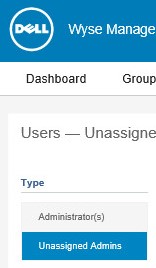
- Sélectionnez un ou plusieurs comptes marqués comme désactivés.
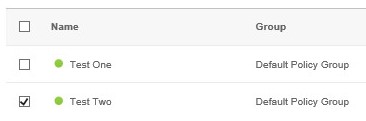
- Cliquez sur Delete User(s) (Supprimer les utilisateurs).

- Saisissez un motif de suppression, puis cliquez sur Delete (Supprimer).
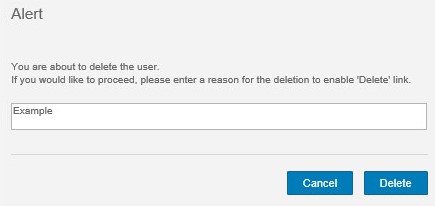
受影響的產品
Wyse Management Suite文章屬性
文章編號: 000175229
文章類型: How To
上次修改時間: 22 7月 2024
版本: 6
向其他 Dell 使用者尋求您問題的答案
支援服務
檢查您的裝置是否在支援服務的涵蓋範圍內。