Cómo administrar usuarios en Wyse Management Suite
摘要: Obtenga información sobre cómo agregar, editar, desactivar, activar y eliminar usuarios en Wyse Management Suite siguiendo estas instrucciones paso a paso.
本文章適用於
本文章不適用於
本文無關於任何特定產品。
本文未識別所有產品版本。
說明
La opción Administrar usuarios en Wyse Management Suite permite a un administrador hacer los cambios rutinarios de los usuarios en el entorno.
Productos afectados:
- Wyse Management Suite
Versiones afectadas:
- v1.3 y posteriores
Wyse Management Suite tiene diferentes pasos para las funciones relacionadas con las cuentas de administrador y las cuentas de usuario. Haga clic en el tipo de cuenta correspondiente para obtener más información.
Administrador
Un administrador puede agregar, editar, deshabilitar, habilitar y eliminar una cuenta de administrador. Haga clic en el proceso correspondiente para obtener más información.
- Inicie sesión en Wyse Management Suite.
 Nota: Para obtener información sobre cómo acceder a la consola de administración de Wyse Management Suite, consulte Cómo acceder a la consola de administración de Wyse Management Suite.
Nota: Para obtener información sobre cómo acceder a la consola de administración de Wyse Management Suite, consulte Cómo acceder a la consola de administración de Wyse Management Suite. - Haga clic en Users (Usuarios).

- Haga clic en Administrators (Administradores).
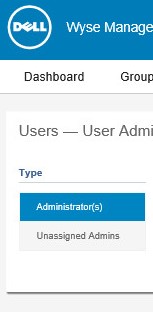
- Haga clic en Add Admin (Agregar administrador).

- En el menú New Admin User :
- Ingrese un correo electrónico.
- Ingrese un nombre de usuario o seleccione Same as Email (Igual que el correo electrónico).
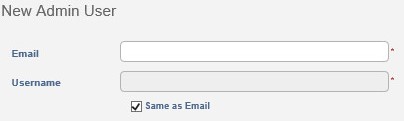
- Dentro de la información personal:
- Ingrese un nombre.
- Ingrese un apellido.
- Opcionalmente, ingrese un título.
- Opcionalmente, ingrese un número de teléfono móvil.
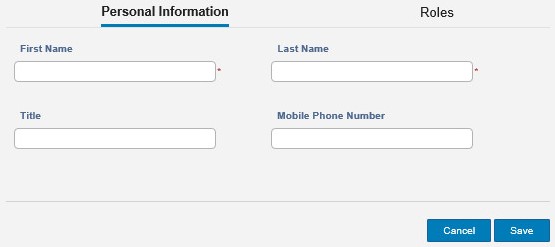
- Dentro de las funciones:
- Opcionalmente, seleccione entre los roles disponibles.
- Ingrese una contraseña personalizada o genere una contraseña aleatoria.
- Puede seleccionar Show password.
- Haga clic en Guardar.
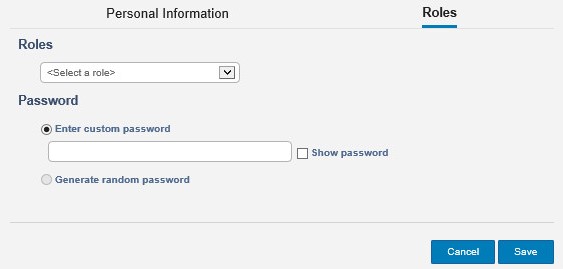
- Inicie sesión en Wyse Management Suite.
 Nota: Para obtener información sobre cómo acceder a la consola de administración de Wyse Management Suite, consulte Cómo acceder a la consola de administración de Wyse Management Suite.
Nota: Para obtener información sobre cómo acceder a la consola de administración de Wyse Management Suite, consulte Cómo acceder a la consola de administración de Wyse Management Suite. - Haga clic en Users (Usuarios).

- Haga clic en Administrators (Administradores).
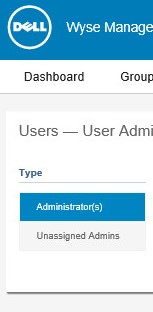
- Seleccione la casilla de verificación de una cuenta.
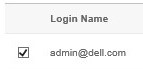
- Haga clic en Edit Admin (Editar administrador).

- Cambie la configuración que desee y, luego haga clic en Save.
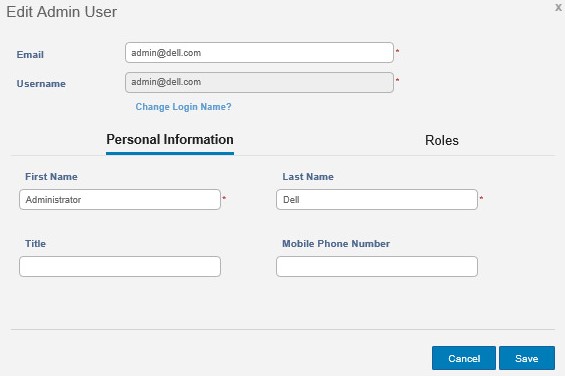
- Inicie sesión en Wyse Management Suite.
 Nota: Para obtener información sobre cómo acceder a la consola de administración de Wyse Management Suite, consulte Cómo acceder a la consola de administración de Wyse Management Suite.
Nota: Para obtener información sobre cómo acceder a la consola de administración de Wyse Management Suite, consulte Cómo acceder a la consola de administración de Wyse Management Suite. - Haga clic en Users (Usuarios).

- Haga clic en Administrators (Administradores).
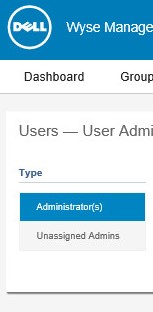
- Seleccione una casilla de verificación para una o más cuentas marcadas como activas.

- Haga clic en Deactivate Admin(s) (Desactivar administradores).

- Haga clic en Aceptar.
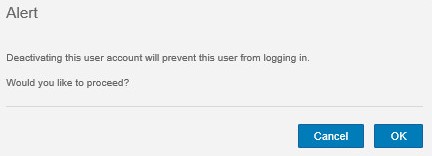
- Inicie sesión en Wyse Management Suite.
 Nota: Para obtener información sobre cómo acceder a la consola de administración de Wyse Management Suite, consulte Cómo acceder a la consola de administración de Wyse Management Suite.
Nota: Para obtener información sobre cómo acceder a la consola de administración de Wyse Management Suite, consulte Cómo acceder a la consola de administración de Wyse Management Suite. - Haga clic en Users (Usuarios).

- Haga clic en Administrators (Administradores).
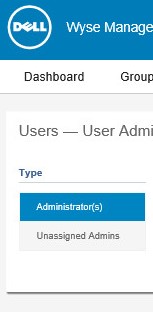
- Seleccione una casilla de verificación de cuenta para una o más cuentas marcadas como desactivadas.

- Haga clic en Activate Admin(s) (Activar administradores).

- Inicie sesión en Wyse Management Suite.
 Nota: Para obtener información sobre cómo acceder a la consola de administración de Wyse Management Suite, consulte Cómo acceder a la consola de administración de Wyse Management Suite.
Nota: Para obtener información sobre cómo acceder a la consola de administración de Wyse Management Suite, consulte Cómo acceder a la consola de administración de Wyse Management Suite. - Haga clic en Users (Usuarios).

- Haga clic en Administrators (Administradores).
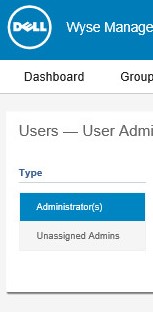
- Seleccione una casilla de verificación de cuenta para una o más cuentas marcadas como desactivadas.

- Haga clic en Delete Admin(s) (Eliminar administradores).

- Ingrese un motivo de eliminación y, a continuación, haga clic en Eliminar.
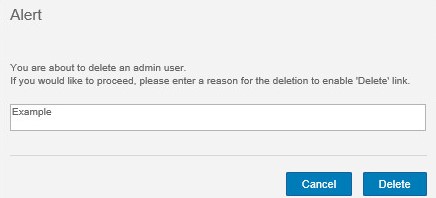
Usuario
Un administrador puede importar de forma masiva, editar, desactivar, activar y eliminar usuarios. Haga clic en el proceso correspondiente para obtener más información.
- Inicie sesión en Wyse Management Suite.
 Nota: Para obtener información sobre cómo acceder a la consola de administración de Wyse Management Suite, consulte Cómo acceder a la consola de administración de Wyse Management Suite.
Nota: Para obtener información sobre cómo acceder a la consola de administración de Wyse Management Suite, consulte Cómo acceder a la consola de administración de Wyse Management Suite. - Haga clic en Users (Usuarios).

- Haga clic en Unassigned Admins (Administradores no asignados).
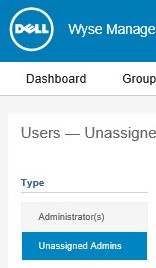
- Haga clic en Bulk Import (Importación masiva).

- En el menú Bulk Import :
- Busque el archivo CSV que desea importar.
- Opcionalmente, seleccione CSV file has header line (El archivo CSV tiene línea de encabezado).
- Haga clic en Import (Importar).
 Nota: Para obtener información sobre la creación de un archivo CSV a fin de importarlo a Wyse Management Suite, consulte Cómo preparar un archivo CSV de usuarios para importarlo a Wyse Management Suite.
Nota: Para obtener información sobre la creación de un archivo CSV a fin de importarlo a Wyse Management Suite, consulte Cómo preparar un archivo CSV de usuarios para importarlo a Wyse Management Suite.
- Inicie sesión en Wyse Management Suite.
 Nota: Para obtener información sobre cómo acceder a la consola de administración de Wyse Management Suite, consulte Cómo acceder a la consola de administración de Wyse Management Suite.
Nota: Para obtener información sobre cómo acceder a la consola de administración de Wyse Management Suite, consulte Cómo acceder a la consola de administración de Wyse Management Suite. - Haga clic en Users (Usuarios).

- Haga clic en Unassigned Admins (Administradores no asignados).
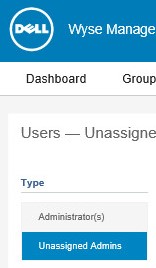
- Seleccione la casilla de verificación de una cuenta para editarla.
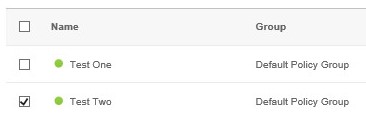
- Haga clic en Edit User (Editar usuario).

- Cambie la configuración que desee y, luego haga clic en Save.
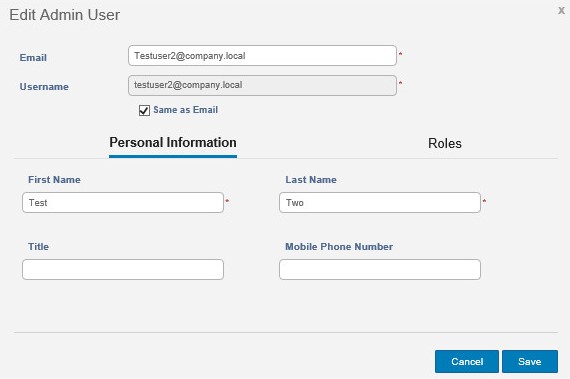
- Inicie sesión en Wyse Management Suite.
 Nota: Para obtener información sobre cómo acceder a la consola de administración de Wyse Management Suite, consulte Cómo acceder a la consola de administración de Wyse Management Suite.
Nota: Para obtener información sobre cómo acceder a la consola de administración de Wyse Management Suite, consulte Cómo acceder a la consola de administración de Wyse Management Suite. - Haga clic en Users (Usuarios).

- Haga clic en Unassigned Admins (Administradores no asignados).
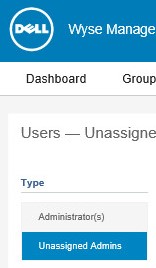
- Seleccione la casilla de verificación de una o más cuentas para desactivarlas.
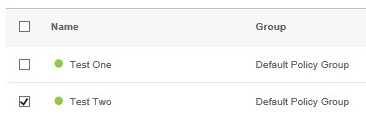
- Haga clic en Deactivate User(s) (Desactivar usuarios).

- Haga clic en Sí.
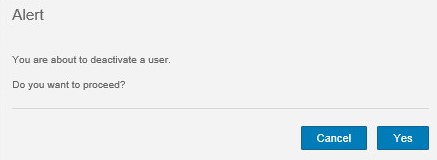
- Inicie sesión en Wyse Management Suite.
 Nota: Para obtener información sobre cómo acceder a la consola de administración de Wyse Management Suite, consulte Cómo acceder a la consola de administración de Wyse Management Suite.
Nota: Para obtener información sobre cómo acceder a la consola de administración de Wyse Management Suite, consulte Cómo acceder a la consola de administración de Wyse Management Suite. - Haga clic en Users (Usuarios).

- Haga clic en Unassigned Admins (Administradores no asignados).
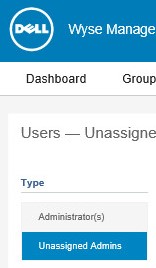
- Seleccione la casilla de verificación de una o más cuentas marcadas como desactivadas.
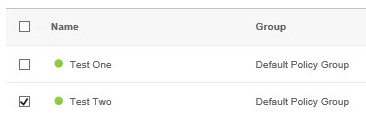
- Haga clic en Activate User(s) (Activar usuarios).

- Inicie sesión en Wyse Management Suite.
 Nota: Para obtener información sobre cómo acceder a la consola de administración de Wyse Management Suite, consulte Cómo acceder a la consola de administración de Wyse Management Suite.
Nota: Para obtener información sobre cómo acceder a la consola de administración de Wyse Management Suite, consulte Cómo acceder a la consola de administración de Wyse Management Suite. - Haga clic en Users (Usuarios).

- Haga clic en Unassigned Admins (Administradores no asignados).
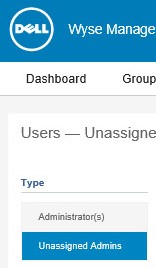
- Seleccione la casilla de verificación de una o más cuentas marcadas como desactivadas.
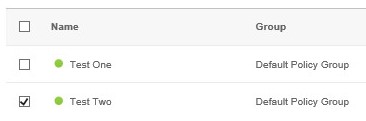
- Haga clic en Delete User(s) (Eliminar usuarios).

- Ingrese un motivo para la eliminación y luego haga clic en Delete (Eliminar).
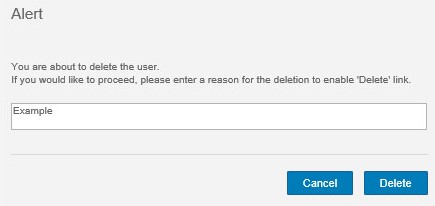
受影響的產品
Wyse Management Suite文章屬性
文章編號: 000175229
文章類型: How To
上次修改時間: 22 7月 2024
版本: 6
向其他 Dell 使用者尋求您問題的答案
支援服務
檢查您的裝置是否在支援服務的涵蓋範圍內。