Outlook-e-mail, agenda, contactpersonen migreren naar een nieuwe computer met behulp van een PST-bestand
摘要: Breng Outlook-e-mail, agenda en contactpersonen over naar een andere computer met behulp van een PST-bestand. Meer informatie over het exporteren en naadloos importeren van Outlook-items naar een Outlook-gegevensbestand (PST). ...
說明
Hoe migreer ik mijn e-mail, agenda, contactpersonen, taken en notities naar een andere computer met Microsoft Outlook?
Nadat u een nieuw systeem hebt ontvangen of er een update naar hebt uitgevoerd, kunt u uw Outlook-gegevens migreren naar het nieuwe systeem waarop Microsoft Outlook wordt uitgevoerd. Deze stappen laten zien hoe.
Outlook-items exporteren naar een Outlook-gegevensbestand (PST)
Outlook-gegevens kunnen worden geëxporteerd naar een Outlook-gegevensbestand (PST). Dit biedt een manier om Outlook-items zoals e-mail, agenda, contactpersonen, taken en notities over te zetten naar een andere computer of om een back-up te maken.
Mapeigenschappen zoals machtigingen en weergaven blijven niet behouden wanneer u exporteert naar een Outlook-gegevensbestand (PST). Alleen de inhoud zelf wordt geëxporteerd.
- Klik op het tabblad Bestand .
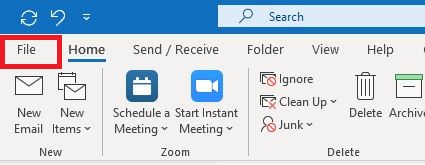
- Klik op Openen en exporteren.
- Klik op Importeren/exporteren.
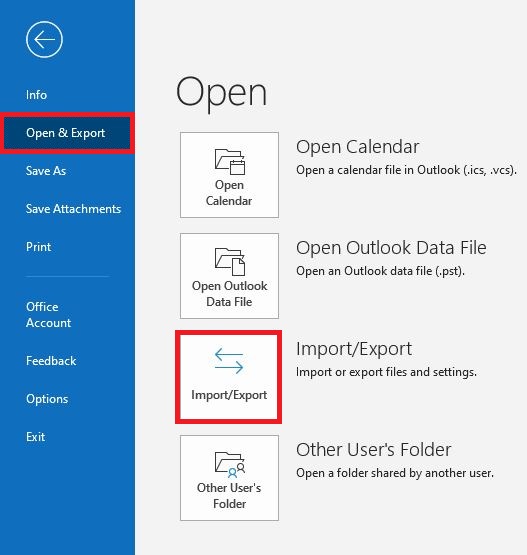
- Selecteer in de wizard Importeren en exporteren de optie Exporteren naar een bestand en klik op Volgende.
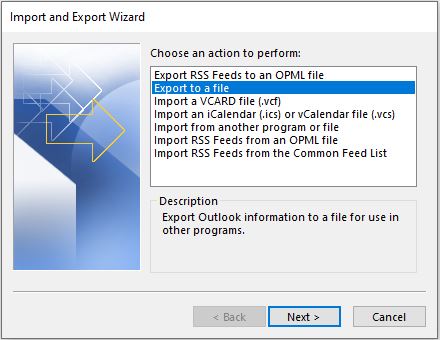
- Klik op Outlook-gegevensbestand (.PST) en klik vervolgens op Volgende.
Selecteer het account (een map op het hoogste niveau) dat u wilt exporteren. Hiermee kunt u alle e-mails, agenda's, contactpersonen, taken en notities exporteren, indien beschikbaar voor dat account.OPMERKING: Er kan slechts informatie voor één account tegelijk worden geëxporteerd. - Zorg ervoor dat het selectievakje Submappen opnemen is ingeschakeld.
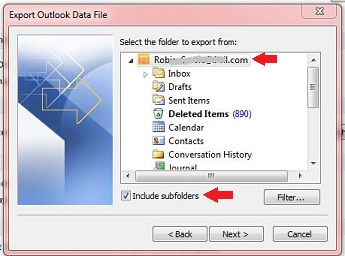
- Klik op Volgende.
- Klik op Bladeren om te selecteren waar u het Outlook-gegevensbestand (PST) wilt opslaan en om een bestandsnaam in te voeren. Klik op OK om door te gaan.
OPMERKING: Als u eerder de exportfunctie hebt gebruikt, worden de vorige maplocatie en bestandsnaam weergegeven. Zorg ervoor dat u de bestandsnaam wijzigt als u een nieuw bestand wilt maken in plaats van het bestaande bestand te gebruiken.
- Als u exporteert naar een bestaand Outlook-gegevensbestand (PST), geeft u onder Opties op wat u moet doen bij het exporteren van items die al in het bestand staan.
- Klik op Finish.
- De export begint onmiddellijk, tenzij er een nieuw Outlook-gegevensbestand (.PST) wordt gemaakt of de export plaatsvindt naar een bestaand bestand dat met een wachtwoord is beveiligd.
- Als u een nieuw Outlook-gegevensbestand (.PST) maakt, kunt u het bestand beveiligen met een optioneel wachtwoord. Wanneer het dialoogvenster Outlook-gegevensbestand maken wordt weergegeven, voert u het wachtwoord in de velden Wachtwoord en Wachtwoord verifiëren in. Klik vervolgens op OK. Voer in het dialoogvenster Wachtwoord voor Outlook-gegevensbestand het wachtwoord in en klik vervolgens op OK.
- Als u exporteert naar een bestaand Outlook-gegevensbestand (PST) dat met een wachtwoord is beveiligd, voert u in het dialoogvenster Wachtwoord voor Outlook-gegevensbestand het wachtwoord in en klikt u vervolgens op OK.
- Kopieer het geëxporteerde PST-bestand naar een verwisselbaar medium, zodat u het vervolgens op uw andere computer kunt gebruiken.
Als u artikelen voor meerdere accounts wilt exporteren, herhaalt u deze stappen voor elke account. U kunt vervolgens een kopie van dit bestand maken en het op uw doelcomputer plaatsen, klaar om te worden geïmporteerd.

Outlook-items importeren uit een Outlook-gegevensbestand (.PST)
Wanneer u Outlook-berichten, contactpersonen, agenda-items, taken en notities van de ene computer naar de andere wilt migreren of een back-up van uw Outlook-gegevens wilt herstellen, is de wizard Importeren en exporteren de eenvoudigste manier om de taak te voltooien.
- Klik op het tabblad Bestand .
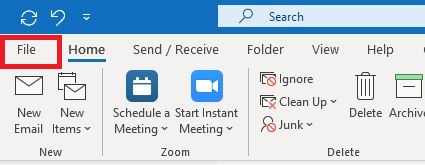
- Klik op Openen en exporteren.
- Klik op Importeren/exporteren.
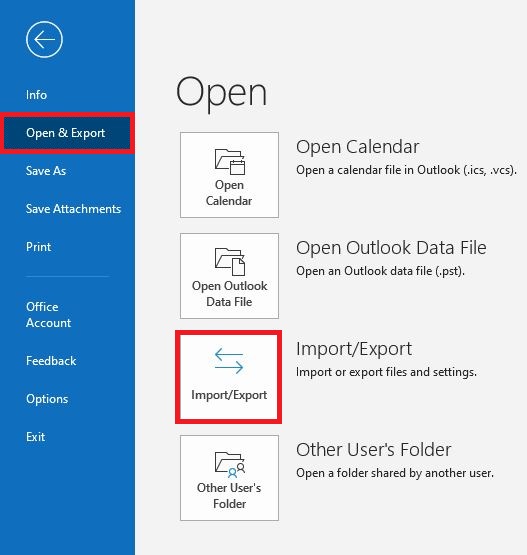
- Selecteer in de wizard Importeren en exporteren de optie Importeren uit een ander programma of bestand en klik op Volgende.
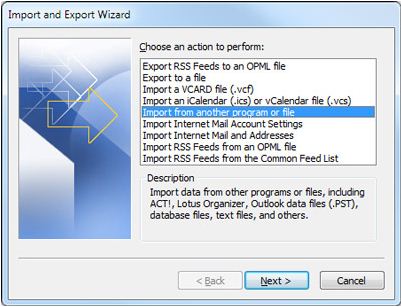
- Klik op Outlook-gegevensbestand (.PST) en klik vervolgens op Volgende.
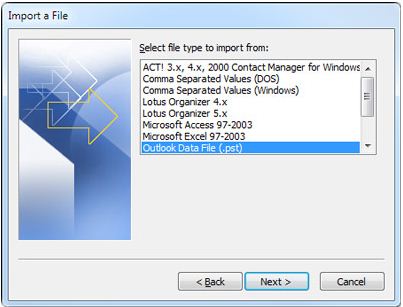
- Klik op Bladeren en kies vervolgens het bestand dat u hebt gekopieerd van de broncomputer naar de doelcomputer uit stap 1. hierboven, die klaar is om te importeren.
OPMERKING: Onder Opties wordt aanbevolen te klikken op Geen duplicaten importeren , tenzij u wilt dat de geïmporteerde informatie items vervangt of dupliceert die al in Outlook staan.
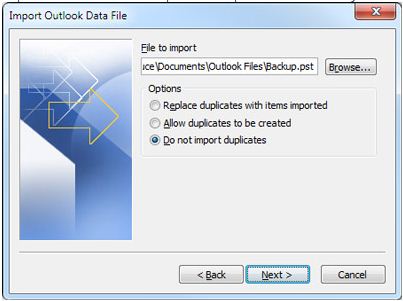
- Klik op Volgende.
- Als er een wachtwoord is toegewezen aan het Outlook-gegevensbestand (PST), wordt u gevraagd het wachtwoord in te voeren en vervolgens op OK te klikken.
- Hiermee kunt u de opties voor het importeren van items instellen. De standaardinstellingen hoeven meestal niet te worden gewijzigd.
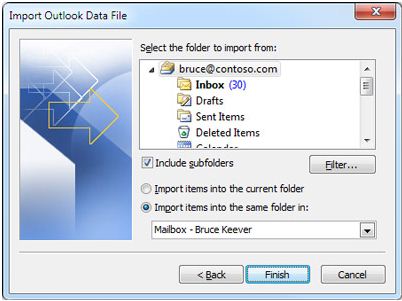
De bovenste map - Persoonlijke mappen, Outlook-gegevensbestand of uw e-mailadres zoals in de bovenstaande afbeelding - wordt automatisch geselecteerd.
Inclusief submappen is standaard geselecteerd. Alle mappen onder de geselecteerde map worden geïmporteerd.
De standaardselectie van Items importeren in dezelfde map komt overeen met de mappen van het geïmporteerde bestand met de mappen in Outlook. Als een map niet bestaat in Outlook, wordt deze gemaakt. - Klik op Finish.
