使用 PST 文件将 Outlook 电子邮件、日历、联系人迁移到新计算机
摘要: 使用 PST 文件将 Outlook 电子邮件、日历和联系人传输到另一台计算机。了解如何将 Outlook 项目导出到 Outlook 数据文件 (.pst) 并无缝导入它们。
本文章適用於
本文章不適用於
本文無關於任何特定產品。
本文未識別所有產品版本。
說明
如何将我的电子邮件、日历、联系人、任务和便签迁移到使用 Microsoft Outlook 的另一台计算机?
接收或更新到新系统后,您可能需要将 Outlook 数据迁移到运行 Microsoft Outlook 的新系统。以下步骤向您展示如何操作。
提醒:这些说明适用于未连接到 Exchange Server 的用户。
将 Outlook 项目导出到 Outlook 数据文件 (.pst)
Outlook 数据可以导出到 Outlook 数据文件 (.pst)。这提供了一种将 Outlook 项目(如电子邮件、日历、联系人、任务和便签)转移到另一台计算机或进行备份的方法。
导出到 Outlook 数据文件 (.pst) 时,不会保留权限和视图等文件夹属性。仅导出内容本身。
- 单击文件选项卡。
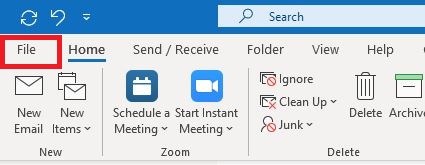
- 单击打开并导出。
- 单击导入/导出。
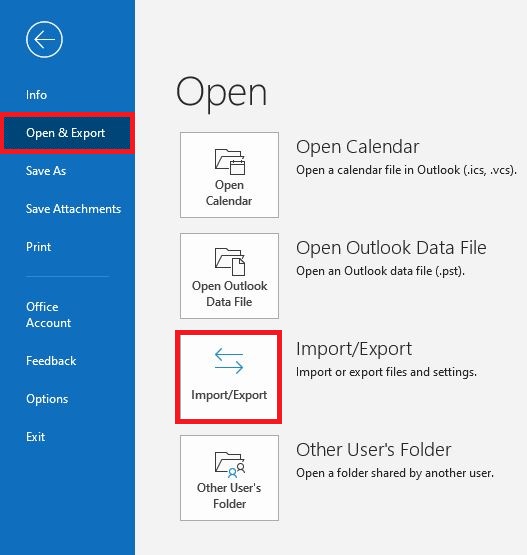
- 在导入和导出向导中,选择导出到文件,然后单击下一步。
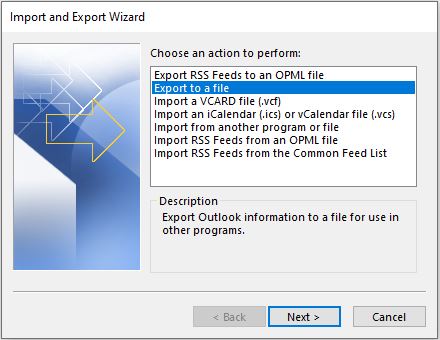
- 单击 Outlook 数据文件 (.pst),然后单击下一步。
选择要导出的帐户(顶级文件夹)。这允许导出所有邮件、日历、联系人、任务和便签(如果可用于该帐户)。提醒:一次只能导出一个帐户的信息。 - 确保选中包括子文件夹复选框。
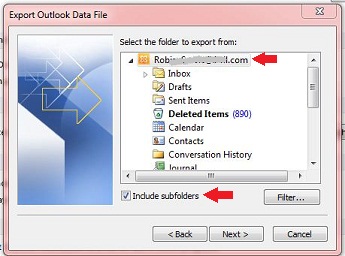
- 单击 Next。
- 单击浏览以选择要保存 Outlook 数据文件 (.pst) 的位置并输入文件名。单击确定以继续。
提醒:如果您以前使用过导出功能,则会显示以前的文件夹位置和文件名。如果要创建新文件而不是使用现有文件,请确保更改文件名。
- 如果要导出到现有 Outlook 数据文件 (.pst),请在选项下指定导出文件中已存在的项目时要执行的操作。
- 单击 Finish。
- 除非创建新的 Outlook 数据文件 (.pst) 或导出到受密码保护的现有文件,否则导出将立即开始。
- 如果您要创建新的 Outlook 数据文件 (.pst),可选密码可帮助保护文件。出现创建 Outlook 数据文件对话框时,在密码和验证密码字段中输入密码。然后单击确定。在 Outlook 数据文件密码对话框中,输入密码,然后单击确定。
- 如果您要导出到受密码保护的现有 Outlook 数据文件 (.pst),请在 Outlook 数据文件密码对话框中输入密码,然后单击确定。
- 将导出的 .pst 文件复制到可移动介质,以便您可以在其他计算机上使用它。
如果您想要导出多个帐户的项目,请对每个帐户重复这些步骤。然后,您可以制作此文件的拷贝,并将其放在目标计算机上,准备好导入。
提醒:有关更多信息,请参阅 Microsoft 知识库文章:将电子邮件、联系人和日历导出或备份到 Outlook .pst 文件


从 Outlook 数据文件 (.pst) 导入 Outlook 项目
当您想要将 Outlook 邮件、联系人、日历项目、任务和便签从一台计算机迁移到另一台计算机或恢复 Outlook 数据的备份时,导入和导出向导是完成任务的最简单方法。
- 单击文件选项卡。
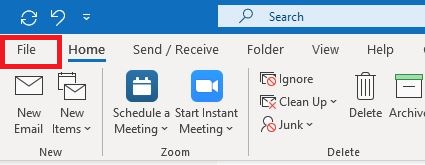
- 单击打开并导出。
- 单击导入/导出。
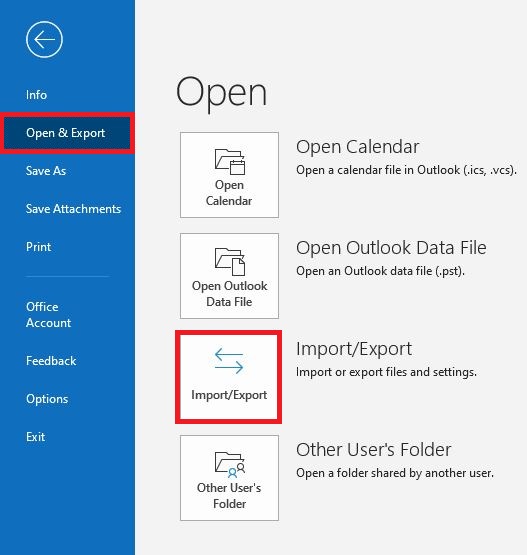
- 在导入和导出向导中,选择从其他程序或文件导入,然后单击下一步。
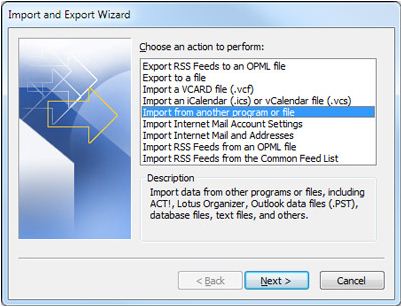
- 单击 Outlook 数据文件 (.pst),然后单击下一步。
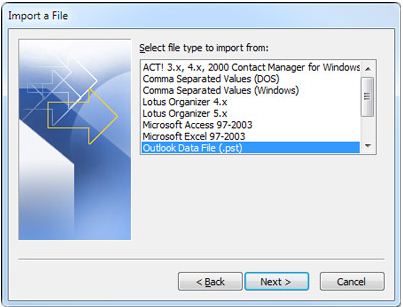
- 单击浏览,然后选择步骤 1 中从源计算机拷贝到目标计算机且准备好导入的文件。
提醒:在选项下,建议您单击不导入重复项,除非您希望导入的信息替换或复制 Outlook 中已有的项目。
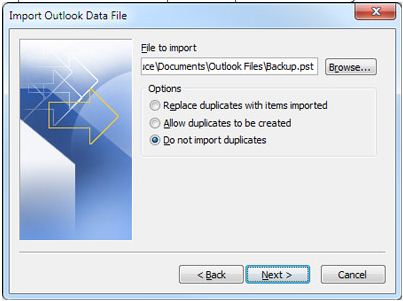
- 单击 Next。
- 如果向 Outlook 数据文件 (.pst) 分配了密码,系统会提示您输入密码,然后单击确定。
- 设置导入项目的选项。默认设置通常不需要更改。
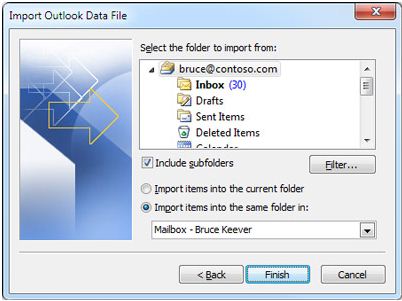
顶部文件夹( 个人文件夹、Outlook 数据文件或您的电子邮件地址,如上图所示)会自动选择。
包括子文件夹默认处于选中状态。将导入所选文件夹下的所有文件夹。
将项目导入到同一文件夹的默认选择将导入的文件中的文件夹与 Outlook 中的文件夹相匹配。如果 Outlook 中不存在文件夹,则会创建该文件夹。 - 单击 Finish。
提醒:有关更多信息,请参阅 Microsoft 知识库文章:从 Outlook .pst 文件导入电子邮件、联系人和日历


受影響的產品
Inspiron, Latitude, Vostro, XPS, Legacy Laptop Models, Fixed Workstations文章屬性
文章編號: 000138994
文章類型: How To
上次修改時間: 29 8月 2024
版本: 11
向其他 Dell 使用者尋求您問題的答案
支援服務
檢查您的裝置是否在支援服務的涵蓋範圍內。