文章編號: 000131368
Virtuell åtkomst till Dell Security Management Server Postgres-databasen med hjälp av pgAdmin
摘要: Ändra databasen för en Dell Security Management Server Virtual (tidigare Dell Data Protection | Virtual Edition) måste du komma åt postgres. Detta kan göras i kommandoraden, men verktyg från tredje part, till exempel pgAdmin, ger en bättre upplevelse. ...
文章內容
症狀
Berörda produkter:
- Dell Security Management Server Virtual
- Dell Data Protection | Virtual Edition
原因
Gäller ej
解析度
Så här får du åtkomst till databasen:
- Ange ett lösenord.
- Tillåt fjärråtkomst.
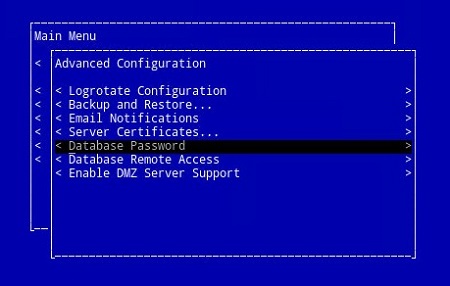
Bild 1: (Endast på engelska) Välj databaslösenord
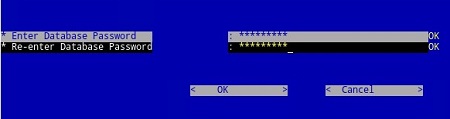
Bild 2: (Endast på engelska) Uppdatera databaslösenord
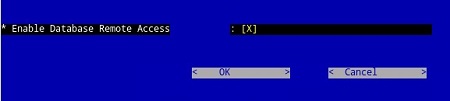
Bild 3: (Endast på engelska) Enable Database Remote Access
- Nu när åtkomsten har konfigurerats startar du pgAdmin. I listrutan väljer du File > Add Server...
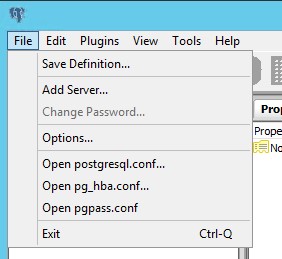
Bild 4: (Endast på engelska) Klicka på Add Server (lägg till server)
- Fyll i de nödvändiga fälten på skärmen Ny serverregistrering :
- Namn: Det friendly name for the server you would like to appear in the pgAdmin console.
- Värd: Värdnamnet eller IP-adressen för Dell Data Protection | Server för Virtual Edition
- Port: Portnumret för åtkomst till databasen (det är 5432 som standard och bör vara förifyllt.)
- Användarnamn:
ddp_admin - Lösenord: Lösenordet som angavs i fältet för databaslösenord i Dell Data Protection | Serverkonsol för Virtual Edition.
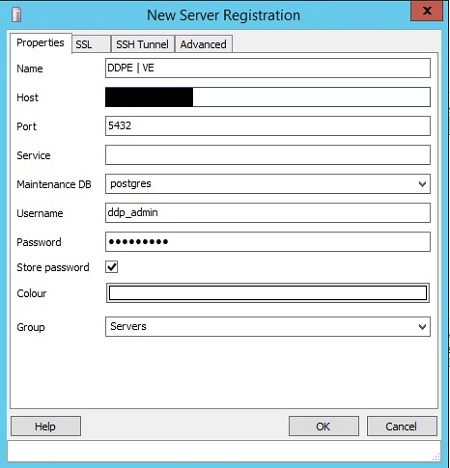
Bild 5: (Endast på engelska) Fyll i fälten på skärmen Ny serverregistrering
- När du har angett den informationen trycker du på OK för att slutföra tillägg av servern till pgAdmin-konsolen.
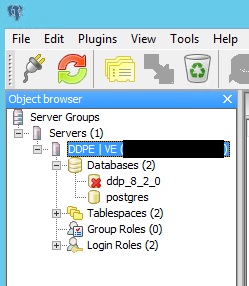
Bild 6: (Endast på engelska) Expandera servrar för att kontrollera att servern finns med i listan
- Välj ddp_8_2_0 så försvinner det röda X :t och en SQL-ikon bör då bli tillgänglig:
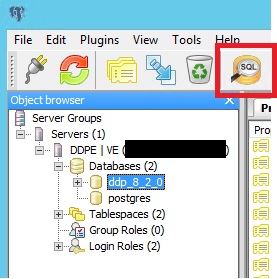
Bild 7: (Endast på engelska) SQL-ikon
- Klicka på ikonen för att öppna ett frågefönster:
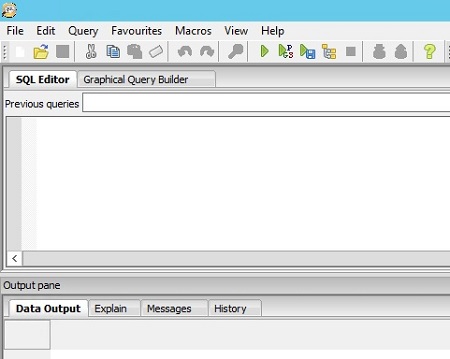
Bild 8: (Endast på engelska) Öppna Graphical Query Builder
- Nu när åtkomsten har konfigurerats öppnar du pgAdmin. I listrutan väljer du Object > Create> Server:
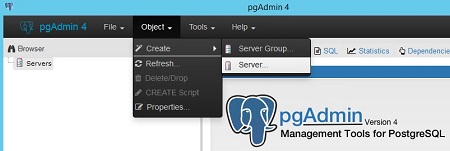
Bild 9: (Endast på engelska) Klicka på Server
- Ge servern ett namn (så här visas det i din pgAdmin-webbläsare):

Bild 10: (Endast på engelska) Uppdatera serverns namn
- Klicka på fliken Anslutning . Ange följande fält:
- Värd: Värdnamnet eller IP-adressen för Dell Data Protection | Server för Virtual Edition
- Port: Portnumret för åtkomst till databasen (det är 5432 som standard och bör vara förifyllt.)
- Användarnamn:
ddp_admin - Lösenord: Lösenordet som angavs i fältet för databaslösenord i Dell Data Protection | Serverkonsol för Virtual Edition.
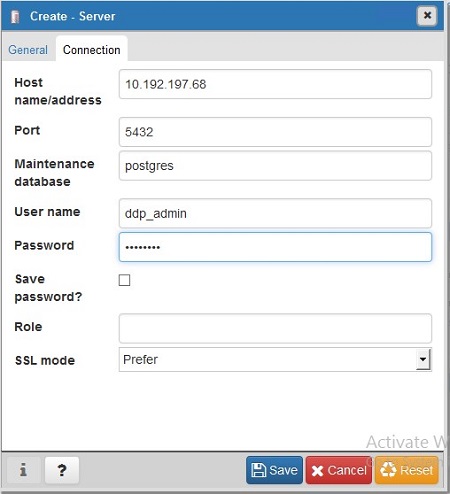
Bild 11: (Endast på engelska) Uppdatera fälten Create – Server
- Öppna servern och gå till ddp-databasen:
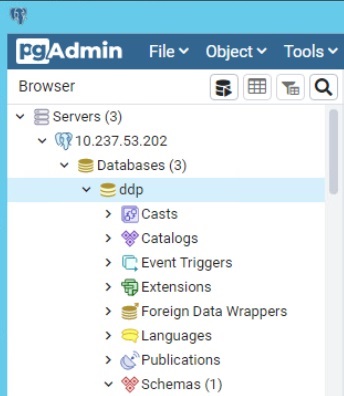
Bild 12: (Endast på engelska) Öppna ddp
- Högerklicka på databasen och välj Query Tool...:
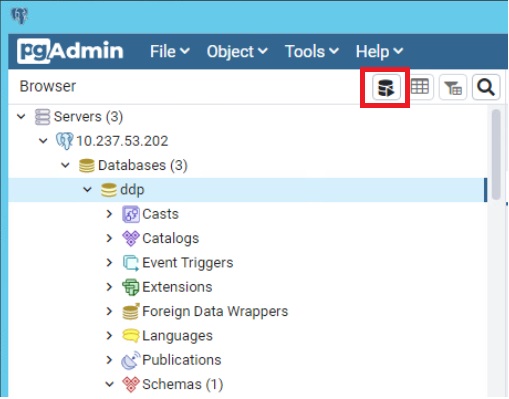
Bild 13: (Endast på engelska) Klicka på Query Tool ...
Då öppnas frågefönstret:
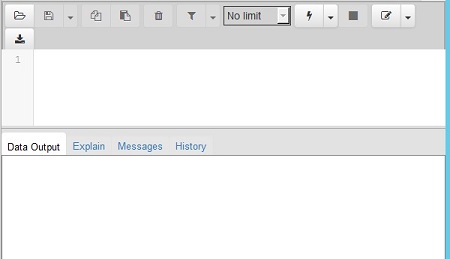
Bild 14: (Endast på engelska) Frågefönster
Om du vill kontakta support, se Dell Data Security telefonnummer till internationell support.
Gå till TechDirect för att skapa en begäran om teknisk support online.
Om du vill ha mer information och resurser kan du gå med i Dell Security Community-forumet.
文章屬性
受影響的產品
Dell Encryption
上次發佈日期
03 8月 2023
版本
10
文章類型
Solution