文章編號: 000130809
Erstellen eines bootfähigen WinPE-USB-Laufwerks für Dell Encryption Enterprise/Dell Encryption Personal
摘要: Ein startfähiges Dell Data Security WinPE-USB-Laufwerk kann anhand dieser Anweisungen erstellt werden.
文章內容
症狀
In diesem Artikel wird erklärt, wie Sie mithilfe eines USB-Speichergeräts eine bootfähige Windows Pre-Installation-Umgebung (WinPE) für Dell Encryption Enterprise (ehemals Dell Data Protection | Enterprise Edition) oder Dell Encryption Personal (ehemals Dell Data Protection | Personal Edition) erstellen.
Betroffene Produkte:
Dell Encryption Enterprise
Dell Data Protection | Enterprise Edition
Dell Encryption Personal
Dell Data Protection | Personal Edition
Dell Data Protection | Server Edition
Betroffene Betriebssysteme:
Windows
原因
Nicht zutreffend.
解析度
Ein bootfähiges WinPE-USB-Laufwerk erfordert:
- ein Dell Data Security WinPE-Image.
- Weitere Informationen finden Sie unter So laden Sie WinPE für Dell Encryption Enterprise oder Dell Encryption Personal herunter.
- ein USB-Speichergerät.
- Ein Drittanbieter-Dienstprogramm zur Dateikomprimierung.
- Beispiele für ein Dienstprogramm zur Dateikomprimierung von Drittanbietern sind u. a.:
- 7-Zip
- Universal Extractor
- WinRAR.
- Beispiele für ein Dienstprogramm zur Dateikomprimierung von Drittanbietern sind u. a.:
Der Prozess variiert je nachdem, ob der Zielendpunkt den UEFI- oder Legacy-BIOS-Startmodus verwendet.
Klicken Sie auf den entsprechenden Startmodus, um weitere Informationen zu erhalten.
So erstellen Sie einen UEFI-startfähigen WinPE-USB-Stick:
- Schließen Sie das USB-Speichergerät an den Computer an.
- Klicken Sie mit der rechten Maustaste auf das Startmenü von Windows und klicken Sie auf Ausführen.
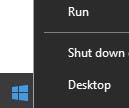
- Geben Sie in das Dialogfeld „Ausführen“
cmdein und klicken Sie auf OK.
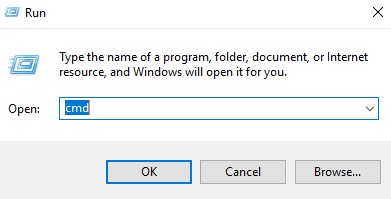
- Geben Sie
diskpartein und drücken Sie anschließend die Eingabetaste.
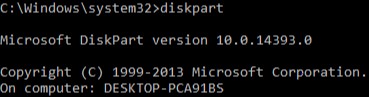
- Geben Sie
list diskein und drücken Sie anschließend die Eingabetaste.
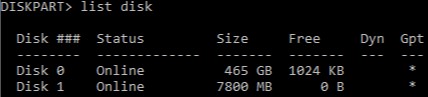
- Identifizieren Sie die Laufwerksnummer, die dem USB-Speichergerät zugewiesen ist.

- In diesem Beispiel ist die Laufwerksnummer 1 dem USB-Speichergerät zugewiesen.
- Die Ergebnisse von DiskPart unterscheiden sich wahrscheinlich in Ihrer Umgebung.
- Geben Sie
select disk [NUMBER]ein und drücken Sie anschließend die Eingabetaste.

- Geben Sie
cleanein und drücken Sie anschließend die Eingabetaste.

- Geben Sie
create partition primaryein und drücken Sie anschließend die Eingabetaste.

- Geben Sie
select partition 1ein und drücken Sie anschließend die Eingabetaste.

- Geben Sie
format fs=fat32ein und drücken Sie anschließend die Eingabetaste.
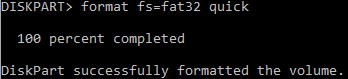
- Geben Sie
activeein und drücken Sie anschließend die Eingabetaste.

- Geben Sie
assign letter=[LETTER]ein und drücken Sie anschließend die Eingabetaste.

[LETTER] steht für einen nicht verwendeten Laufwerksbuchstaben, der dem USB-Speichergerät zugewiesen ist. In diesem Beispiel wird dem USB-Speichergerät der Buchstabe F zugewiesen. In Ihrer Umgebung hat sie eventuell einen anderen Namen.
- Extrahieren Sie das heruntergeladene WinPE-Image mit einem Dateikomprimierungsprogramm eines Drittanbieters.
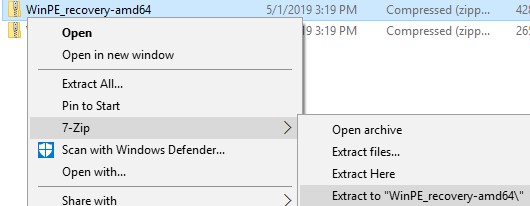
- UEFI-startfähige Umgebungen und NVMe-Laufwerke (Non-Volatile Memory Express) erfordern ein 64-Bit-WinPE-Image.
- Ihr Drittanbieter-Dateikomprimierungsprogramm kann sich von dem Beispiel auf dem Screenshot unterscheiden.
- Kopieren Sie den extrahierten Inhalt in das Stammverzeichnis des USB-Speichergeräts.
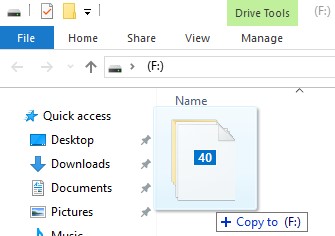
So erstellen Sie einen startfähigen Legacy-WinPE-USB-Stick:
- Schließen Sie das USB-Speichergerät an den Computer an.
- Klicken Sie mit der rechten Maustaste auf das Startmenü von Windows und klicken Sie auf Ausführen.
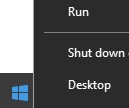
- Geben Sie in das Dialogfeld „Ausführen“
cmdein und klicken Sie auf OK.
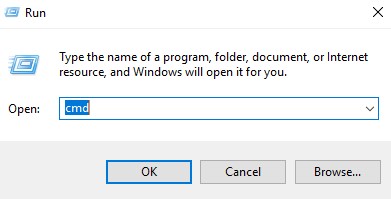
- Geben Sie
diskpartein und drücken Sie anschließend die Eingabetaste.
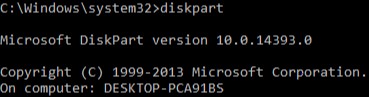
- Geben Sie
list diskein und drücken Sie anschließend die Eingabetaste.
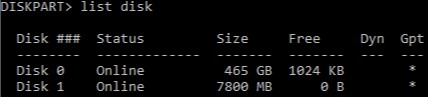
- Identifizieren Sie die Laufwerksnummer, die dem USB-Speichergerät zugewiesen ist.

- In diesem Beispiel ist die Laufwerksnummer 1 dem USB-Speichergerät zugewiesen.
- Die Ergebnisse von DiskPart unterscheiden sich wahrscheinlich in Ihrer Umgebung.
- Geben Sie
select disk [NUMBER]ein und drücken Sie anschließend die Eingabetaste.

- Geben Sie
cleanein und drücken Sie anschließend die Eingabetaste.

- Geben Sie
create partition primaryein und drücken Sie anschließend die Eingabetaste.

- Geben Sie
select partition 1ein und drücken Sie anschließend die Eingabetaste.

- Geben Sie
format fs=ntfs quickein und drücken Sie anschließend die Eingabetaste.
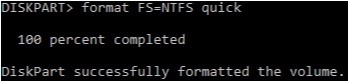
- Geben Sie
activeein und drücken Sie anschließend die Eingabetaste.

- Geben Sie
assign letter=[LETTER]ein und drücken Sie anschließend die Eingabetaste.

[LETTER] steht für einen nicht verwendeten Laufwerksbuchstaben, der dem USB-Speichergerät zugewiesen ist. In diesem Beispiel wird dem USB-Speichergerät der Buchstabe F zugewiesen. In Ihrer Umgebung hat sie eventuell einen anderen Namen.
- Extrahieren Sie das heruntergeladene WinPE-Image mit einem Dateikomprimierungsprogramm eines Drittanbieters.
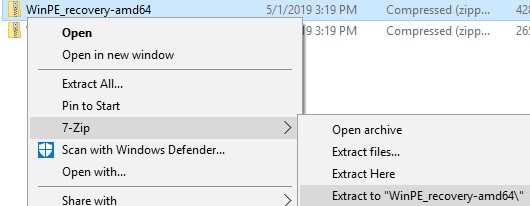
- NVMe-Laufwerke (Non-Volatile Memory Express) erfordern ein 64-Bit-WinPE-Image.
- Ihr Drittanbieter-Dateikomprimierungsprogramm kann sich von dem Beispiel auf dem Screenshot unterscheiden.
- Kopieren Sie den extrahierten Inhalt in das Stammverzeichnis des USB-Speichergeräts.
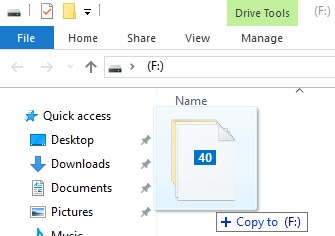
Nutzen Sie zur Kontaktaufnahme mit dem Support die internationalen Support-Telefonnummern von Dell Data Security.
Gehen Sie zu TechDirect, um online eine Anfrage an den technischen Support zu erstellen.
Zusätzliche Einblicke und Ressourcen erhalten Sie im Dell Security Community Forum.
文章屬性
受影響的產品
Dell Encryption
上次發佈日期
20 12月 2022
版本
9
文章類型
Solution