文章編號: 000130809
Slik oppretter du en oppstartbar WinPE USB for Dell Encryption Enterprise / Dell Encryption Personal
摘要: Du kan opprette en Oppstartbar USB-enhet for Dell Data Security ved å følge disse instruksjonene.
文章內容
症狀
Denne artikkelen forklarer hvordan du oppretter et oppstartbart Windows Pre-installation Environment (WinPE) for Dell Encryption Enterprise (tidligere Dell Data Protection | Enterprise Edition) eller Dell Encryption Personal (tidligere Dell Data Protection | Personal Edition) ved hjelp av en USB-lagringsenhet.
Berørte produkter:
Dell Encryption Enterprise
Dell Data Protection-| Dell Encryption Personal
Dell Data Protection | for Enterprise Edition
Dell Data Protection | for Personal Edition
Serverutgave
Berørte operativsystemer:
Windows
原因
Ikke aktuelt.
解析度
En oppstartbar WinPE USB krever:
- Et Dell Data Security WinPE-image.
- Hvis du vil ha mer informasjon, kan du se hvordan du laster ned WinPE for Dell Encryption Enterprise eller Dell Encryption Personal.
- En USB-lagringsenhet.
- Et tredjeparts filkomprimeringsverktøy.
- Eksempler på et tredjeparts filkomprimeringsverktøy inkluderer (men er ikke begrenset til):
- 7 zip.
- Universell utpakking.
- Winrar.
- Eksempler på et tredjeparts filkomprimeringsverktøy inkluderer (men er ikke begrenset til):
Prosessen varierer avhengig av om målsluttpunktet bruker UEFI eller eldre BIOS-oppstartsmodus.
Klikk på den aktuelle oppstartsmodusen for å få mer informasjon.
Slik oppretter du en UEFI-oppstartbar WinPE USB:
- Koble USB-lagringsenheten til datamaskinen.
- Høyreklikk på Start-menyen i Windows, og klikk deretter på Kjør.
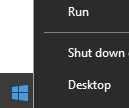
- Skriv inn
cmdog trykk deretter på OK i Kjør-grensesnittet.
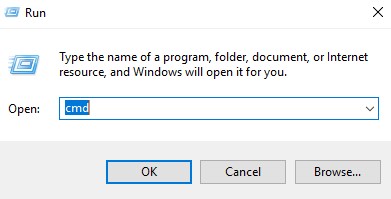
- Skriv inn,
diskpartog trykk deretter på Enter.
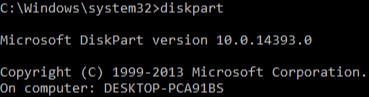
- Skriv inn,
list diskog trykk deretter på Enter.
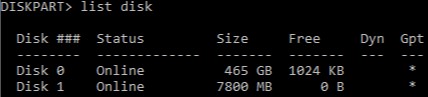
- Identifiser disknummeret som er tilordnet USB-lagringsenheten.

- I eksemplet er disknummer 1 tilordnet USB-lagringsenheten.
- DiskPart-resultatene vil variere i miljøet ditt.
- Skriv inn,
select disk [NUMBER]og trykk deretter på Enter.

- Skriv inn,
cleanog trykk deretter på Enter.

- Skriv inn,
create partition primaryog trykk deretter på Enter.

- Skriv inn,
select partition 1og trykk deretter på Enter.

- Skriv inn
format fs=fat32hurtig, og trykk deretter på Enter.
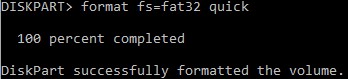
- Skriv inn,
activeog trykk deretter på Enter.

- Skriv inn,
assign letter=[LETTER]og trykk deretter på Enter.

[LETTER] representerer en ubrukt stasjonsbokstav som er tilordnet USB-lagringsenheten. I eksempelet er bokstaven F tilordnet USB-lagringsenheten. Dette kan være noe annet i miljøet ditt.
- Bruk et filkomprimeringsverktøy fra det nedlastede WinPE-imaget til å pakke det ut .
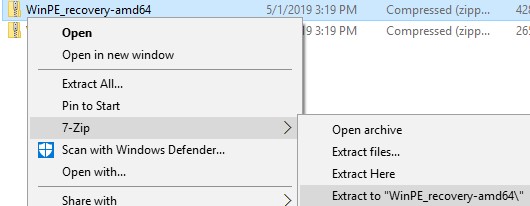
- UEFI-oppstartbare miljøer og NVMe-disker (Non-Volatile Memory Express) krever et x64 WinPE-image.
- Det tredjeparts filkomprimeringsverktøyet kan avvike fra eksempelskjermbildet.
- Kopier innholdet som er pakket ut, til roten på USB-lagringsenheten.
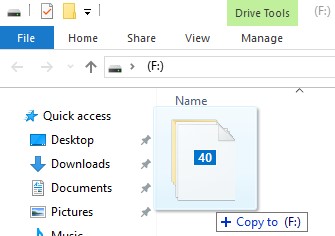
Slik oppretter du en eldre oppstartbar WinPE USB:
- Koble USB-lagringsenheten til datamaskinen.
- Høyreklikk på Start-menyen i Windows, og klikk deretter på Kjør.
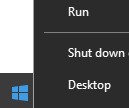
- Skriv inn
cmdog trykk deretter på OK i Kjør-grensesnittet.
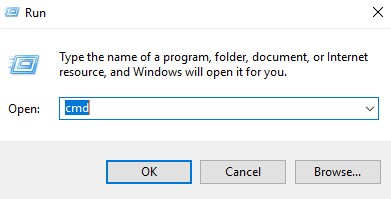
- Skriv inn,
diskpartog trykk deretter på Enter.
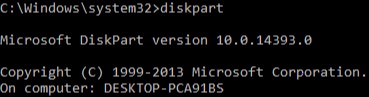
- Skriv inn,
list diskog trykk deretter på Enter.
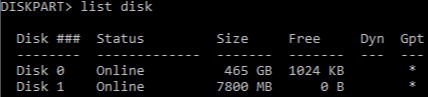
- Identifiser disknummeret som er tilordnet USB-lagringsenheten.

- I eksemplet er disknummer 1 tilordnet USB-lagringsenheten.
- DiskPart-resultatene vil variere i miljøet ditt.
- Skriv inn,
select disk [NUMBER]og trykk deretter på Enter.

- Skriv inn,
cleanog trykk deretter på Enter.

- Skriv inn,
create partition primaryog trykk deretter på Enter.

- Skriv inn,
select partition 1og trykk deretter på Enter.

- Skriv inn,
format fs=ntfs quickog trykk deretter på Enter.
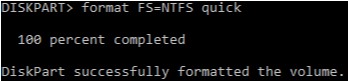
- Skriv inn,
activeog trykk deretter på Enter.

- Skriv inn,
assign letter=[LETTER]og trykk deretter på Enter.

[LETTER] representerer en ubrukt stasjonsbokstav som er tilordnet USB-lagringsenheten. I eksempelet er bokstaven F tilordnet USB-lagringsenheten. Dette kan være noe annet i miljøet ditt.
- Bruk et filkomprimeringsverktøy fra det nedlastede WinPE-imaget til å pakke det ut .
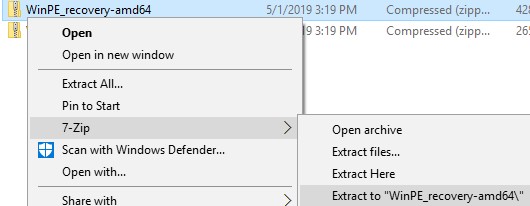
- NVMe-disker (Non-Volatile Memory Express) krever et x64 WinPE-image.
- Det tredjeparts filkomprimeringsverktøyet kan avvike fra eksempelskjermbildet.
- Kopier innholdet som er pakket ut, til roten på USB-lagringsenheten.
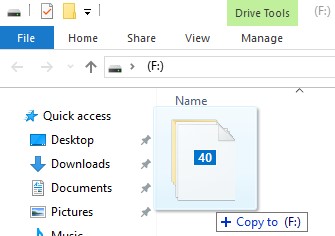
Når du skal kontakte kundestøtte, kan du se Dell Data Security internasjonale telefonnumre for støtte..
Gå til TechDirect for å generere en forespørsel om teknisk støtte på Internett.
Hvis du vil ha mer innsikt og flere ressurser, kan du bli med i fellesskapsforumet for Dell Security.
文章屬性
受影響的產品
Dell Encryption
上次發佈日期
20 12月 2022
版本
9
文章類型
Solution