Come aggiungere manualmente un dispositivo in Wyse Management Suite
摘要: È possibile aggiungere thin client Wyse Thin OS (WTOS), Windows Embedded Standard (WES) e Teradici in Wyse Management Suite.
本文章適用於
本文章不適用於
說明
Wyse Management Suite richiede l'aggiunta di un dispositivo prima di gestirlo con Wyse Management Suite. La procedura per aggiungere un dispositivo varia a seconda che si utilizzi Wyse ThinOS (WTOS),Windows Embedded Standard (WES) o Teradici . Per maggiori informazioni, cliccare sul sistema operativo appropriato.
Quando si utilizza WTOS, la procedura per aggiungere un dispositivo varia a seconda che si utilizzi Zero Launchpad (Launchpad Zero) o Classic View (Visualizzazione classica). Per maggiori informazioni, cliccare sulla modalità appropriata.
Zero Launchpad
- In Zero Launchpad (Launchpad Zero), cliccare su System Settings (Impostazioni di sistema).
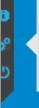
- Cliccare su Central Configuration (Configurazione centrale).
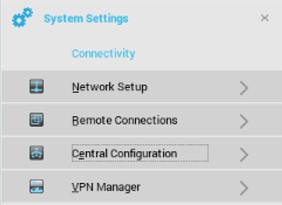
- Cliccare sulla scheda WDA.
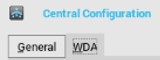
- Nel menu WDA :
- In Protocol Priority (Priorità protocollo), selezionare WMS.
- Selezionare Enable Wyse Management Suite (WMS) (Abilita Wyse Management Suite (WMS)).
- Selezionare DNS SRV record (Record DNS SRV).
- Compilare i campi Group Registration Key (Chiave di registrazione gruppo).
- Se si desidera, selezionare Enable WMS Advanced Settings (Abilita impostazioni avanzate).
- Compilare il campo WMS Server (Server WMS).
- Se si desidera, selezionare Enable CA Validation (Abilita convalida CA).
 Nota:
Nota:- Dopo aver specificato un server WMS, viene automaticamente compilato il campo relativo al server MQTT.
- Se si lasciano il tenant e il gruppo non popolati, il dispositivo viene registrato nel gruppo non gestito.
Classic View (Visualizzazione classica)
- Cliccare su Desktop, selezionare System Setup (Configurazione del sistema) e quindi cliccare su Central Configuration (Configurazione centrale).
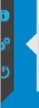
- Cliccare sulla scheda WDA.
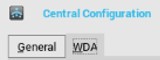
- Nel menu WDA :
- In Protocol Priority (Priorità protocollo), selezionare WMS.
- Selezionare Enable Wyse Management Suite (WMS) (Abilita Wyse Management Suite (WMS)).
- Selezionare DNS SRV record (Record DNS SRV).
- Compilare i campi Group Registration Key (Chiave di registrazione gruppo).
- Se si desidera, selezionare Enable WMS Advanced Settings (Abilita impostazioni avanzate).
- Compilare il campo WMS Server (Server WMS).
- Se si desidera, selezionare Enable CA Validation (Abilita convalida CA).
 Nota:
Nota:- Dopo aver specificato un server WMS, viene automaticamente compilato il campo relativo al server MQTT.
- Se si lasciano il tenant e il gruppo non popolati, il dispositivo viene registrato nel gruppo non gestito.
- Eseguire l'accesso a WES come amministratore.
 Nota: per ulteriori informazioni su come accedere come amministratore, consultare Come accedere a un thin client Wyse che esegue Windows Embedded Standard (WES) o Windows IoT Enterprise (WIE) (in inglese).
Nota: per ulteriori informazioni su come accedere come amministratore, consultare Come accedere a un thin client Wyse che esegue Windows Embedded Standard (WES) o Windows IoT Enterprise (WIE) (in inglese). - Aprire la console WDA dall'area di notifica.

- Nel menu Device Registration :
- Selezionare Wyse Management Suite - WMS.
- Compilare il campo Management Server (Server di gestione).
- Compilare il campo Port (Porta).
- Se si desidera, compilare il campo Tenant.
- Se si desidera, compilare il campo Group (Gruppo).
- Se si desidera, selezionare Validate Server Certificate CA (Convalida CA certificato del server).
- Cliccare su Register (Registra).
 Nota: Se si lasciano il tenant e il gruppo non popolati, il dispositivo viene registrato nel gruppo non gestito.
Nota: Se si lasciano il tenant e il gruppo non popolati, il dispositivo viene registrato nel gruppo non gestito.
Per aggiungere un dispositivo Teradici, è necessario soddisfare i seguenti requisiti:
- Un dispositivo Teradici con Threadx 5.x o 6.x
- EMSDK installato in Wyse Management Suite (cloud privato) 1.3 o versione successiva
- Licenza Pro aggiunta a Wyse Management (Cloud privato)
Nota: per maggiori informazioni su come installare Wyse Management Suite con EMSDK e inserire la licenza, consultare Come installare Wyse Management Suite (Private Cloud) (in inglese).
- Passare al dispositivo Teradici nel browser, accedendo a https://[TeradiciIP].
 Nota: l'IP del dispositivo Teradici varia in base all'ambiente.
Nota: l'IP del dispositivo Teradici varia in base all'ambiente. - Immettere la password amministrativa.

- Selezionare Upload (Carica), quindi Certificate (Certificate).

- Nel menu Certificate :
- Cliccare su Choose File (Scegli file).
- Accedere al
C:\Program Files\Dell\WMS\Teradici\EMSDK\cert.pem. - Cliccare su OK.
- Cliccare su Upload (Carica).
 Nota: Se Wyse Management Suite è stato installato in un percorso non predefinito, accedere a tale percorso per
Nota: Se Wyse Management Suite è stato installato in un percorso non predefinito, accedere a tale percorso percert.pemfile. - Selezionare Configuration (Configurazione), quindi Management (Gestione).

- Nel menu Management :
- Cliccare su Clear Management State (Cancella stato gestione).
- Impostare Manager Discovery Mode su Manual.
- Inserire l'URL di Endpoint Bootstrap Manager come
wss://[IP of Wyse Management Suite Server]. - Cliccare su Apply.

- Cliccare su Continue.

受影響的產品
Wyse Management Suite文章屬性
文章編號: 000126850
文章類型: How To
上次修改時間: 20 6月 2024
版本: 6
向其他 Dell 使用者尋求您問題的答案
支援服務
檢查您的裝置是否在支援服務的涵蓋範圍內。