Come aggiungere manualmente un dispositivo in Wyse Management Suite
摘要: È possibile aggiungere thin client Wyse Thin OS (WTOS), Windows Embedded Standard (WES) e Teradici in Wyse Management Suite.
本文章適用於
本文章不適用於
本文無關於任何特定產品。
本文未識別所有產品版本。
說明
Wyse Management Suite richiede l'aggiunta di un dispositivo prima di gestirlo con Wyse Management Suite. La procedura per aggiungere un dispositivo varia a seconda che si utilizzi Wyse ThinOS (WTOS),Windows Embedded Standard (WES) o Teradici . Per maggiori informazioni, cliccare sul sistema operativo appropriato.
Quando si utilizza WTOS, la procedura per aggiungere un dispositivo varia a seconda che si utilizzi Zero Launchpad (Launchpad Zero) o Classic View (Visualizzazione classica). Per maggiori informazioni, cliccare sulla modalità appropriata.
Zero Launchpad
- In Zero Launchpad (Launchpad Zero), cliccare su System Settings (Impostazioni di sistema).
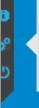
- Cliccare su Central Configuration (Configurazione centrale).
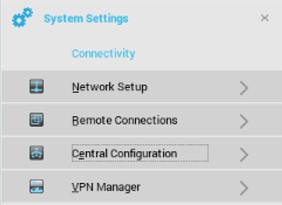
- Cliccare sulla scheda WDA.
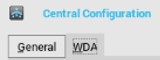
- Nel menu WDA :
- In Protocol Priority (Priorità protocollo), selezionare WMS.
- Selezionare Enable Wyse Management Suite (WMS) (Abilita Wyse Management Suite (WMS)).
- Selezionare DNS SRV record (Record DNS SRV).
- Compilare i campi Group Registration Key (Chiave di registrazione gruppo).
- Se si desidera, selezionare Enable WMS Advanced Settings (Abilita impostazioni avanzate).
- Compilare il campo WMS Server (Server WMS).
- Se si desidera, selezionare Enable CA Validation (Abilita convalida CA).
 Nota:
Nota:- Dopo aver specificato un server WMS, viene automaticamente compilato il campo relativo al server MQTT.
- Se si lasciano il tenant e il gruppo non popolati, il dispositivo viene registrato nel gruppo non gestito.
Classic View (Visualizzazione classica)
- Cliccare su Desktop, selezionare System Setup (Configurazione del sistema) e quindi cliccare su Central Configuration (Configurazione centrale).
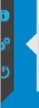
- Cliccare sulla scheda WDA.
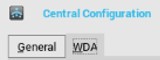
- Nel menu WDA :
- In Protocol Priority (Priorità protocollo), selezionare WMS.
- Selezionare Enable Wyse Management Suite (WMS) (Abilita Wyse Management Suite (WMS)).
- Selezionare DNS SRV record (Record DNS SRV).
- Compilare i campi Group Registration Key (Chiave di registrazione gruppo).
- Se si desidera, selezionare Enable WMS Advanced Settings (Abilita impostazioni avanzate).
- Compilare il campo WMS Server (Server WMS).
- Se si desidera, selezionare Enable CA Validation (Abilita convalida CA).
 Nota:
Nota:- Dopo aver specificato un server WMS, viene automaticamente compilato il campo relativo al server MQTT.
- Se si lasciano il tenant e il gruppo non popolati, il dispositivo viene registrato nel gruppo non gestito.
- Eseguire l'accesso a WES come amministratore.
 Nota: per ulteriori informazioni su come accedere come amministratore, consultare Come accedere a un thin client Wyse che esegue Windows Embedded Standard (WES) o Windows IoT Enterprise (WIE) (in inglese).
Nota: per ulteriori informazioni su come accedere come amministratore, consultare Come accedere a un thin client Wyse che esegue Windows Embedded Standard (WES) o Windows IoT Enterprise (WIE) (in inglese). - Aprire la console WDA dall'area di notifica.

- Nel menu Device Registration :
- Selezionare Wyse Management Suite - WMS.
- Compilare il campo Management Server (Server di gestione).
- Compilare il campo Port (Porta).
- Se si desidera, compilare il campo Tenant.
- Se si desidera, compilare il campo Group (Gruppo).
- Se si desidera, selezionare Validate Server Certificate CA (Convalida CA certificato del server).
- Cliccare su Register (Registra).
 Nota: Se si lasciano il tenant e il gruppo non popolati, il dispositivo viene registrato nel gruppo non gestito.
Nota: Se si lasciano il tenant e il gruppo non popolati, il dispositivo viene registrato nel gruppo non gestito.
Per aggiungere un dispositivo Teradici, è necessario soddisfare i seguenti requisiti:
- Un dispositivo Teradici con Threadx 5.x o 6.x
- EMSDK installato in Wyse Management Suite (cloud privato) 1.3 o versione successiva
- Licenza Pro aggiunta a Wyse Management (Cloud privato)
Nota: per maggiori informazioni su come installare Wyse Management Suite con EMSDK e inserire la licenza, consultare Come installare Wyse Management Suite (Private Cloud) (in inglese).
- Passare al dispositivo Teradici nel browser, accedendo a https://[TeradiciIP].
 Nota: l'IP del dispositivo Teradici varia in base all'ambiente.
Nota: l'IP del dispositivo Teradici varia in base all'ambiente. - Immettere la password amministrativa.

- Selezionare Upload (Carica), quindi Certificate (Certificate).

- Nel menu Certificate :
- Cliccare su Choose File (Scegli file).
- Accedere al
C:\Program Files\Dell\WMS\Teradici\EMSDK\cert.pem. - Cliccare su OK.
- Cliccare su Upload (Carica).
 Nota: Se Wyse Management Suite è stato installato in un percorso non predefinito, accedere a tale percorso per
Nota: Se Wyse Management Suite è stato installato in un percorso non predefinito, accedere a tale percorso percert.pemfile. - Selezionare Configuration (Configurazione), quindi Management (Gestione).

- Nel menu Management :
- Cliccare su Clear Management State (Cancella stato gestione).
- Impostare Manager Discovery Mode su Manual.
- Inserire l'URL di Endpoint Bootstrap Manager come
wss://[IP of Wyse Management Suite Server]. - Cliccare su Apply.

- Cliccare su Continue.

受影響的產品
Wyse Management Suite文章屬性
文章編號: 000126850
文章類型: How To
上次修改時間: 20 6月 2024
版本: 6
向其他 Dell 使用者尋求您問題的答案
支援服務
檢查您的裝置是否在支援服務的涵蓋範圍內。